Metody czyszczenia pamięci podręcznej w systemie Windows 11
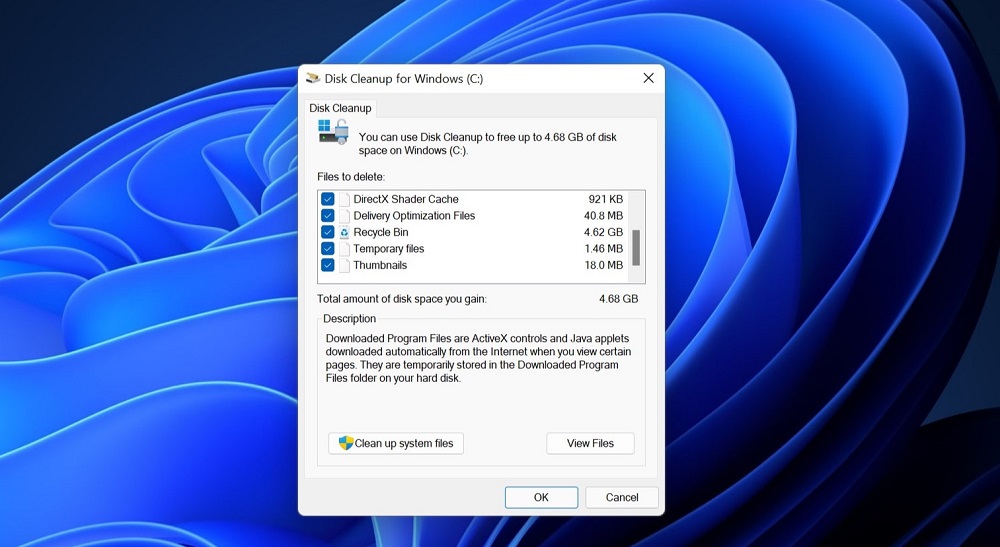
- 1192
- 211
- Pani Jerzy Kruk
Cache to uogólniona koncepcja w równym stopniu związana ze sprzętem (na przykład pamięć podręczna procesora) i komponentami oprogramowania. Pamięć podręczna powinna być rozumiana jako zestaw przechowywanych danych, które przyspieszają implementację różnych operacji, od otwierania plików do uruchamiania aplikacji. Jego istota polega na wykorzystaniu informacji, które nie muszą być ponownie poszczególne na dysku lub w Internecie, co może znacznie skrócić czas wymagany na uruchomienie programów. Oczywiście takie rozwiązanie jest kompromisem między prędkością komputera a woluminem zajmowanym przez dane pamięci podręcznej na dysku. Ponieważ pliki pamięci podręcznej mogą być imponujące, a przy przystępnej cenie przestrzeni dyskowej często pojawiają się problemy, od czasu do czasu pamięć podręczna musi być wyczyszczona. Jak to zrobić w systemie Windows 11, dowiesz się dzisiaj.
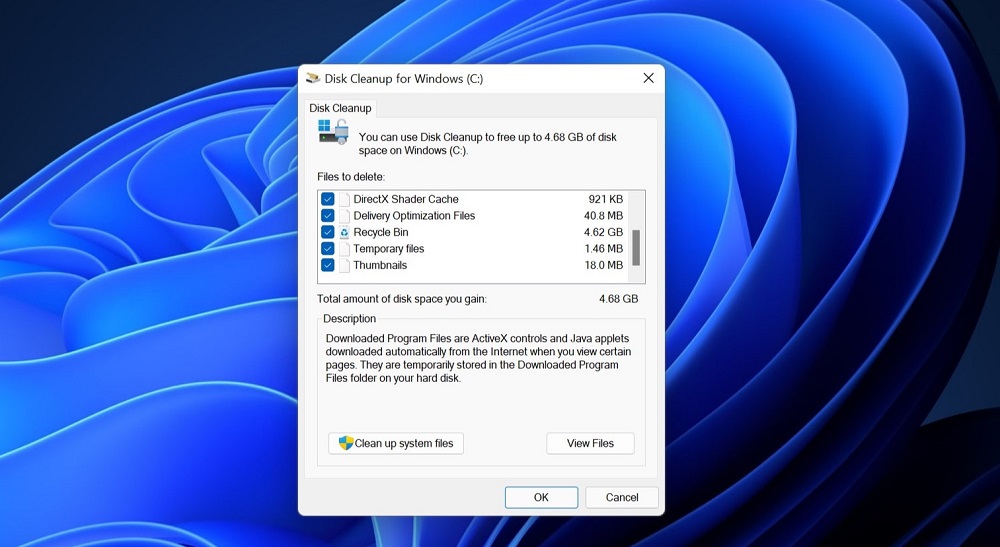
Kiedy jest wymagane do czyszczenia pamięci podręcznej systemu
W systemie Windows pamięć podręczna jest przechowywana w kilku miejscach, a dotyczy tylko danych wymaganych do przyspieszenia działania systemu operacyjnego. Wiele ważnych aplikacji, takich jak przeglądarki internetowe, ma własne dane pamięci podręcznej, aby samo zadanie czyszczenia pamięci podręcznej nie można nazwać trywialnym. Ale po co go wykonać, jeśli buforowanie jest dobre?
Okazuje się, że wszystko nie jest tak proste, a zamiast przyspieszenia możemy uzyskać dokładny odwrotny wynik w postaci spadku wydajności komputera, czasem bardzo zauważalny. Rozważmy główne powody usuwania plików pamięci podręcznej:
- Dane gotówkowe mogą być różne, w tym media (zdjęcia, wideo). W każdym razie, jeśli nie zostaną usunięte, stopniowo się gromadzą, co prowadzi do niedoboru miejsca na dysku. Jeśli na dysku jest dużo wolnego miejsca, problem ten może się nie odczuwać przez długi czas, ale nie zawsze;
- Brak miejsca na dysku systemowym często prowadzi do zmniejszenia wydajności komputera, choćby dlatego, że napęd tworzy miejsce na przechowywanie pliku pompowania. I bez niego system zwolni, a im większe aplikacje będziesz uruchamiać;
- Buforowanie nie zawsze jest dobre: jeśli pamięć podręczna jest uszkodzona lub przestarzała, aplikacje systemowe lub użytkowników będą działać z błędami, które można wyeliminować tylko poprzez czyszczenie pamięci podręcznej.
Wszystkie powyższe nie oznacza, że ta procedura powinna być wykonywana codziennie, ale okresowe czyszczenie jest w stanie zapobiec wielu problemom z oprogramowaniem.
Metody czyszczenia pamięci podręcznej w systemie Windows 11
W większości przypadków dane pamięci podręcznej są tymczasowe, po zakończeniu pracy odpowiedniej aplikacji należy je usunąć automatycznie. Niestety nie zawsze tak się dzieje, dlatego wymagane jest ręczne czyszczenie, które można wykonać na różne sposoby.
Tymczasowe usuwanie pamięci podręcznej
Mówiąc dokładniej, pliki tymczasowe, które mają rozszerzenie TMP lub zawierające je foldery, mogą nie zawierać danych pamięci podręcznej, ale w każdym razie rosną z czasem, wypełniając wolną przestrzeń dysku twojego.
Czyszczenie komputera z plików tymczasowych i katalogów jest następujące:
- Uruchom konsolę „Wykonaj” za pomocą kombinacji Win+R;
- Wprowadzamy polecenie „%temp%”, potwierdzamy, naciskając Enter lub OK;

- Alternatywny sposób otwarcia folderu z tymczasowymi plikami systemowymi Windows 11 - Korzystanie z przewodu, w którym musisz przejść na adres
C: \ Użytkownicy \%UserProfile%\ AppData \ Local \ Temp - Naciskamy kombinację Win+A, aby podkreślić zawartość tego folderu;
- Kliknij za pomocą odpowiedniego przycisku myszy na dowolnym z wybranych plików i wybieramy element „Usuń” w menu kontekstowym (lub naciśnij odpowiedni przycisk z obrazem kosza).

W przypadku niektórych plików może być wymagane osobne potwierdzenie usunięcia.
Czyszczenie pamięci podręcznej za pomocą systemów
Niektóre dane pamięci podręcznej można usunąć za pomocą narzędzi wbudowanych. Zastanów się, jak wyczyścić pamięć podręczną w systemie Windows 11 za pośrednictwem aplikacji Parameters:
- Uruchom menu szybkiego dostępu za pomocą kombinacji Win+X lub naciskając odpowiedni przycisk myszy na ikonie Start;
- Wybierz kartę „Parametry”;

- W lewym menu karty „Parametry” wybierz element „System”;
- Po prawej na liście dostępnych parametrów szukamy sekcji „Pamięć”;

- Podczas naciśnięcia go narzędzie rozpocznie skanowanie podsystemu dysku i wyróżni wolumin zajmowany przez aplikacje i osobno pliki tymczasowe;
- Wybierz „Pliki tymczasowe”, klikając ten parametr;

- Otwarte nowe okno, w którym wszystkie pliki tymczasowe zostaną podzielone na kategorie i możesz wybrać za pomocą znaku kontrolnego, który z nich usunąć, a które nie dotykają;
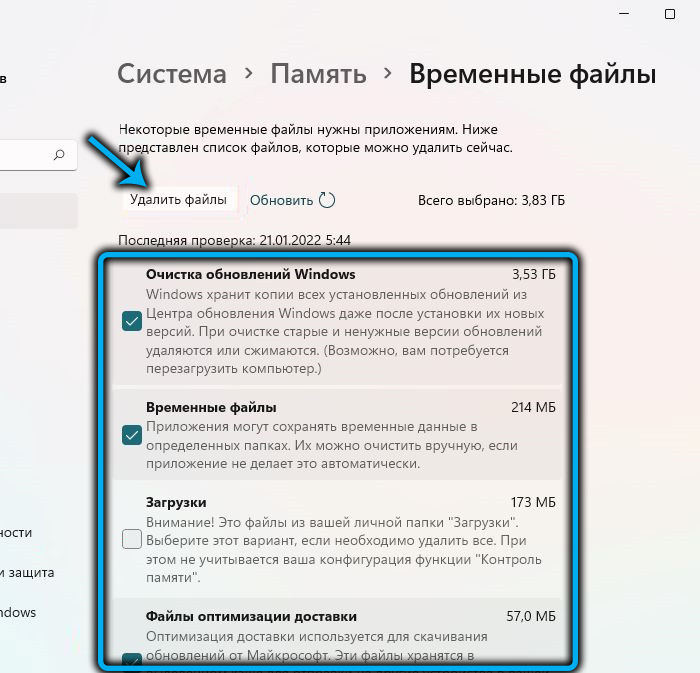
- Po kliknięciu przycisku „Usuń pliki”, wszystkie oznaczone kategorie zostaną wyczyszczone.

Czyszczenie pamięci podręcznej Windows 11 za pomocą aplikacji do czyszczenia dysku
W najnowszej wersji systemu operacyjnego istnieje specjalne narzędzie, które pozwala szybko i automatycznie usuwać zgromadzone śmieci plików, w tym pamięć podręczna i pliki tymczasowe.
Uruchomienie aplikacji jest najłatwiejsze do przeprowadzenia przez menu wyszukiwania, zaczynając rekrutować odpowiednie żądanie. Dalsze działania:
- кога появится резльтат поиска, кликаем по приложению "ччистка диска" и по пункту меню "оы";

- Jeśli na komputerze jest kilka dysków fizycznych, w oknie po prawej stronie, wybierz ten, który należy wyczyścić i kliknij OK;
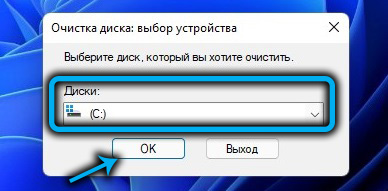
- Skanowanie mediów rozpocznie się od nowa, w wyniku czego będzie lista kategorii, które można umieścić za pomocą kleszcza zgodnie z wybraniem do usuwania;
- Po naciśnięciu OK wybrany dysk zostanie oczyszczony, ale jeszcze się nie spieszy. Poniżej znajduje się przycisk „Clean System Files” - naciśnij go;

- Ponownie konieczne będzie wybranie dysku, tym razem - systemowy, zwykle wskazuje go litera „C”. W rezultacie do poprzedniej listy dodawane są nowe komponenty, które można również oznaczyć znacznikiem wyboru lub usunąć;

- Aby uzyskać ostateczne czyszczenie dysku, kliknij OK.
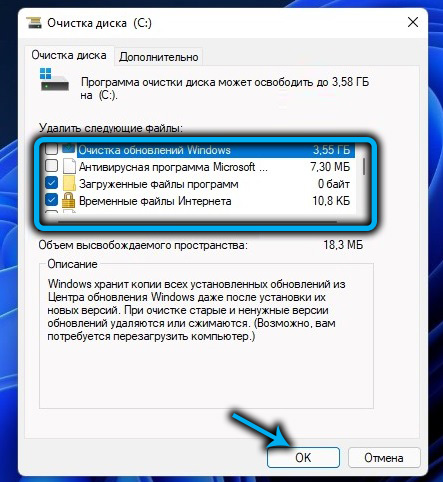
W razie potrzeby przed kliknięciem możesz wyświetlić pliki wybrane do usunięcia, kliknij odpowiedni przycisk. Jeśli nie jesteś pewien, czy lepiej jest skorzystać z tej okazji. Możesz także ocenić, ile miejsca na dysku jest bezpłatne - jeśli poprzednie czyszczenie zostało wykonane przez długi czas, możemy porozmawiać o kilku gigabajtach.
Czyszczenie pamięci podręcznej DNS
Serwer nazwy domen w celu przyspieszenia dostępu do zasobów sieciowych (przede wszystkim stron internetowych) tworzy własną pamięć podręczną, która naprawdę pomaga je załadować szybciej, ale w przypadku wszelkich zmian na serwerze zdalnym witryny nie zostaną załadowane, ponieważ dane zostaną pobrane z pamięci podręcznej, a nie z prawdziwej tabeli DNS.
Takie sytuacje są rzadkie, ale jeśli żądana strona nie jest załadowana, sytuację można poprawić, wypełniając procedurę czyszczenia pamięci podręcznej DNS:
- W wierszu wyszukiwania zaczynamy pisać słowo „terminal”;
- Jak tylko pojawi się wynik, klikamy go;
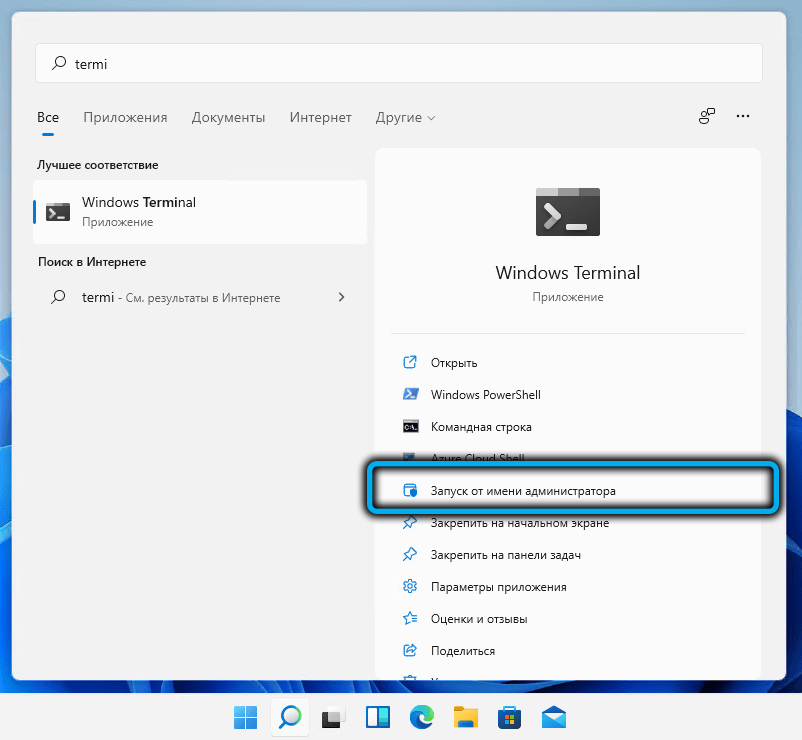
- W terminalu Windows wybierz profil ciągu lub PowerShell;

- W konsoli wpisujemy polecenie ipconfig /flushdns, potwierdzamy ENTER, naciskając;
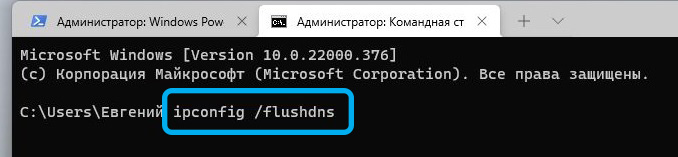
- Zamknij terminal.

W rezultacie pamięć podręczna DNS zostanie wyczyszczona, a każde pobieranie nowej witryny nastąpi nieco wolniej.
Czyszczenie pamięci podręcznej lokalizacji
W starszych wersjach systemu operacyjnego istnieje funkcja określania lokalizacji, która w niektórych przypadkach jest bardzo przydatna. Dane te mają również na celu buforowanie i okresowo ta pamięć podręczna również należy wyczyścić:
- Uruchom aplikację „Parametry”;
- Wybierz sekcję „Prywatność i bezpieczeństwo” w lewym panelu;
- W odpowiednim bloku przewij listę do sekcji „Rozdzielczość aplikacji” i kliknij parametr „Lokalizacja”;
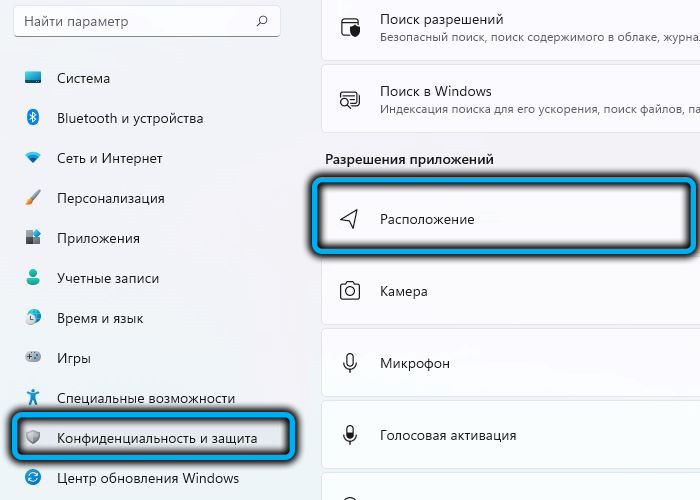
- Kliknij przycisk „Clean”, aby uzyskać opcję „Journal of Location Information”.

Wszystkie dane związane z lokalizacją zostaną wyczyszczone.
Czyszczenie pamięci podręcznej Microsoft Store
Przy każdym wpisie, aby przejść do sklepu aplikacji, prawdopodobnie zauważyłeś, że aplikacja pamięta wszystkie poprzednie wyszukiwania. Tak, jest to również pamięć podręczna, podczas sprzątania, którą przekierujesz i historia wyszukiwania.
Chociaż taka funkcja jest przydatna, są sytuacje, w których konieczne jest ukrycie przed wścibskimi oczami tego, czego szukałeś. Odbywa się to po prostu: w oknie konsoli do „wykonania” (zaczyna się od kombinacji Win+R) musisz wybrać polecenie WSRESET.exe i kliknij OK lub wprowadź. W rezultacie pojawi się czarne okno, które zniknie, gdy tylko zawartość pamięci podręcznej Microsoft Store zostanie wyczyszczona.
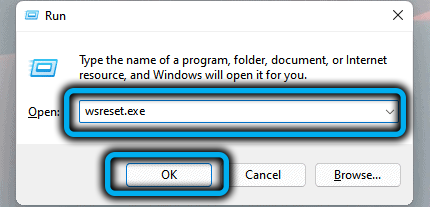
Czyszczenie pamięci podręcznej przeglądarki
W czasach, gdy prędkość internetowa była dość niska, możliwość szybkiego pobierania wcześniej odwiedzanych witryn z powodu zachowania ich elementów (zdjęcia, filmy, fragmenty kodu) w pamięci podręcznej była świetnym dobrym.
Teraz jest z tym znacznie mniej problemów, więc buforowanie stron internetowych przeglądarki jest w dużej mierze nadmierną operacją, a pliki z plikami mogą osiągnąć ogromne rozmiary. Ale potrzeba uwolnienia miejsca na dysku nie jest jedyną zaletą czyszczenia pamięci podręcznej: czasami z tego powodu strona jest załadowana, co może stać się dużym problemem.
Konieczne jest jedynie uwzględnienie, aby pamięć podręczna przeglądarki jest przechowywana w różnych miejscach, a sposób jej zera zależy również od konkretnej rekreacji internetowej. Zastanów się, jak upuścić pamięć podręczną na przykład kilku wspólnych przeglądarków.
Microsoft Edge
Otwórz nową kartę i wprowadź następujący adres: EDGE: // Historia/All. Po naciśnięciu ENTER, w otwieranym oknie, kliknij przycisk „Usuń dane podczas przeglądania stron internetowych”. W oknie parametrów możesz określić zakres tymczasowy do usunięcia, a także oznaczyć niezbędne kategorie do usuwania. W naszym przypadku jest to parametr „obrazy i pliki gotówkowe”. Pozostaje kliknięcie przycisku „Usuń teraz”, a pamięć podręczna na twarzy internetowej Microsoft Edge będzie cieszyła się.

Google Chrome
W tej równie popularnej przeglądarce czyszczenie pamięci podręcznej jest również dość proste: klikamy trzy punkty pionowe w prawym górnym rogu obserwatora, wybieramy pozycję menu „History”. Ten sam wynik można osiągnąć za pomocą kombinacji klawiatury Ctrl+H lub przez wprowadzenie wiersza adresu adresu Chrome: // History/. Pozostaje w lewym panelu, aby kliknąć przycisk „Clean History”. Mniej więcej to samo okno otworzy się, jak podczas usuwania w Microsoft Edge, z możliwością wyboru tymczasowego zasięgu do usuwania i odkładania kleszczy dla pożądanych pozycji. Pamiętaj, że pliki plików cookie nie są wskazane - nie zajmują dużo miejsca i ułatwiają pobieranie witryn wymagających uwierzytelnienia. Jeśli chodzi o historię przeglądarki, wszystko jest tutaj indywidualne - wiele z nich dość aktywnie używa tej funkcji do wyszukiwania wcześniej odwiedzanych zasobów internetowych.
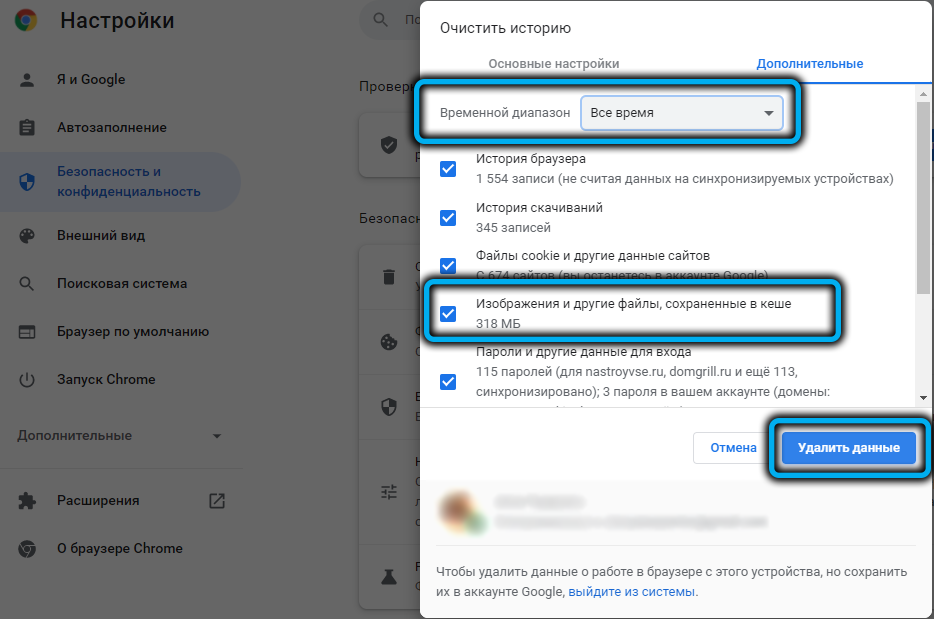
Wniosek
Jak widać, aby wyczyścić pamięć podręczną na komputerze z systemem Windows 11, będziesz musiał trochę majstrować, ale w każdym razie ta procedura jest uważana za użyteczną, a nawet konieczną. Jeśli chodzi o regularność jego wdrożenia, przy braku problemów związanych ze wzrostem plików pamięci podręcznej, możesz wyczyścić około sześć miesięcy, czasem częściej, czasem rzadziej. I pamiętaj: pamięć podręczna zawsze się gromadzi, a im dłużej nic nie robisz, tym więcej miejsca na dysk, spowalniając komputer.
- « Jaki jest parametr maksymalnej liczby klatek dla NVIDIA i jak go skonfigurować
- Sposoby zmiany nazwy konta użytkownika w systemie Windows 11 »

