Brak dźwięku na komputerze w systemie Windows 11 Jak rozwiązać problem

- 2924
- 105
- Janusz Baranowski
Windows 11 ma wiele zalet. Dźwięk w tym rzędzie odgrywa główna rola. Wszyscy jesteśmy tak przyzwyczajeni do działającego dźwięku, że nawet nie zauważamy, jaką znaczącą rolę odgrywa na naszym urządzeniu. A utrata dźwięku - staje się całym problemem: nie można rozmawiać z przyjaciółmi w filmie, nie możesz oglądać filmów ani słuchać muzyki. Powody, dla których dźwięk zniknął, mogą być dużo. I istnieje kilka prostych wskazówek, jak rozwiązać ten problem.

Przyczyny braku dźwięku w systemie Windows 11
Dźwięk może być otchłani z najbardziej zróżnicowanych powodów: brak dźwięku, zmiana urządzeń dźwiękowych lub uszkodzonych przewodów. W przypadku braku dźwięku na komputerze Windows 11 znajomość najczęstszych powodów pomoże dowiedzieć się, co dokładnie należy poprawić.
Sprawdź, czy kable są osłabione
Po pierwsze, z zanikaniem dźwięku na komputerze, musisz upewnić się, że wszystkie kable i głośniki głośników są poprawnie podłączone. Warto również sprawdzić, czy zestaw słuchawkowy jest podłączony do odpowiedniego złącza.
RADA. W wielu systemach do słuchawek używany jest zielony złącze i różowy - do mikrofonu.
Zwróć uwagę na integralność swoich przewodów. Często słuchawki lub głośniki są wykonane z cienkich przewodów, a zatem szybko pękają. Kiedy dźwięk znika, sprawdź integralność drutu, być może jest gdzieś zepsuty.
Upewnij się, że dźwięk nie jest odłączony
Często użytkownicy systemu Windows 11 nie zauważają, że dźwięk jest po prostu wyłączony lub jest zmniejszony. Po prostu skonfiguruj dźwięk. Aby to zrobić, musisz kliknąć kombinację kluczową „Windows + A” (otwarcie środka zdarzeń). Tutaj naciskamy klawisz głośności, aby włączyć dźwięk. Następnie zwiększamy głośność do wymaganego poziomu i sprawdzamy, czy dźwięk pojawił się na komputerze.
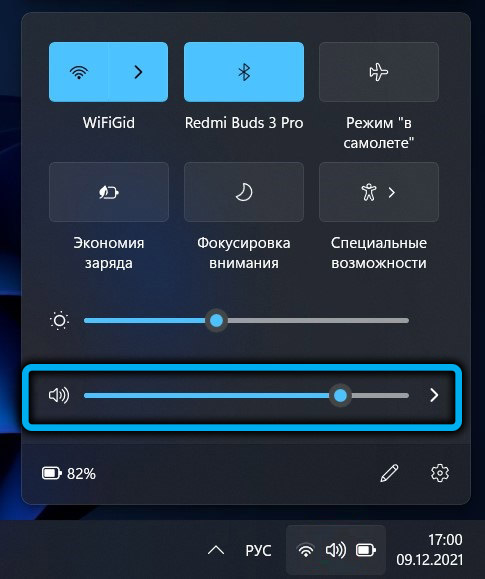
Upewnij się, że wybrany jest prawidłowy automatyczny sterownik
Jeśli dźwięk nie pojawił się po wykonaniu działań, zwróć uwagę na kierowcę: być może został wybrany przez system nieprawidłowo. Może się to zdarzyć, jeśli więcej. W takim przypadku wróć do menu Ustawienia dźwięku, naciskając klawiaturę „Windows + I” na klawiaturze, a następnie otwierając okno Ustawienia, wybierz „Dźwięk” po prawej stronie okna.
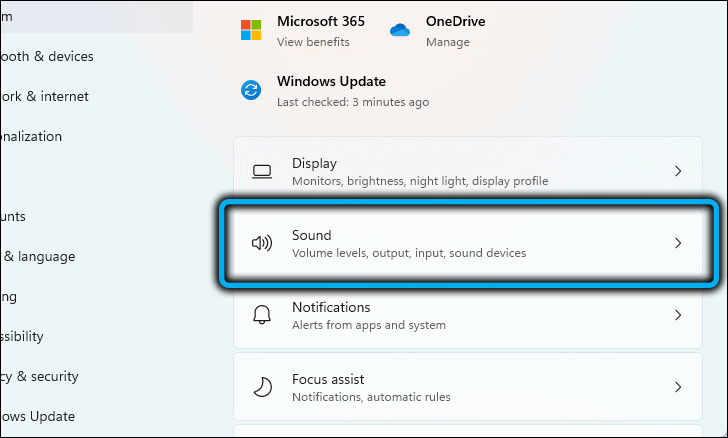
Sekcja „wyjściowa” („wyjście”) wskazuje wszystkie zbiorniki audio, które są zainstalowane na laptopie. Tutaj musisz wybrać odpowiedni sterownik. Obecnie najczęściej używanym audio -diode jest Audio RealTek.
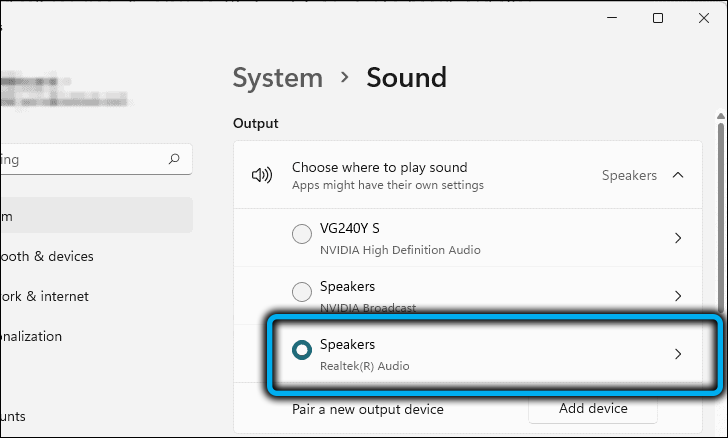
Odłączenie poprawy dźwięku
Komputer oferuje wiele opcji poprawy dźwięku na komputerze za pomocą funkcji „Ulepszanie dźwięku”. PC może automatycznie włączyć tę funkcję, ale zamiast dźwięku, który ma zostać ulepszony, może na ogół nadużywać. Aby wyłączyć „ulepszenie dźwięku”, najpierw otwórz menu Ustawienia. Następnie otwierając menu, znajdź punkt „dźwięk” po prawej stronie ekranu („dźwięk”). Następnie kliknij sekcję „Dodatkowe ustawienia dźwięku” („więcej ustawienia dźwięku”).
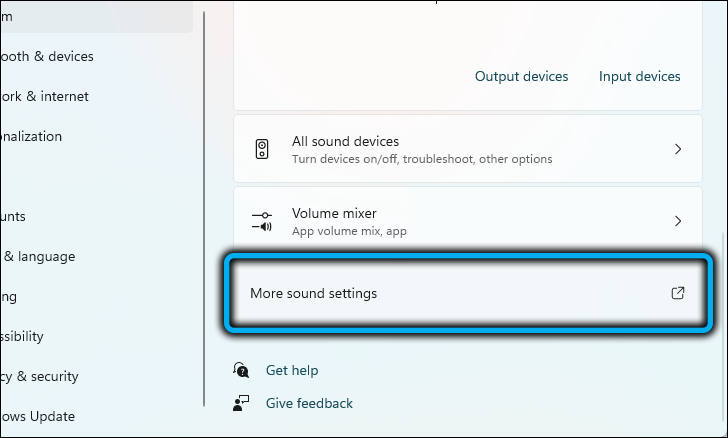
Po wykonanych akcjach pojawi się nowe okno o nazwie „dźwięk”. W zakładce „Playback” („Playback”) będą wyświetlane używane urządzenia audio. Znajdujemy ten, który jest w tej chwili używany, kliknij go za pomocą prawego przycisku i w wyświetlonej tabeli, wybierz element „Właściwości”).
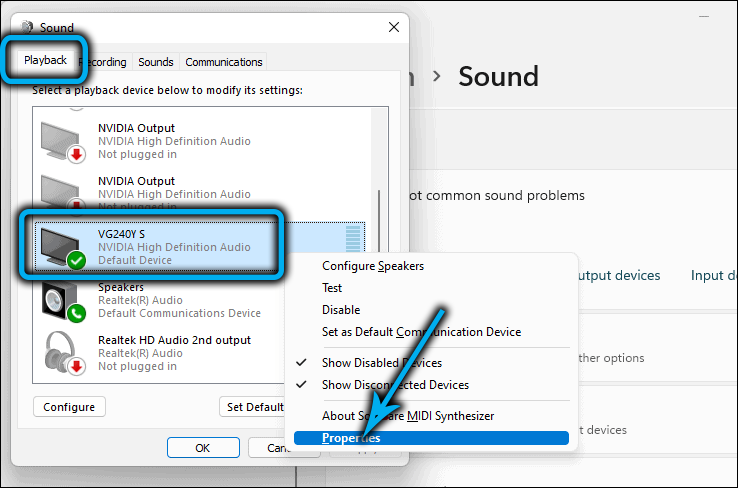
Doskonałe, tylko trochę! Następnie przejdź do zakładki „Ulepszenia”, znajdź linię „Wyłącz wszystkie ulepszenia” („Wyłącz wszystkie aktualizacje”), umieść tam flagę i zachowaj zmiany, klikając przycisk OK.
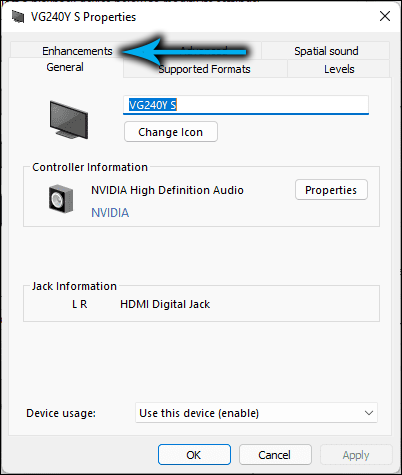
Funkcja „ulepszenie dźwięku” została właśnie wyłączona! Pozostaje uruchomiony plik audio, aby sprawdzić, czy dźwięk się pojawił.
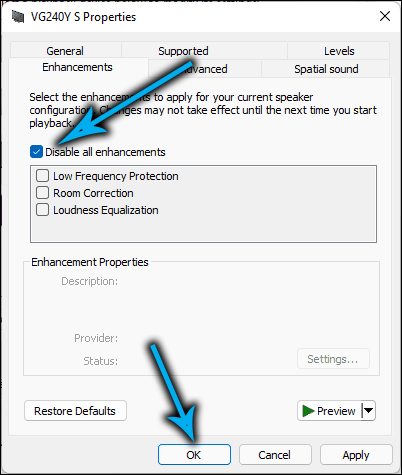
Wyeliminuj problemy z dźwiękiem, eliminując problemy z systemem Windows
Windows 11 stworzył specjalne narzędzie, które pomaga wyeliminować różne problemy. Automatycznie znajduje problem i oferuje sposób na jego wyeliminowanie.
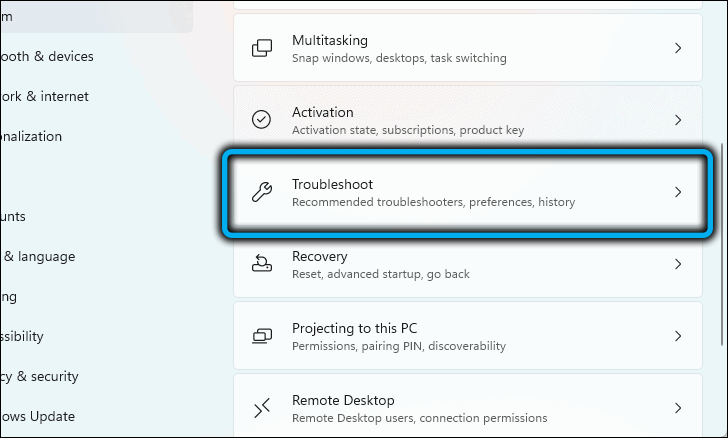
Aby umożliwić eliminowanie problemów, musisz przejść na stronę Ustawienia „dźwięku” i znaleźć sekcję „Dodatkowo”).
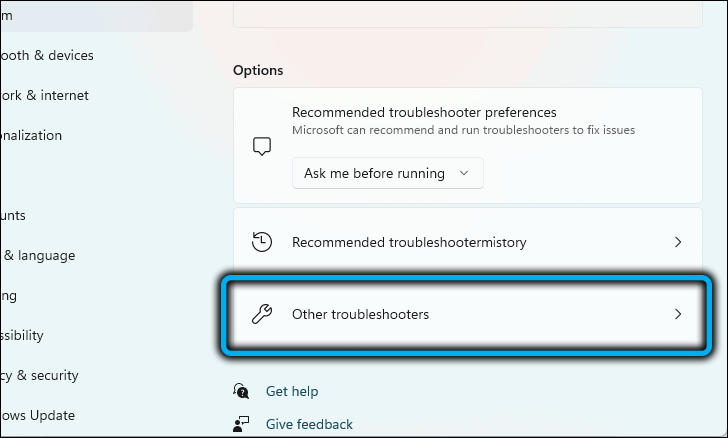
Tutaj musisz znaleźć linię „eliminacja typowych problemów z dźwiękiem”.
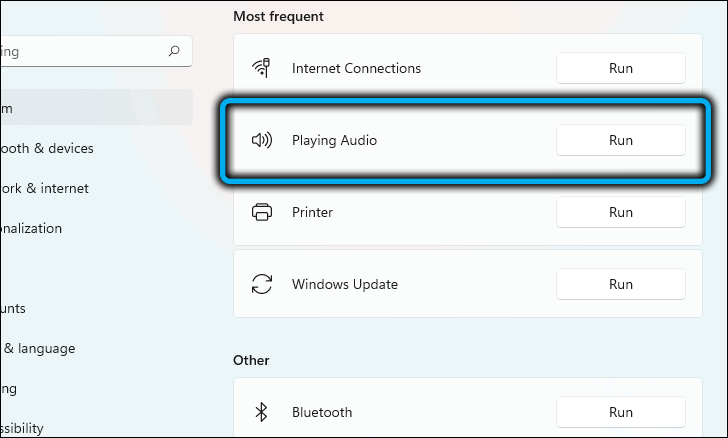
A następnie kliknij przycisk „Urządzenia wyjściowe”). Po wykonaniu działań Windows 11 zacznie znaleźć i wyeliminować przyczyny braku dźwięku na komputerze.
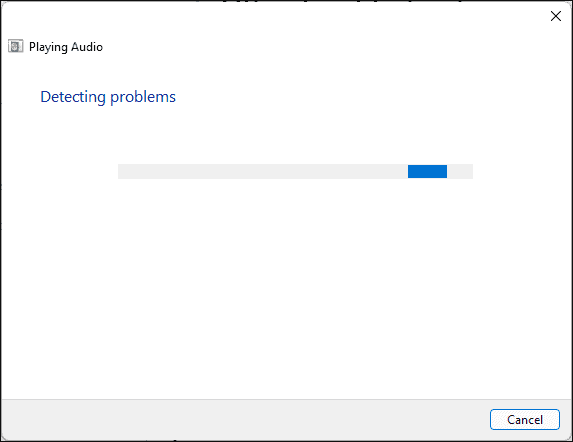
Usuń i ponownie zainstaluj audio -oreer
Dźwięk można nadal przerywać z powodu przestarzałych kierowców. Następnie musisz samodzielnie zaktualizować audio -Radiorateum. Najpierw naciśnij kombinację klawiszy „Windows + X”, menu „Szybkie linki” otworzy się z całej listy, wybieramy dyspozytor „Menedżera urządzeń”).
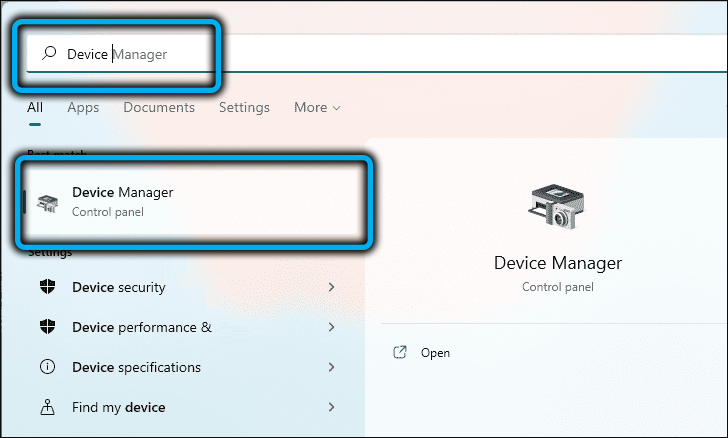
Następnie pojawi się nowe okno z różnymi sekcjami. Sekcja „Urządzenia dźwięku, wideo i gier”, po dwukrotnym kliknięciu, kliknij żądany audio -Dioderaiter od tych, które pojawiły się w wdrożonym menu.
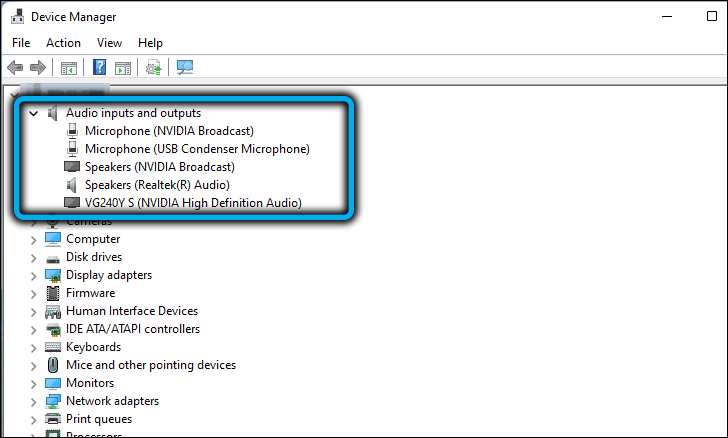
W oknie „Właściwości” otwórz sekcję „Sterownik” i kliknij przycisk „Usuń urządzenie”.
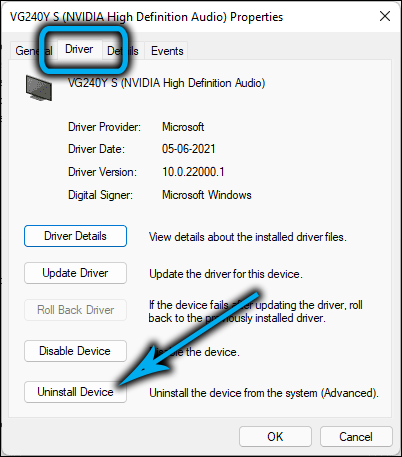
Po kliknięciu ostatniego przycisku pojawi się inne okno, które wymaga potwierdzenia twojego wyboru.
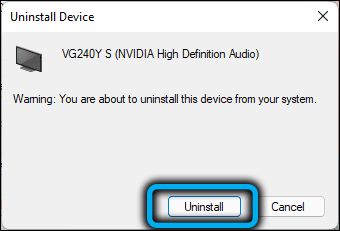
Po zakończeniu wszystkich tych procedur usuwamy urządzenie audio za pomocą komputera. Pozostaje tylko ponowne uruchomienie komputera, naciskając przycisk „Start” i wybierając „Relading”. Następnie sam zainstaluj nowy sterownik.
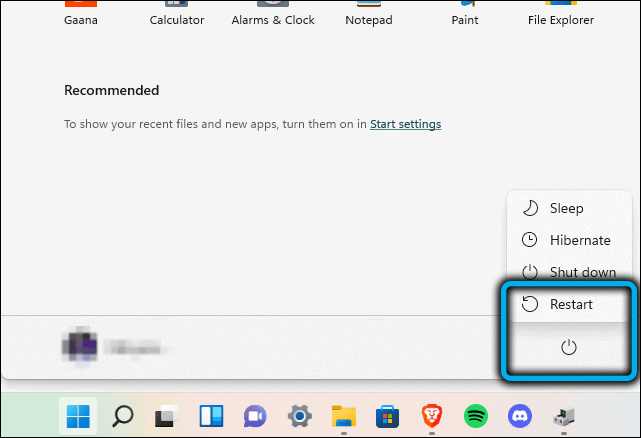
Usługa audio Windows nie działa
Na komputerze są dziesiątki różnych usług, a wśród całej ich listy jest taki, który jest odpowiedzialny za dźwięk - Windows Audio. Często ten program jest automatycznie na komputerze i powinien działać poprawnie. Powody, dla których ta usługa nie działa, może być ogromną liczbą. Na przykład wyłączyła się z powodu awarii oprogramowania lub wirusa dotarcia do komputera i tak dalej. Aby upewnić się, że to naprawdę działa, kliknij kombinację przycisków Win+ R i w otwartym oknie, wprowadź (bez błędów) „Usługi.MSC ", a następnie kliknij klawisz„ Enter ”.
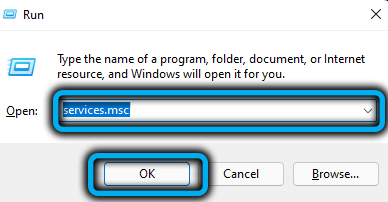
Lista usług otworzy się tam, gdzie musimy znaleźć Windows Audio i kliknąć aplikację. W oknie, które się otwiera, musisz sprawdzić:
- Aby usługa działała prawidłowo („Warunek: wykonanie” zostanie napisane ”);
- W sekcji „Typ uruchomienia” powinien być „automatycznie”. Jeśli okaże się, że coś innego jest tam napisane, napraw to „automatycznie” i zapisz ustawienia. Następnie ponownie uruchom komputer.
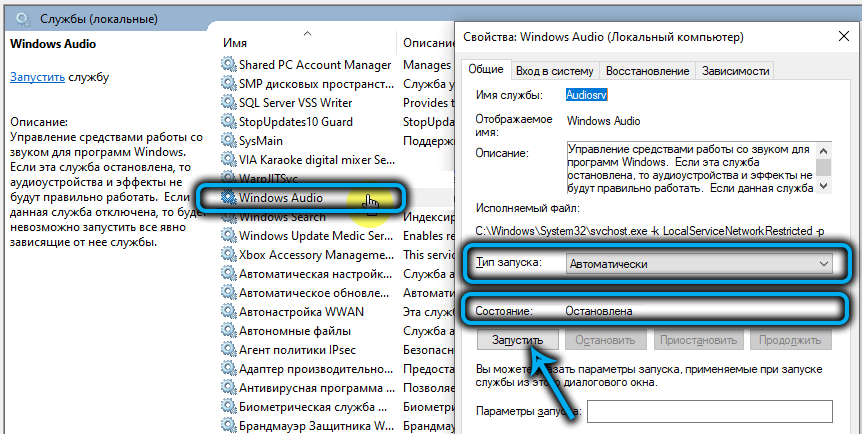
Dźwięk jest odłączony w BIOS (UEFI)
Co ogólnie jest BIOS? BIOS to miejsce, w którym gromadzone są wszystkie mikroprogramy, które pomogą użytkownikowi skonfigurować poszczególne elementy jednostki systemowej. W tych ustawieniach działanie karty dźwiękowej można odłączyć, po czym dźwięk nie zadziała. Zwykle w domyślnej BIOS jest już włączony. Konieczne jest upewnienie się, że w BIOS z ustawieniami dźwiękowymi wszystko jest w porządku. Aby to zrobić, przejdźmy do programu. Każdy model laptopa lub komputera ma swój własny sposób wprowadzania BIOS. Często do wykonywania takich działań, których potrzebujesz:
- Wyłącz komputer lub ponownie uruchom urządzenie.
- Podczas uruchomienia przytrzymaj przycisk „Usuń” lub „F1” (ponownie, w zależności od modelu urządzenia).
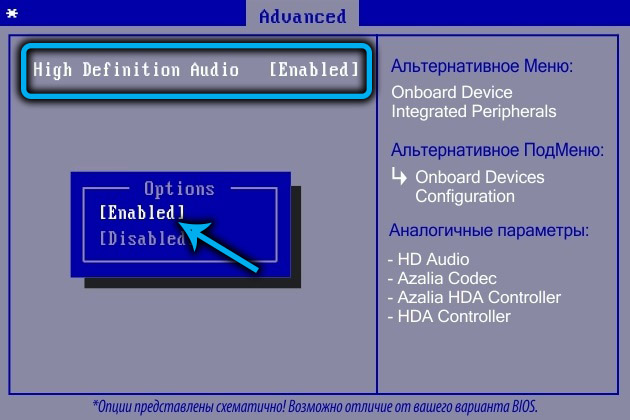
Tutaj znajdujemy coś podobnego do Advanced lub Audio. Naszym celem jest znalezienie linii, w której możesz włączyć/wyłączyć kartę dźwiękową. Można go nazywać inaczej, w zależności od wersji BIOS (dźwięk HIGINE, kontroler audio HD i podobny). Podczas znajdowania wyglądamy, aby przed tą linią istniał tryb włączonego (włączający) lub automatycznego (tryb automatyczny). Jeśli tryb wyłączony jest włączony, oznacza to, że karta dźwiękowa jest wyłączona. Wymień parametr i ponownie załaduj komputer, możesz zrobić to „F10”.
Wirus zmienił ustawienia głośności
Możliwe, że wirus dotarł do komputera i zepsuł pliki sterowników (także wirusy mogą zepsuć kody audio i wideo). W takich przypadkach możesz:
- Sprawdź komputer z wysokiej jakości antywirusem;
- napędzaj system za pomocą specjalnych narzędzi. Pomogą usunąć pozostałe wirusy za pomocą komputera.
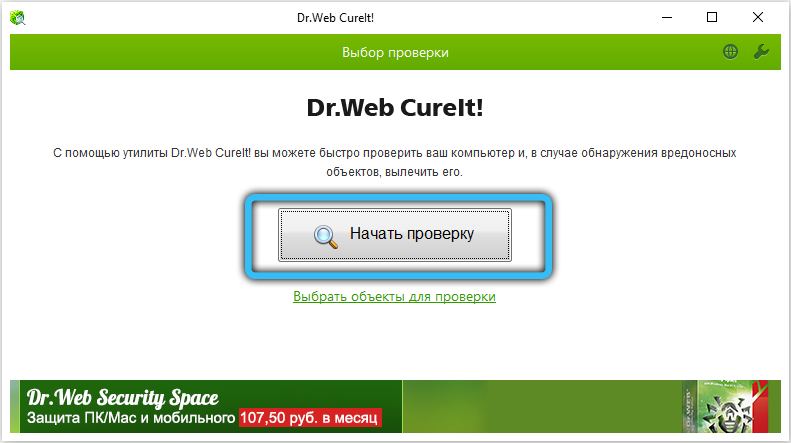
Po oczyszczeniu komputera z złośliwych programów konieczne będzie ponowne zainstalowanie lub aktualizacja audio -oradiorakcji.
Wynik
Przed wszystkimi metodami zostały wymienione, aby pomóc poprawić rozkład dźwięku w systemie Windows 11. Te wskazówki są idealne zarówno dla komputerów, jak i laptopów. Zaleca się przestrzeganie instrukcji krok po kroku.
Czy udało ci się rozwiązać problem z dźwiękiem i czy ten artykuł pomógł ci? Podziel się swoją opinią. Były pytania lub ich sugestie? Zostaw je w komentarzach poniżej.
- « Sposoby zmiany nazwy konta użytkownika w systemie Windows 11
- Rozwiązanie problemów WinInit.EXE w Windows »

