Tworzenie napędu flash w Paragon Hard Disk Manager

- 2983
- 359
- Janusz Baranowski
Obecnie ładowanie napędów z przydatnymi pod względem tylko administratorów systemu są przestrzegane jako przydatne. Drives lub dyski z sali operacyjnej, a także inne oprogramowanie z linii „must have” bardzo pomaga w nagłych problemach z wydajnością systemu. Współczesny użytkownik zawsze ma zdejmowane przewoźniki ładowania w swoim arsenale, aby w razie potrzeby zastosować żądane narzędzie (na przykład w celu leczenia lub instalacji systemu operacyjnego). Tak więc, za pomocą obciążenia flash, możesz wykonywać różne operacje, w tym przed uruchomieniem systemu operacyjnego. Zakres używania przewoźników zarejestrowanych w tym trybie jest dość szeroki. Wśród głównych możliwości są instalacja sali operacyjnej, praca diagnostyczna bez uruchamiania systemu operacyjnego, użycie specjalnego oprogramowania (do struktury sekcji dysku twardego, kopii zapasowej i innych działań).

Niezależnie od celu użycia, utwórz środowisko ładowania (na dysku USB lub na obrazie ISO), możesz robić na różne sposoby i środki, ponieważ nie musisz być zaawansowanym użytkownikiem, ale wystarczy, aby wystarczy mieć podstawowe umiejętności pracy z komputerem i oprogramowaniem. Jedną z najlepszych opcji wśród narzędzi do nagrywania dysku w tym formacie jest Paragon Hard Disk Manager. Jest to cały kompleks narzędzi do wykonywania pracy z sztywnym dyskem o różnych naturach. Dzięki Paragon Hard Disk Manager będziesz mieć dostęp do funkcji segmentacji i optymalizacji twardych dysku. Wśród licznych narzędzi w pakiecie jest nowy mistrz tworzenia dysku awaryjnego 3.0, z którym możesz utworzyć dysk rozruchowy na podstawie Winpe/Linux/DOS. Umożliwi to obsługę i przywrócenie urządzenia, gdy główny system operacyjny nie może załadować z powodu uszkodzenia lub jego uruchomienie jest niemożliwe z innych powodów. Zalety korzystania z produktu Paragon Hard Disk Manager jest wiele, wśród głównych zalet jest wygoda pracy z narzędziami, która jest wdrażana dzięki prostemu i zrozumiałemu interfejsowi, więc nie będzie trudno opanować program bez umiejętności.
Utwórz załadujący dysk flash
Zastanów się, jak użyć narzędzia do utworzenia napędu w środowisku ładowania. Najpierw musisz wykonywać prace przygotowawcze. Wszystko, co w naszym przypadku będzie musiało zostać utworzone, to Paragon Hard Disk Manager 15 (lub inna wersja) i dysk samego wymaganego rozmiaru, z którego zrobimy bootage. Wolumen dysku flash powinien pomieścić zarejestrowane dane, więc musisz się z wyprzedzeniem zająć się, aby mieć wystarczająco dużo do celów. Na przykład, jeśli mówimy o rejestrowaniu dystrybucji systemu Windows 8 lub 10, wówczas dyski flash 4 GB nie wystarczy, potrzebujesz urządzenia co najmniej 8 GB. Ponadto, w trakcie tworzenia napędu rozruchowego, jego formatowanie powinno być, w wyniku czego pliki z urządzeniami USB zostaną utracone, więc dostępne informacje powinny zostać skopiowane z wyprzedzeniem. Kiedy wszystko będzie gotowe, rozpoczniemy proces tworzenia rozruchowego operatora USB za pośrednictwem oprogramowania Paragon Hard Disk Manager. Procedura może się różnić w zależności od obecności w systemie WAIK/ADK Tools (Microsoft Tools do rozwijania systemu Windows, tworzenia obrazów). Ich użycie jest lepsze podczas tworzenia napędu flashowego rozruchu.
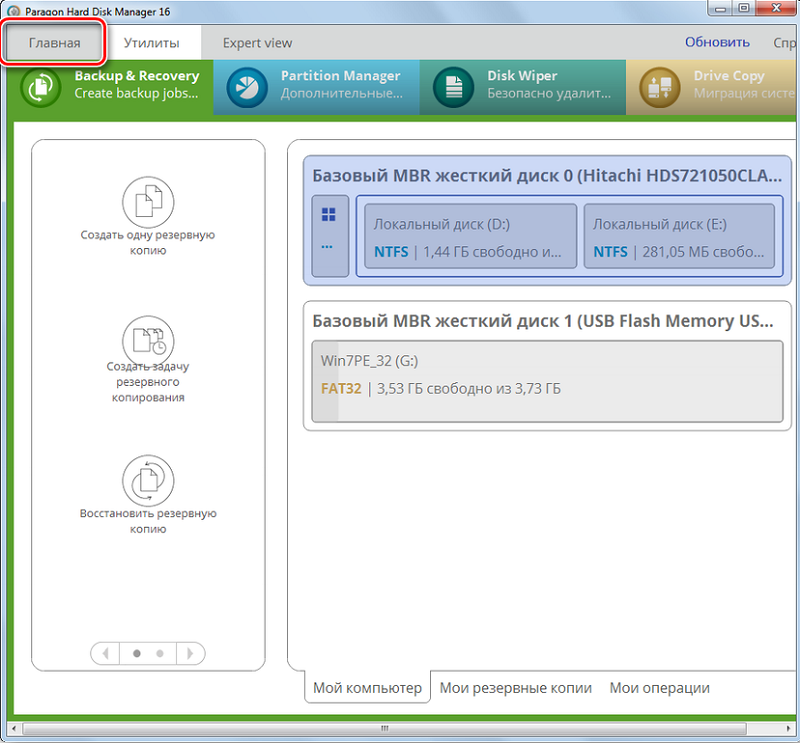
Uruchom RMB 3.0
Procedura jest nieco inna w przypadku Builder Media Builder 3.0. Master tworzenia dysku awaryjnego (RMB 3.0) Musisz uruchomić z menu Paragon Hard Disk Manager, po czym zakłada się, że wybierz rodzaj operatora rozruchowego, w tym celu wykonujemy następujące działania:
- Podłączamy dysk USB, który będziemy zrobić z ładowaniem.
- Uruchom menedżera dysk twardych Paragon i przejdź do zakładki „Home”, gdzie wybieramy „Master tworzenia dysku awaryjnego”.
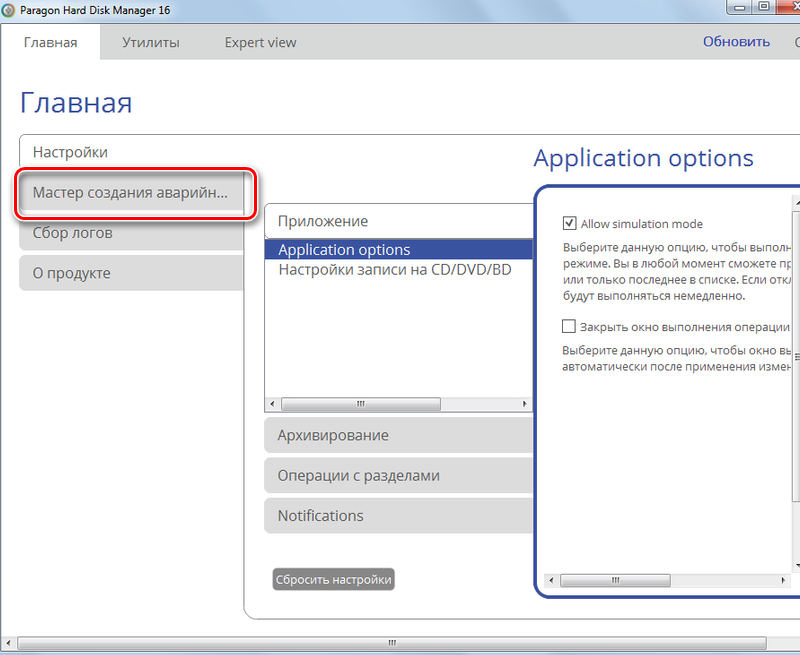
- Strona początkowa narzędzia obejmuje wybór trybu (dla doświadczonych użytkowników lub za pomocą ADK/ WAIK). W pierwszym przypadku można zmienić ustawienia sieci, foldery sieciowe i sterowniki, w drugim - w procesie tworzenia środowiska Windows PE, Master użyje WIM -Image obecnego systemu operacyjnego. Jeśli nie jesteś zaawansowanym użytkownikiem, zaleca się ustawienie flagi przeciwnej do drugiej opcji „Użyj ADK/ WAIK” (podczas gdy pierwszy punkt dla doświadczonych użytkowników nie powinien być oznaczony), a następnie kliknij przycisk „Dalej”.
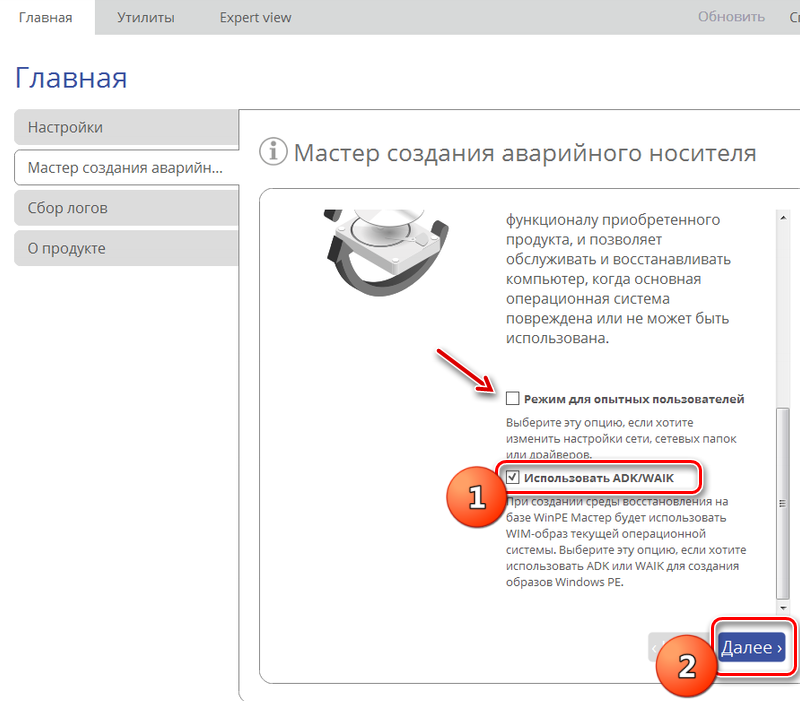
Wybór platformy i formatu napędu
- Teraz powinieneś wybrać platformę operatora (Windows PE lub Linux), a także przy wyborze Linux i interfejsu oprogramowania wewnętrznego EFI lub BIOS. W pierwszym przypadku, wybierając WinPE, otrzymujemy prawie pełną funkcjonalność i interfejs systemu systemu Windows, w drugim - środowisku Linux/DOS, aby użyć go jako systemu do ładowania urządzenia w Linux/PTS -DOS (w celu konserwacji i odzyskiwanie). Możesz uciekać się do bezpiecznego trybu PTS-DOS z pewnymi trudnościami (na przykład konflikt ustawień sprzętowych lub bardziej znaczące problemy w sprzęcie), wówczas załadowane będą tylko główne pliki i urządzenia sterowniki. Po podjęciu decyzji o wyborze kliknij „Dalej”.
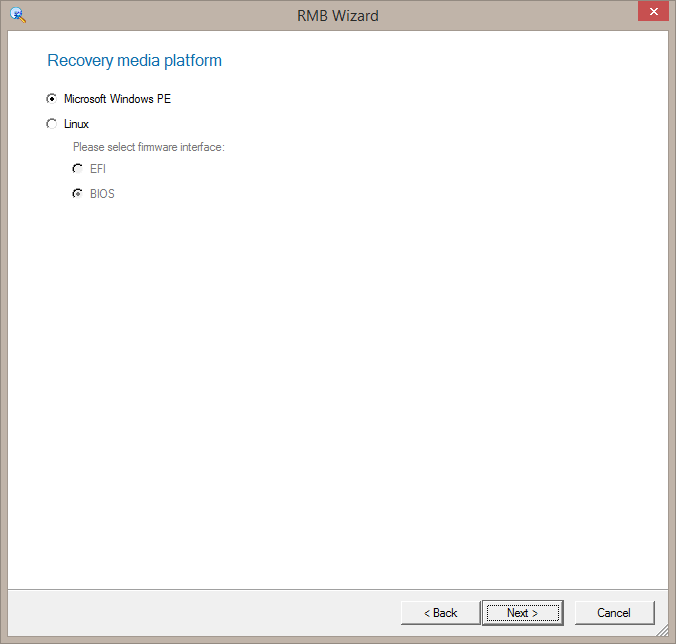
- Następne okno obejmuje wybór formatu przewoźnika awaryjnego (obraz ISO - musisz określić jego umiejscowienie lub zewnętrzne urządzenie USB - określ podłączone lub wybierz z listy, jeśli jest kilka), zaznacz żądaną opcję i kliknij ” Następny".
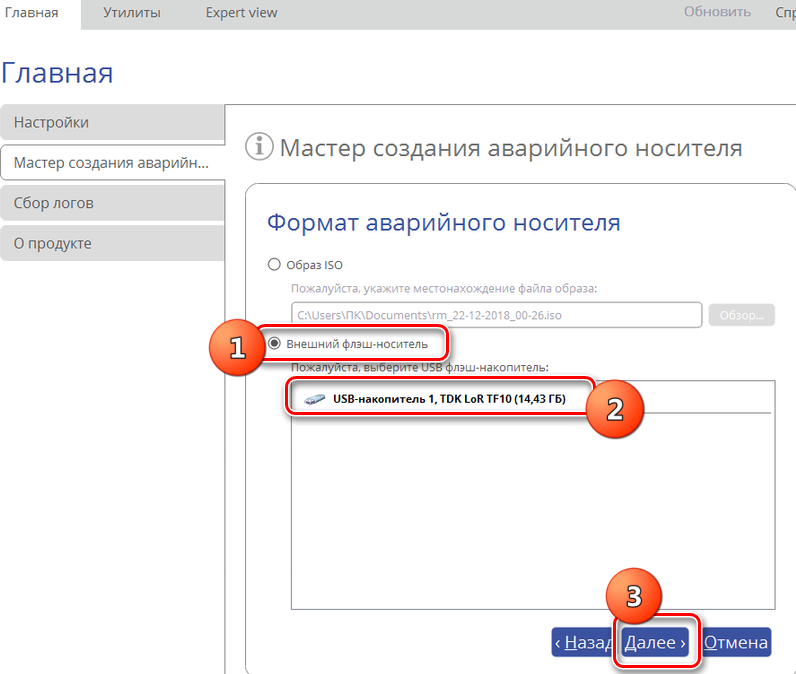
- Po powyższych działaniach pojawi się okno z ostrzeżeniem o formatowaniu urządzenia USB z zniszczeniem danych. Potwierdzamy intencję, naciskając odpowiedni przycisk.
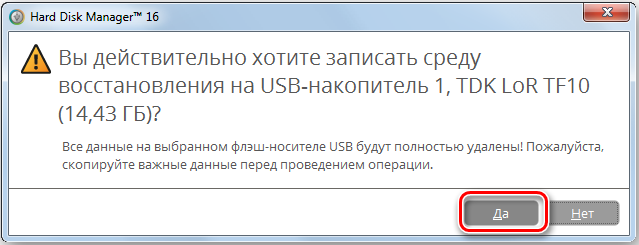
Instalacja ADK/ WAIK
- Na następnej stronie musisz określić ścieżkę do instalacji ADK/ WAIK. Adres powinien być zarejestrowany w wierszu, pod warunkiem, że używany jest licencjonowany system systemu Windows. Z reguły element znajduje się w folderze Windows Kits w katalogu plików programu. Jeśli tak, kliknij przycisk „Dalej”, który doprowadzi do ostatniego etapu procedury (w tym przypadku pomijamy kolejne dwa punkty instrukcji).
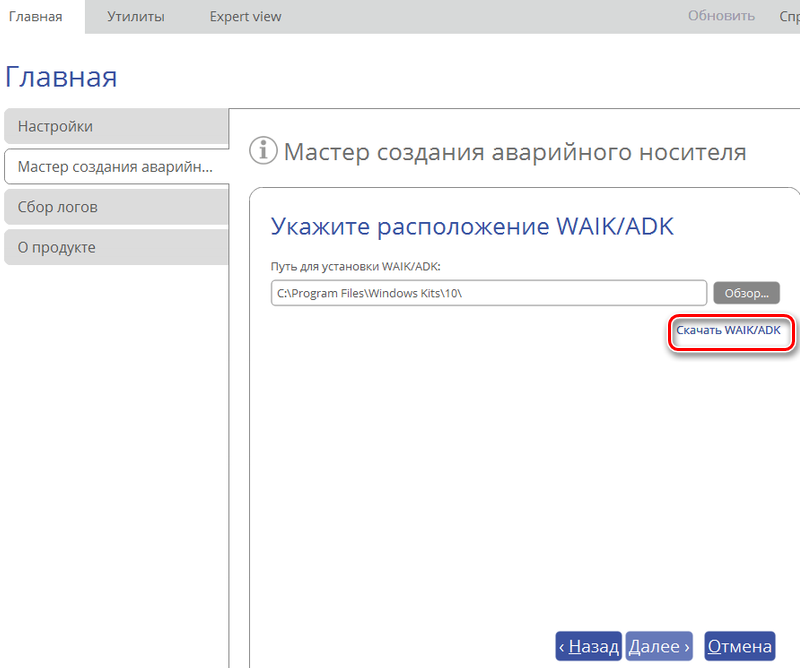
- Gdy komponent jest nieobecny w systemie, musisz go załadować. Aby to zrobić, kliknij „Pobierz WAIK/ADK”, po czym zostanie uruchomiona domyślna przeglądarka, strona ładowania strony oficjalnego zasobu Microsoft otworzy. Tutaj na liście szukamy komponentu odpowiedniego dla systemu operacyjnego, pobieramy i zapisz na dysku twardym w formacie ISO.
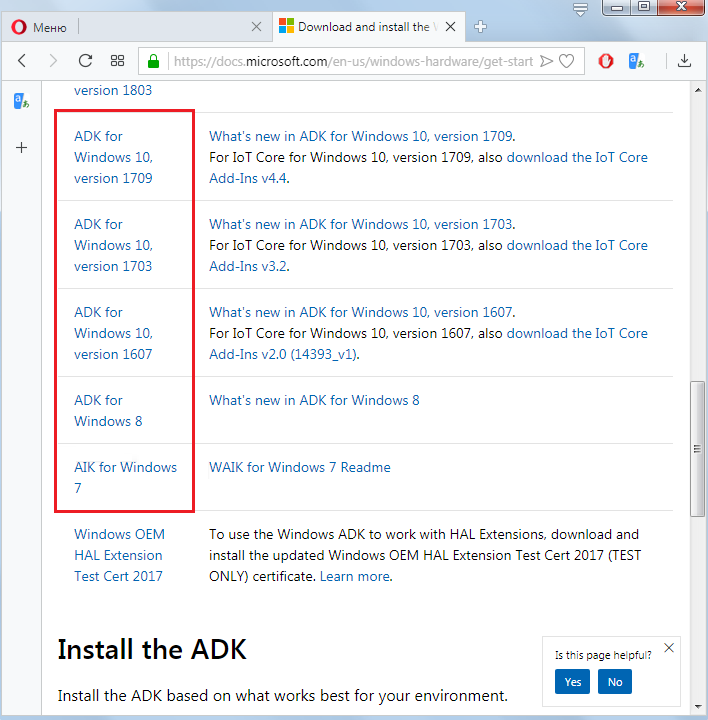
- Pobierając plik ISO, uruchamiamy go przez narzędzie na urządzeniu do pracy z dyskami wirtualnymi, wykonujemy niezbędne działania instalacyjne, zgodnie z nutami kreatora instalacji.
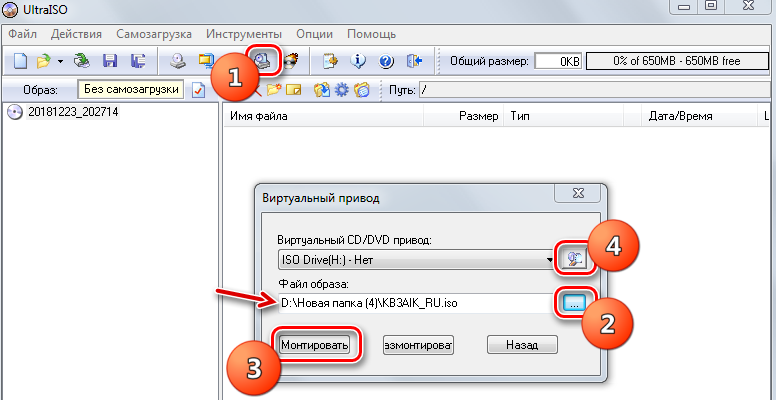
Ostatni etap tworzenia załadowującego napędu USB
Tak więc, jeśli w systemie jest ADK/ WAIK, a adres lokalizacji jest już zarejestrowany, po prostu kontynuujemy procedurę, naciskając przycisk „Następny”, po którym rozpocznie się proces tworzenia napędu flash. Jeśli nie było komponentu i pobrałeś go ze strony internetowej Microsoft i zainstalowałeś ją, wracamy na stronę Mistrza Utworzenia przewoźnika ratunkowego i wykonujemy następujące działania:
- Wskazujemy lokalizację obiektu, naciskając przycisk „Przegląd”. Ma otworzyć przewodnik i wybór pożądanego folderu, w którym zainstalowano ADK/ Waik. Zwykle znajduje się w C: \ Program Files \ Windows Kits. Wybierz lokalizację komponentu i kliknij „OK”. Teraz pole adresu na stronie lokalizacji ADK/ WAIK zostanie wypełnione, po czym możesz nacisnąć przycisk „Dalej”.
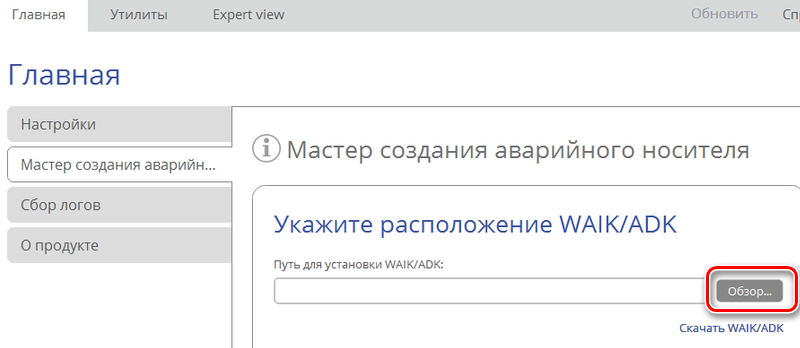
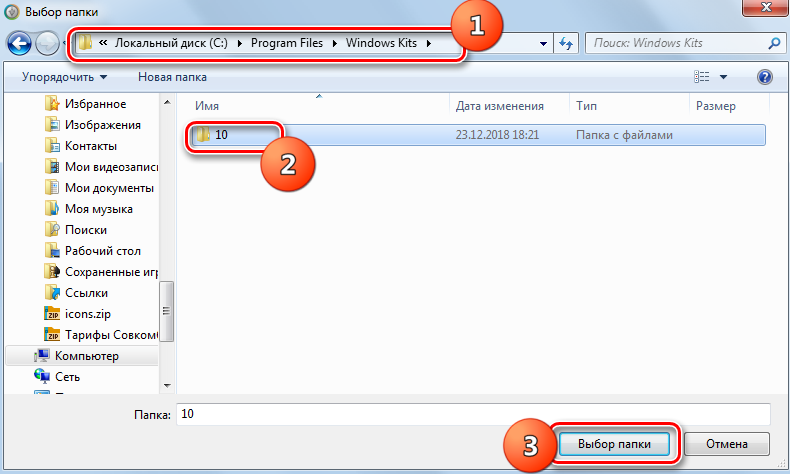
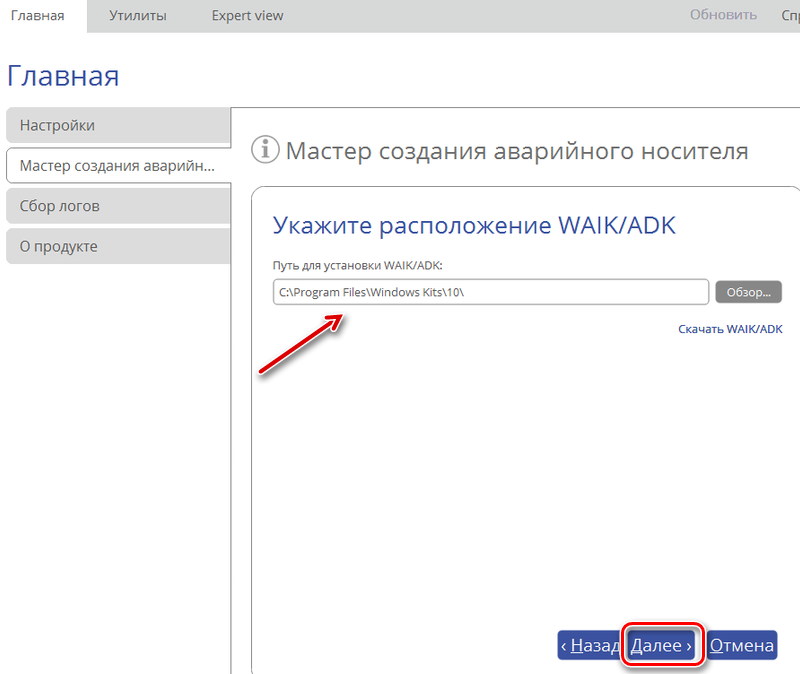
- Jeśli podczas operacji nie ma problemów, na końcu procedury, Mistrz powiadomi Cię o udanym utworzeniu nośnika rozruchowego, po czym zamykamy program, naciskając przycisk „Gotowy”. Dysk flash jest gotowy do użycia.
Ładowanie z napędu USB
Teraz pozostaje tylko sprawdzenie pracy, ładując z utworzonego przewoźnika ratunkowego wśród Winpe/Linux. Wcześniej konieczne jest ustawienie parametrów systemu ładującego uruchomienie z zdejmowanego napędu. Wykonujemy następujące działania:
- Podłącz załadujący dysk flash USB do komputera i ponownie uruchom urządzenie.
- Nie czekam na załadowanie systemu operacyjnego, naciśnij klawisz F8 (lub inny, odpowiadający uruchomieniu menu rozruchowego).
- W menu pobierania wybierz element urządzeń +wyjmowanych do załadowania z dysku flash.
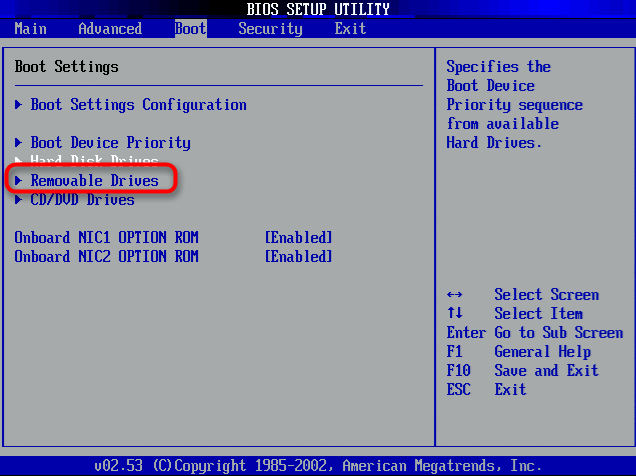
Te działania nie zawsze są wystarczające i możliwe jest skontaktowanie się z ustawieniami BIOS/UEFI, aby pobrać z podłączonych mediów:
- Ponownie uruchamiamy urządzenie i przed uruchomieniem systemu naciśnij klucz niezbędny do wprowadzenia BIOS (z reguły jest to F12 lub DEL, ale w każdym razie może być inny, informacje te można zobaczyć na ekranie).
- Przechodzimy do konfiguracji BIOS i znajdujemy sekcję odpowiedzialną za priorytet ładowania. Lokalizacja opcji zależy od wersji narzędzia i może być w opcjach rozruchowych, rozruchowych itp., Czasami możesz przejść do tych ustawień za pośrednictwem menu głównego zaawansowane opcje, zaawansowane funkcje BIOS i t. D.
- Zmień procedurę ładowania urządzeń (ustaw dysk flash jako 1. dysk, zapisz ustawienia i pozostaw interfejs narzędzi.
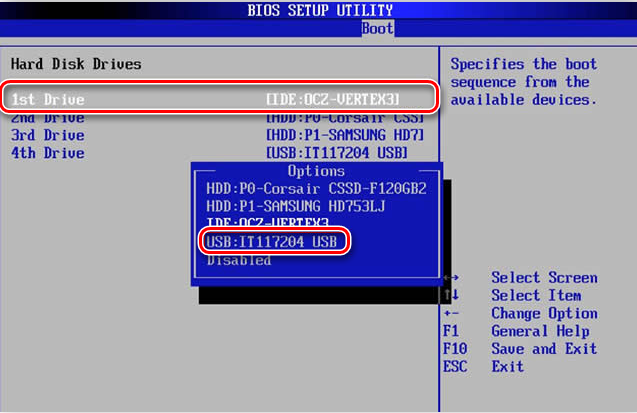
- Teraz, po ponownym uruchomieniu, zaczynamy od urządzenia USB w środowisku stworzonym przez nas.
Proces tworzenia napędu rozruchowego w Paragon Hard Disk Manager 15 nie jest trudny. Interfejs oprogramowania jest wygodny i intuicyjny, więc nawet niedoświadczony użytkownik będzie mógł poradzić sobie z zadaniem.

