Błębia błędów złych modułów

- 1473
- 252
- Janusz Baranowski
Użytkownicy ostatnio często borykali się z błędem informacji o złym module (w większości przypadków podczas rozpoczynania nowoczesnych gier, takich jak PUBG i CS: GO), szczególnie po aktualizacji systemu Windows 1709 dla programistów. Od tego czasu gracze grające w PUBG, CS Go i Fortnite od czasu do czasu zgłaszali ten błąd. Głównym powodem są mechanizmy i moduły zaangażowane w uruchamianie gry na komputerze z systemem Windows. Pełny komunikat o błędzie: „Program BAD_Module_info nie działa”.

Przyczyna błędu informacji o złym module w systemie Windows
Możesz pomyśleć, że ponieważ PUBG i inne gry mają swój własny moduł startowy, nie ma to nic wspólnego z różnymi bibliotekami i modułami systemu Windows. Ale działa źle; Każda gra wykorzystuje z góry określony mechanizm zaimplementowany w systemie Windows, a jako główna struktura wykonuje swoje działania podczas premiery gry. Wśród głównych przyczyn błędu:
- Zawarte funkcję optymalizacji pełnego ekranu.
- Niewłaściwe ustawienia wirtualnych wartości pamięci.
- Niezgodność aplikacji i Twoja wersja systemu Windows.
- Przestarzałe sterowniki kart graficznych lub innego sprzętu.
- Nieprawidłowo zainstalowane aktualizacje systemu operacyjnego (lub ich nieobecność).
- Inne aplikacje/gier w tle uruchomione w tle.
- Panel gier wbudowany w systemie Windows
- Przestarzała wersja BIOS.
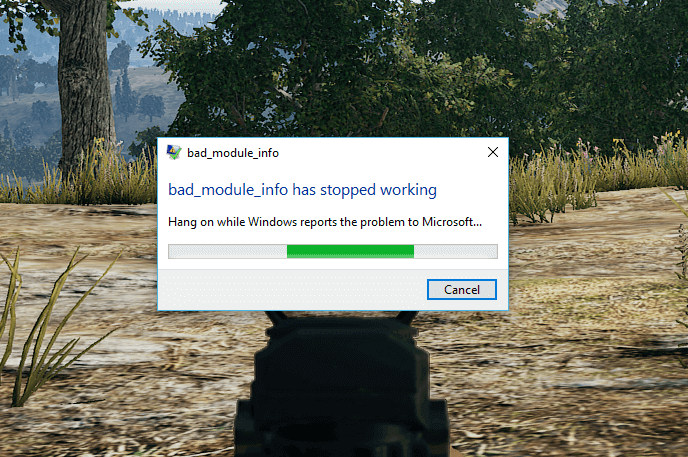
Rozważ możliwe metody rozwiązania problemu bardziej szczegółowo.
Metody eliminowania błędu
Kiedy zobaczysz błąd BAD_Module_Info, pierwszą rzeczą, którą powinieneś spróbować, jest umieszczenie gry w trybie tła.
Odłączenie optymalizacji pełnego ekranu
Windows ma pełną funkcję optymalizacji wymiany, która pozwala systemowi operacyjne poprawić jakość gry i wydajność, gdy program działa w trybie na pełnym ekranie. Ponieważ nowoczesne gry są głównie skonfigurowane dla trybu pełnego ekranu, mechanizm ten włącza się i próbuje go zoptymalizować. Zamiast aktualizować system Windows 1709, istnieje wiele wiadomości, które powoduje to komunikat o błędzie. Aby naprawić informacje o złym module w systemie Windows 10, możesz wyłączyć optymalizację pełnej ekranu i sprawdzić, czy to rozwiąże problem. Pamiętaj, że odłączenie tej opcji zmniejszy FPS, ale możesz przynajmniej grać.
- Kliknij odpowiednim przyciskiem myszy na etykiecie/programie gry lub uruchamianie i wybierz właściwości.
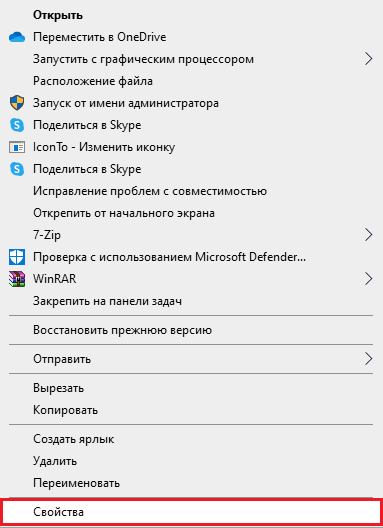
- Następnie wybierz kartę zgodności i sprawdź opcję „Wyłącz optymalizację na pełnym ekranie”. Ustaw także „Uruchom ten program w imieniu administratora”.
- Kliknij „Zastosuj”, aby zapisać zmiany i wyjść.
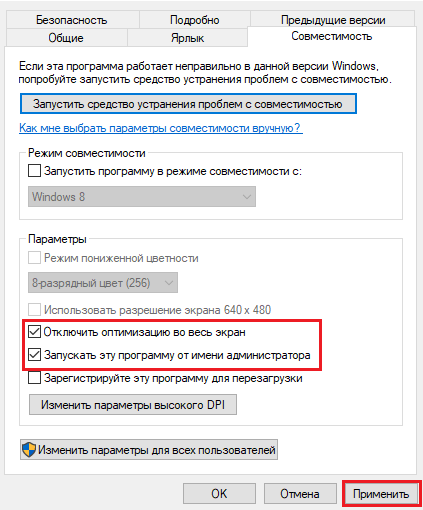
Zmiana wartości pamięci wirtualnej
Pamięć wirtualna to rozszerzenie pamięci fizycznej. Jeśli zainstalowałeś system Windows 10 (1709) na SSD, możesz zmienić pamięć wirtualną, aby zapobiec wyglądowi komunikatu o błędzie BAD_Module_Info:
- Użyj kombinacji kluczy Win + PaseBreak, aby uruchomić system właściwości systemu.
- Po lewej stronie naciśnij rozszerzone ustawienia systemowe.
- Przejdź do zakładki „Dodatkowo”. W elemencie „wydajności” kliknij „Ustawienia”, aby otworzyć parametry wydajności.
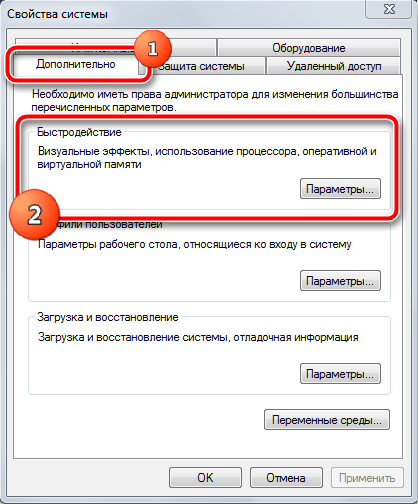
- Wybierz kartę „Dodatkowo” i kliknij przycisk „Zmień”.
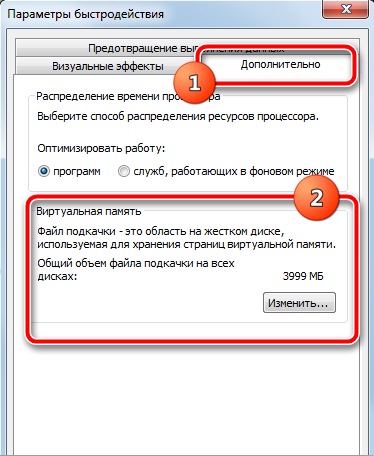
- Usuń pole wyboru „Automatycznie kontroluj rozmiar pliku podcastu dla wszystkich dysków”.
- Wybierz rozmiar użytkownika, aby ustawić prawidłowy rozmiar pliku huśtawki dla każdego dysku.
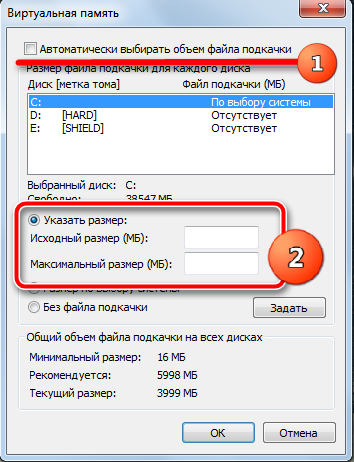
Sprawdź, czy udało ci się naprawić błąd informacji o złym module.
Uruchamianie programów w trybie kompatybilności Windows 7 lub 8
Wymagające gry i programy mogą być niezgodne z najnowszą wersją aktualizacji Windows 10 Fall Creator (1709) i aby wyeliminować awarię BAD_Module_Info, możesz włączyć tryb kompatybilności programu z rozszerzeniem z rozszerzeniem .exe:
- Znajdź plik .exe twojej oburzającej aplikacji i kliknij ją za pomocą odpowiedniego przycisku myszy. Wybierz „Właściwości”.
- Przejdź do zakładki „Kompatybilność”. Tutaj ustaw „Uruchom ten program w trybie łączności”. Następnie, z menu upadku, wybierz Windows 7.
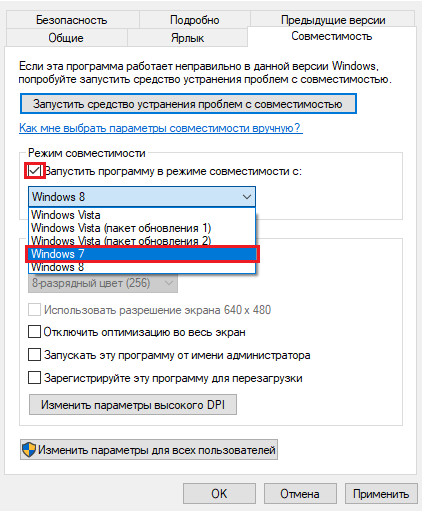
- Kliknij przycisk „Zmień parametry wysokiego DPI”, ustaw „Usuń tryb skalowania” i wybierz „System (rozwinąć)” z listy Dow -Down ”. Kliknij OK.
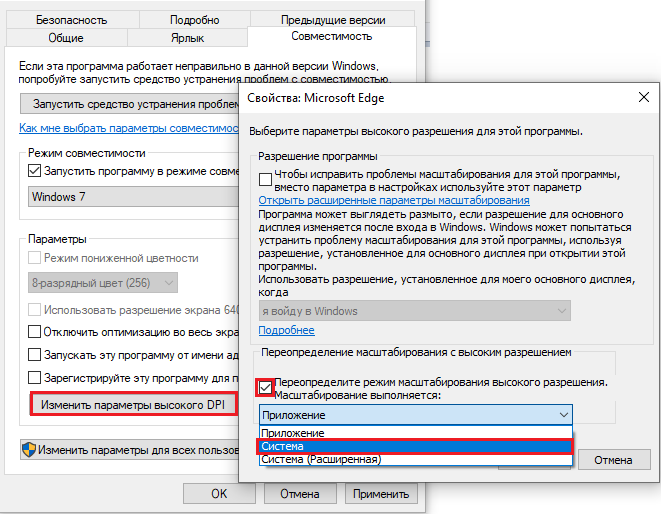
- Zaznacz „Uruchom ten program w imieniu administratora”.
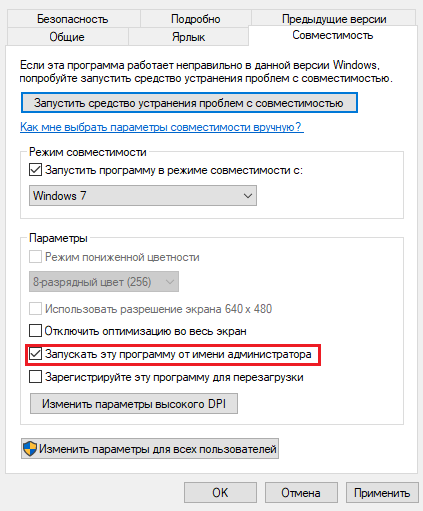
- Kliknij „Zastosuj” i przycisk OK.
Aktualizacja sterowników do karty graficznej
Być może praca modułu kończy się, ponieważ używasz niewłaściwych sterowników urządzeń lub są one przestarzałe. W przypadku źródła błędu musisz zaktualizować wszystkie sterowniki i sprawdzić, czy to rozwiązuje problem. Możesz to zrobić ręcznie. Naciśnij Win+X i wybierz Menedżera urządzeń. W otwartym oknie poszerz gałęzie wideo -adaptera, znajdź i podwajaj kartę graficzną dwa razy. W oknie wybierz kartę sterownika i kliknij przycisk „Zaktualizuj sterownik”. Następnie zostaniesz zaproszony do wybrania automatycznej lub ręcznej instalacji (wybierz automatyczny), poczekaj na koniec skanowania i instalację, a następnie ponownie uruchom komputer.
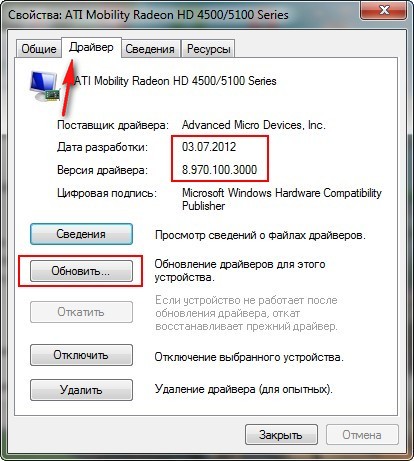
Aktualizacja systemu Windows
Oprócz innych firm, programiści PUBG oficjalnie rozpoznali komunikat o błędzie, a także stwierdzili, że nie jest to jedyna gra podniesiona przez Windows 1709 Update. Według PUBG:
W momencie publikacji nie było możliwych obejść dla sytuacji. Ten błąd został szybko widoczny przez Microsoft Engineers, którzy później wydali kilka aktualizacji oprogramowania w celu poprawienia komunikatu o błędzie. Po Microsoft, PUBG zaktualizował również grę, aby rozwiązać problem i upewnić się, że tak się nie stanie w przyszłości.
Tak więc, jeśli masz do czynienia z tym błędem, prawdopodobnie oznacza to, że nie zainstalowałeś najnowszej wersji systemu Windows. W takim przypadku zalecamy jak najszybciej aktualizację systemu Windows, korzystając z poniższych kroków:
- Naciśnij Windows+S, wprowadź w oknie dialogowym „Aktualizacja” i otwórz aplikację „Ustawienia”.
- Wybierz opcję „Sprawdź dostępność aktualizacji i umożliwić aktualizację systemu Windows”. Zanim będziesz kontynuować, upewnij się, że masz aktywne połączenie internetowe.
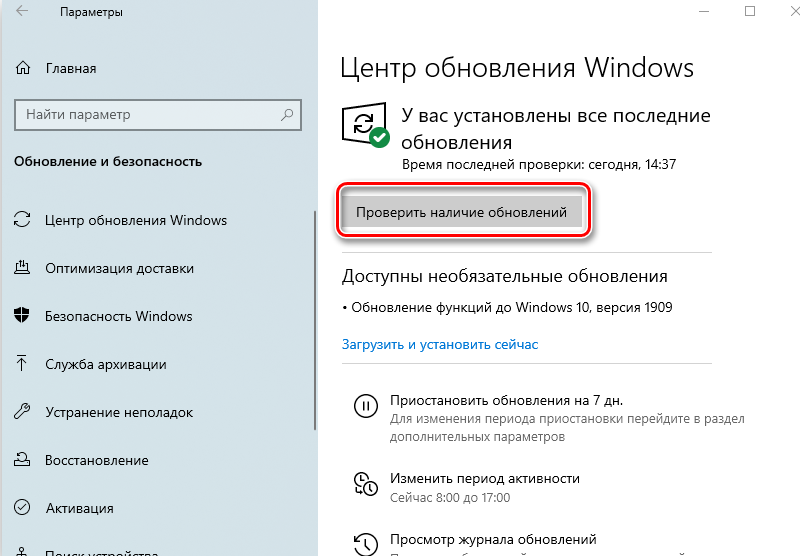
- Po zainstalowaniu aktualizacji ponownie uruchom komputer i ponownie uruchom grę lub aplikację, w której pojawił się błąd.
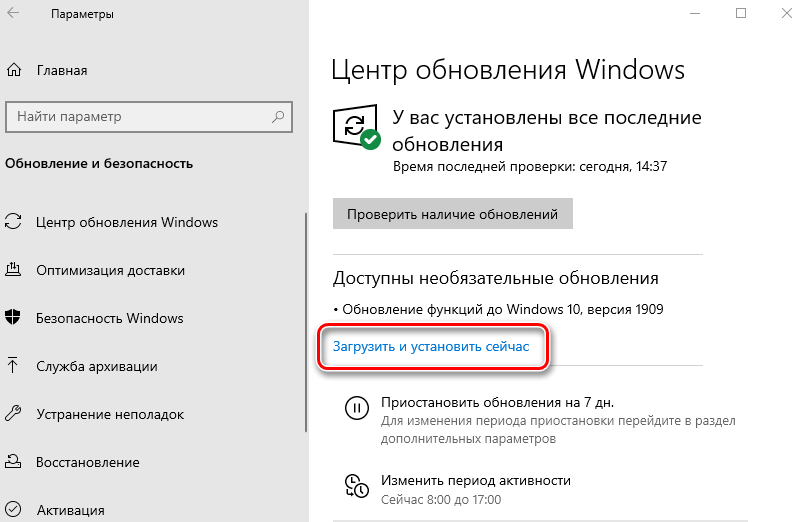
Oprócz systemu Windows upewnij się również, że zainstalowałeś najnowszą wersję gry/aplikacji.
Odłączenie panelu gier
Panel gier to nowa funkcja, która pojawiła się w najnowszych aktualizacjach systemu Windows 10. Automatycznie odkrywa uruchomioną grę i otwiera „panel gier” na środku dolnej części ekranu i umożliwia nagrywanie, przechwytywanie lub usuwanie rozgrywki za pomocą klawiszy Hot. Dostęp do konsoli można łatwo uzyskać w grze, klikając Windows+G podczas gry w dowolnej grze w aplikacji Xbox lub poza. Praktyka graczy wykazała, że panel gry często powoduje kilka błędów i komplikuje pracę gry. Możesz spróbować go wyłączyć i sprawdzić, czy to pomoże. Zawsze możesz ponownie włączyć panel, jeśli w twoim przypadku nie pomoże.
W najnowszych aktualizacjach Microsoft Windows wydał funkcję o nazwie „Panel gier”, który pozwala użytkownikom nagrywać swój proces podczas gry w gry. Jest to bardzo przydatna funkcja, która staje się wygodna, ponieważ nie musisz opuszczać gry ani pozwolić, aby programy trzecie. Zamiast tego panel gry automatycznie zaczyna się za każdym razem, gdy grasz w dowolną grę i umożliwia korzystanie z narzędzi za pomocą klawiszy Hot. GameBarPresenceWriter - jest to proces wykonywania funkcjonalności paska gier. Możesz łatwo uzyskać dostęp do panelu gry podczas gry w dowolnej grze, klikając Windows + G. Zawiera parametry, które pozwalają zrobić zdjęcie ekranu, nagrywać rozgrywkę lub szybko uruchomić aplikację Xbox.
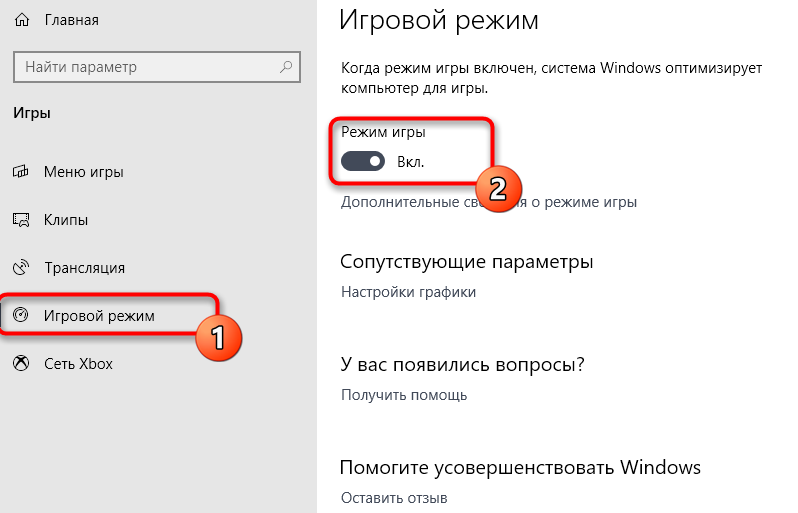
Jednak było wielu użytkowników, którzy zgłosili, że ta aplikacja spowodowała nienormalne użycie procesora lub pamięci podczas uruchamiania jakiejkolwiek gry na ich komputerach. Ponadto wystąpił również przypadek, gdy pojawił się błąd, ponieważ pliki pasków gier nie były dostępne w systemie do użycia. Z wyjątkiem błędów, wystąpiły poważne przypadki, kiedy ludzie nie mogli wyłączyć panelu gry podczas otwierania żadnej gry. Należy również zauważyć, że niektóre gry na Xbox zależą od DVR gry w celu ich płynnej pracy. Jeśli go wyłączysz, mogą działać niestabilne i spowodować nieprzewidziane błędy. Jeśli to zrobią, zawsze możesz anulować zmiany za pomocą tej samej metody.
Odłączenie panelu gier w aplikacji Xbox
Panel gier jest przede wszystkim funkcją aplikacji Xbox obecnej w systemie Windows. Najpierw postaramy się wyłączyć panel gry bezpośrednio z aplikacji Xbox i sprawdzić, czy ma jakąkolwiek wartość. Jeśli to nie zadziała, rozważymy możliwość odłączenia Xbox DVR lub panelu gier za pomocą rejestru.
- Naciśnij Windows+S, wprowadź Xbox w oknie dialogowym i otwórz aplikację.
- Kliknij ikonę „Ustawienia” w lewym dolnym rogu ekranu. Teraz wybierz „Game DVR” z listy kart i usuń flagę „Zapisz klipy i zrzuty ekranu za pomocą DVR” ”.
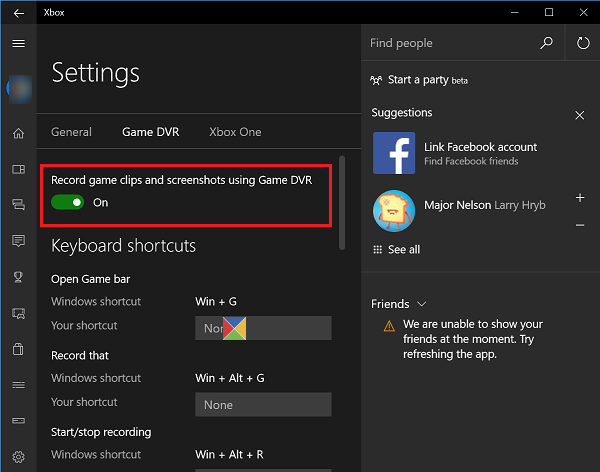
- Załaduj ponownie komputer, aby zmiany wchodzili w życie i sprawdź, czy ten problem został rozwiązany.
Odłączenie za pomocą ustawień
Jeśli nadal nie możesz wyłączyć funkcji za pomocą dwóch z powyższych rozwiązań, możemy spróbować wyłączyć je za pomocą aplikacji ustawień domyślnych. Należy pamiętać, że ta funkcja została zawarta w ustawieniach po aktualizacji programistów. Jeśli nie masz tej wersji, nie będziesz w stanie wykonać podanej poniżej decyzji.
- Naciśnij Windows+S, wprowadź „Ustawienia” w oknie dialogowym i kliknij Enter.
- W ustawieniach kliknij „Gry” i wybierz „Panel Game” za pomocą panelu nawigacyjnego po prawej stronie ekranu.
- Usuń „Zapisz klipy do gier, ekranuj zdjęcia i nadawanie za pomocą panelu gier”.
Załaduj ponownie komputer i sprawdź, czy problem został rozwiązany.
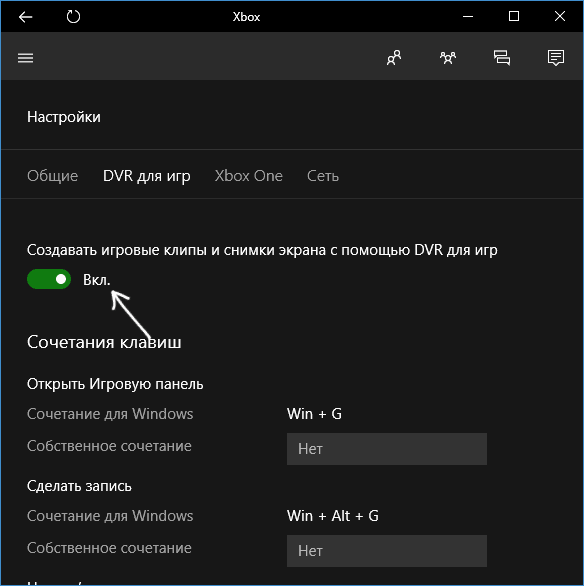
Odłączenie panelu gier za pomocą ustawień pop -Up
Jeśli usunąłeś aplikację Xbox z komputera, możesz nie być w stanie zmienić ustawień i wyłączyć panel gry, jak opisano powyżej. W tym przypadku korekta jest dość prosta; Wypuszczamy początek paska gier po uruchomieniu gry za pomocą własnych ustawień.
- Pozwól, aby pasek gry pojawił się na komputerze za każdym razem, gdy uruchamiasz grę, a jeśli nie, kliknij Windows+G, aby go uruchomić.
- Po uruchomieniu panelu gry kliknij ikonę „Ustawienia” po prawej stronie panelu.
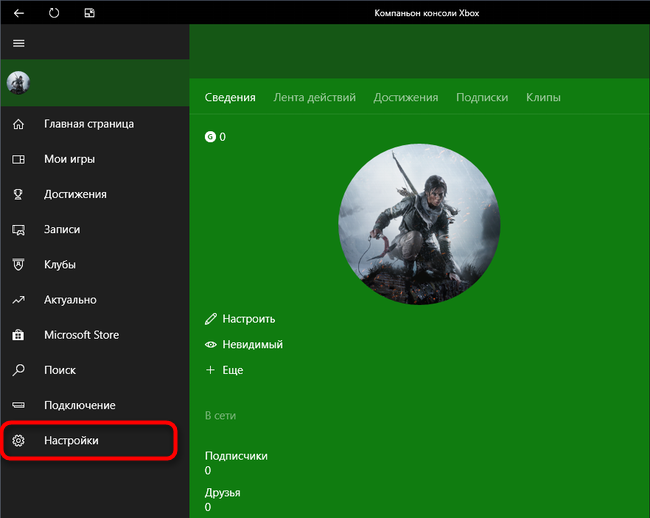
- Usuń wszystkie następujące opcje:
- „Otwórz panel gry podczas korzystania z (Xbox) na kontrolerze”.
- „Pokaż panel gier, gdy gram w pełne gry ekranowe, które sprawdził Microsoft”.
- „Pamiętaj o tym jako grę”.
- Po wprowadzeniu niezbędnych zmian ponownie uruchom komputer i sprawdź, czy ten problem został rozwiązany.
Istnieją również inne obejścia, takie jak usunięcie aplikacji Xbox, uruchomienie GameBarPresenceStewriter.exe z prawami administratora lub zmieniającymi się plikami rejestru. W niektórych przypadkach działają, ale w innych zaostrzają problem.
Zaktualizuj BIOS
BIOS jest rozszyfrowany jako podstawowy system wejściowy/wyjściowy. Łączy komponenty komputera z systemem operacyjnym. Przestarzałe bio mogą powodować błędy i nieprawidłowe działanie, w tym podczas gry, takie jak „BAD_MODULE_INFO”. BIOS to bardzo małe programy do 16 MB. Nowoczesne BIOS mają interfejs użytkownika, zwykle nazywany narzędziem konfiguracji, w którym użytkownik może skonfigurować wiele parametrów sprzętu. Na laptopach lub tabletach często napotykasz uproszczone wersje BIOS, w których użytkownik może ustawić tylko czas i kilka innych rzeczy, na przykład procedurę ładowania. Na bardziej zaawansowanych płytach głównych, podobnych do tych zainstalowanych na komputerach stacjonarnych, BIOS zapewnia wiele opcji, w tym metody konfigurowania zegara lub napięcia procesora, oddzielonej pamięci między procesorem a procesorem graficznym, opóźnieniami pamięci RAM itp. D.
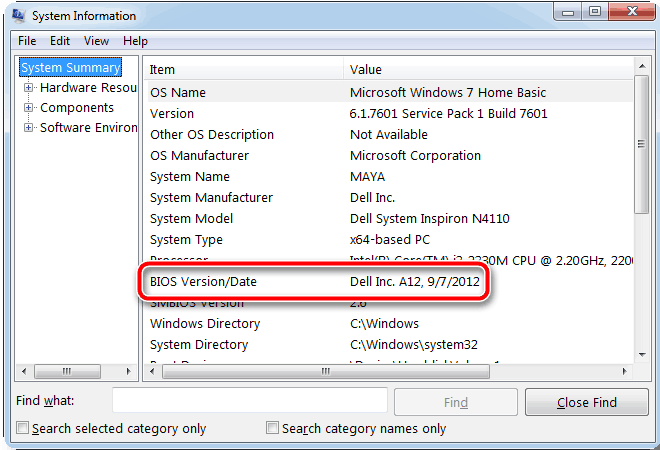
Konfigurowanie rozszerzonych systemów BIO może być niebezpieczne, jeśli użytkownik nie wie, co robi każdy parametr i ustawia nieregularne wartości, ponieważ komponenty systemowe mają ograniczenia w metodzie instalacji. Na przykład odwołanie do procesora o bardzo wysokiej częstotliwości może prowadzić do jego przegrzania, co prowadzi do niekończącego się ponownego uruchomienia komputera. Aby upewnić się, że jesteś bezpieczny, skonfiguruj parametry BIOS dopiero po zapoznaniu się z wskazówkami dotyczącymi systemu i upewnij się, że znasz możliwości instalowanych elementów sprzętu, które instalujesz.
Kolejnym zadaniem, przed którym stoi BIOS, jest zachowanie tych parametrów konfiguracyjnych po wyłączeniu systemu. Aby to zrobić, ma niewielką ilość pamięci CMOS zależnej od energii, która jest zasilana przez akumulator. Termin CMOS oznacza dodatkowy tlenek metalu, reprezentujący proces technologiczny stosowany do produkcji tego układu pamięci. W odniesieniu do komputerów CMOS jest to mikrokril pamięci, który zawiera ustawienia komputera. Jeśli bateria w układie pamięci CMOS jest rozładowywana i nie może już dostarczać energii, BIOS użyje ustawień domyślnych wbudowanych -in, a nie zainstalowanych ustawień użytkownika.
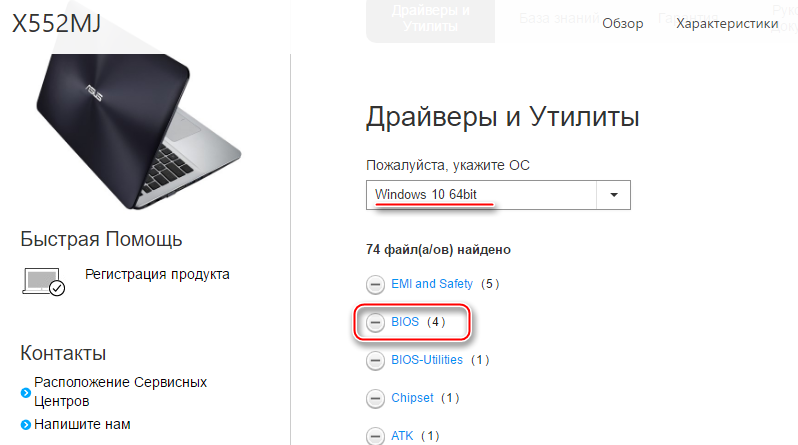
Najważniejszym zadaniem, które BIOS powinien rozwiązać, jest przejście z mechanicznego gestu sprzętowego, na przykład dotknięcie przycisku zasilania do bardziej abstrakcyjnego poziomu, na przykład wyświetl logo systemu operacyjnego na ekranie. Oznacza to, że po włączeniu BIOS, pierwszy program jest uruchamiany. Jego zadaniem jest uruchamianie chłodnic, sprawdzanie poziomów mocy, wykonywanie kilku szybkich testów, które oceniają działanie sprzętu systemowego, a następnie ładowanie sterowników i uruchomienie procesu ładowania systemu operacyjnego. Jeśli podczas tego procesu wystąpi awaria, BIOS wyświetli wiadomość informującą o tym, co jest nie tak. Na poniższym zrzucie ekranu możesz zobaczyć przykład możliwego błędu. Jeśli ten układ pamięci się nie powiedzie, nie można załadować BIOS, a płyty głównej nie można użyć. Właśnie dlatego producenci płyty głównej używają systemu Dual-BIOS na swoich nowoczesnych płytach głównych. Podwójne BIOS oznacza, że do przechowywania BIOS: jeden dla głównego BIOS i jeden dla kopii zapasowej. Jeśli główny układ BIOS się nie powiedzie, zaoferujesz ponowne uruchomienie komputera, a układ rezerwowy BIOS służy do pobierania BIOS z ustawieniami domyślnymi.
UEFI oznacza ujednolicony interfejs oprogramowania układowego i możesz uznać go za nowoczesny i mocniejszy BIOS. Odgrywa tę samą rolę co tradycyjne BIOS, ale zawiera więcej funkcji, takich jak kryptografia lub zdalna diagnostyka i naprawa komputera, nawet jeśli system operacyjny nie jest zainstalowany. Ten rodzaj BIO został wynaleziony przez Intel i został wydany po raz pierwszy w 2005 roku. UEFI stało się popularne po uruchomieniu systemu operacyjnego Windows 8, ponieważ był to pierwszy system operacyjny Microsoft, który zapewnił własne wsparcie. Podobnie jak w zwykłych BIOS, UEFI jest skonfigurowany przez producenta użytej płyty głównej. Na tabletach i laptopach w UEFI BIOS wyświetli się kilka parametrów ustawień.
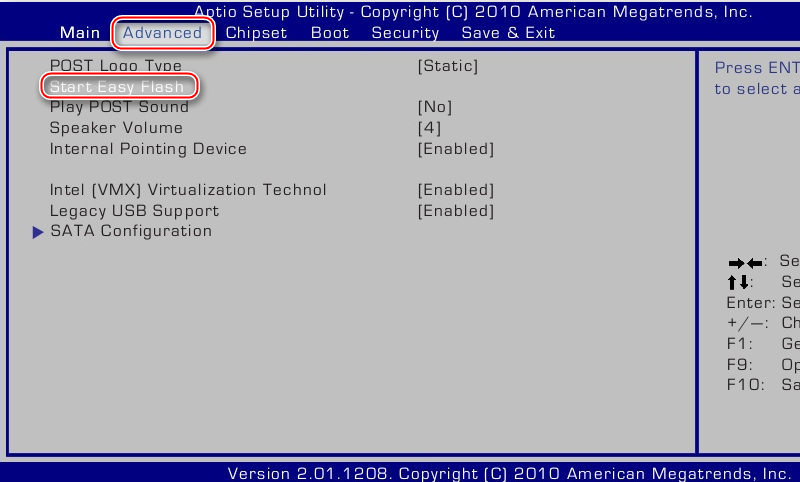
BIOS jest kluczowym elementem dowolnego komputera lub urządzenia, a znajomość jego użycia może zapewnić większą elastyczność i pewne zalety wydajności. Domagani użytkownicy i specjaliści IT mogą używać BIOS do wyciśnięcia maksymalnej wydajności z komputerów i urządzeń. Jeśli nie jesteś wielkim ekspertem, jest to normalne. Domyślne ustawienia BIOS zwykle odpowiadają potrzebom zwykłego użytkownika, a Twój system będzie działał normalnie, nawet jeśli nie używasz jego ustawień. Aby zaktualizować BIOS, możesz przejść do strony internetowej obsługi technicznej płyty głównej i pobrać z niej ostatnią aktualizację. Następnie po prostu zainstaluj aktualizację do komputera i sprawdź, czy to rozwiązuje problem. Proces instalowania aktualizacji BIOS może się różnić w zależności od użycia płyty głównej. Jeśli zrobisz coś złego, może to mieć nieoczekiwane konsekwencje, więc zrób wszystko ostrożnie. Możesz potrzebować pomocy specjalisty technicznej w aktualizacji BIOS.
Ponowne ładowanie i przywracanie komputera
Zresetowanie ustawień komputera może pomóc w anulowaniu wprowadzonych zmian (zwłaszcza wszelkich ustawionych aktualizacji), które mogą spowodować błąd BAD_Module_Info. Ale nie martw się, nie doprowadzi to do utraty wszystkich twoich osobistych plików i danych. Oto jak możesz ponownie uruchomić komputer:
- Naciśnij przycisk „Start” w lewym dolnym rogu ekranu i naciśnij przycisk zasilania. Następnie naciśnij i przytrzymaj klawisz Shift na klawiaturze i kliknij „Załaduj”.
- Wybierz eliminację problemów.
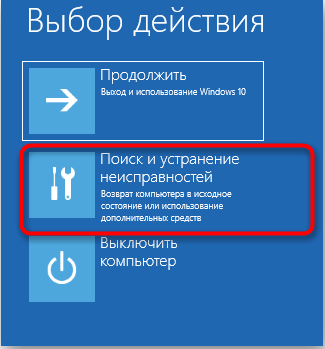
- Wybierz „Zresetuj ten komputer”.
- Wybierz „Zapisz moje pliki”. Twój komputer zostanie ponownie uruchomiony. Ta opcja usunie Twoje aplikacje. Musisz je ponownie zainstalować po ponownym uruchomieniu komputera.
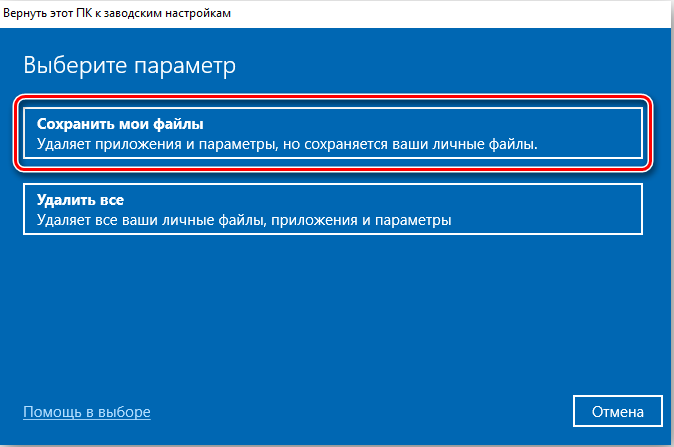
- Wybierz swoje konto i wprowadź hasło, aby kontynuować proces.
- Kliknij reset.
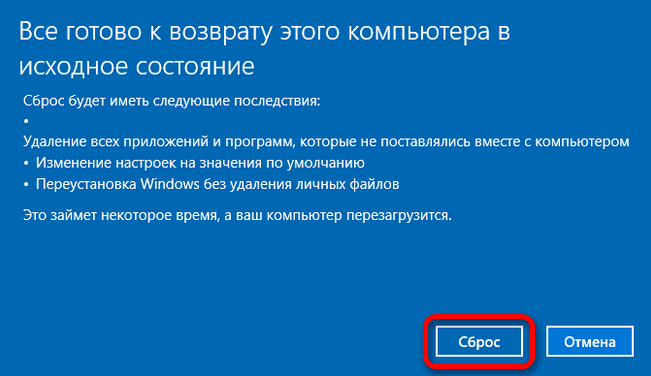
- Poczekaj na koniec procesu, a następnie sprawdź, czy problem jest naprawiony.
Oprócz powyższych metod możesz również spróbować:
- Włącz i ponownie włącz swój komputer.
- Instalowanie najnowszych wersji wszystkich sterowników (oprócz sterowników graficznych).
- Upewnij się, że żadna inna gra nie działa w tle.
- Upewnij się, że wprowadziłeś system jako administrator.
Jak widać, możesz pozbyć się błędów na kilka sposobów dostępu dla prawie każdego użytkownika komputera. Jeśli którekolwiek z rozwiązań ci nie pomogło lub pozbyłeś się problemu w inny sposób, udostępnij to w komentarzach w artykule. Przetestujemy to, aw następnym artykule na pewno podamy szczegółowe instrukcje.
- « Tworzenie napędu flash w Paragon Hard Disk Manager
- Opcje odzyskiwania systemu Błąd przyczyny i rozwiązania »

