Wondershare Filmora - Universal Combine do edytowania wideo

- 1862
- 119
- Pan Edmund Kubacki
Wondershare Filmora to jedno z najlepszych narzędzi do edytowania filmu zaprojektowanego dla początkujących i zwykłych użytkowników. Ma wszystko, czego potrzebujesz, aby tworzyć filmy o wysokiej jakości.
Zalety:
- Program jest łatwy do opanowania każdego, nawet jeśli nigdy wcześniej nie edytował filmu.
Wady:
- Nie obsługuje edycji edycji.

Początek pracy
Podwójnie kliknij ikonę oprogramowania, aby uruchomić Filmora. To otworzy okno „Start”, w którym istnieją 3 opcje: biblioteka projektów, nowy projekt i otworzyć projekt. Biblioteka projektów - Oto najnowsze projekty zamówione według dat ich ostatniej zmiany. Kliknij projekt dwa razy, aby go otworzyć. Możesz także usunąć projekty, klikając ikony kosza po prawej stronie okna. Wprowadzenie nazwy projektu na pasku wyszukiwania to kolejny sposób znalezienia określonego projektu. Kliknij „Otwórz projekt”, aby wybrać jeden z projektów (pliki .WFP) zapisane na komputerze. Kliknij przycisk lewego myszy do „nowego projektu”, aby wprowadzić interfejs edycji i rozpocząć zupełnie nowy projekt.
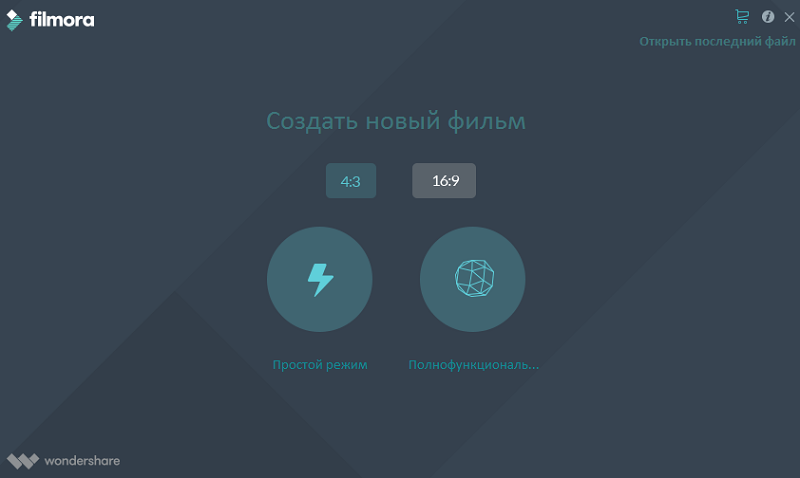
Interfejs edytowania
Niezależnie od parametrów, które wybierzesz w „Dostawaniu się do pracy”, program otworzy interfejs edycji:
- MediaThe - tutaj znajdziesz wszystkie pliki multimedialne, w tym klipy wideo, zdjęcia i muzykę. Zawiera również przejścia, efekty i wiele innych zasobów, które można wykorzystać w swoich projektach.
- Wstępne okno oglądania - pokazuje wideo w skali czasowej. Pozycja punktu reprodukcji jest wyświetlana w kodzie tymczasowym w prawym dolnym rogu. Możesz wprowadzić nowy kod tymczasowy, aby przejść do określonego punktu wideo. Istnieje również przycisk natychmiastowego obrazu, który może zapisać nieruchomy obraz w pełnej rozdzielczości i automatycznie dodać go do biblioteki multimedialnej jako obraz.
- Pasek narzędzi - pasek narzędzi zapewnia lekki dostęp do wielu zespołów edycji. Możesz zwiększyć i zmniejszyć skalę skali czasowej i uzyskać dostęp do różnych narzędzi, takich jak „cięcie” i „prędkość”.
- Tymczasowa skala to miejsce, w którym media i efekty są przechowywane do twojego projektu.
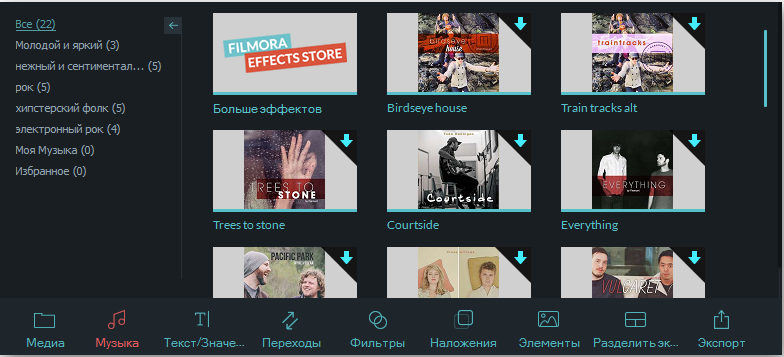
Podstawowa edycja
Po plikach multimedialnych (wideo, obrazy itp. D.) będzie importowany, możesz przejść bezpośrednio do korzystania z Wondershare Filmora.
Wybór klipów w bibliotece multimedialnej:
- Aby wybrać jeden plik multimedialny, kliknij jego miniaturę.
- Aby wybrać sekwencję plików multimedialnych, kliknij pierwszy (pierwszy) szkic, naciśnij i przytrzymaj zmianę, a następnie kliknij ostatni szkic.
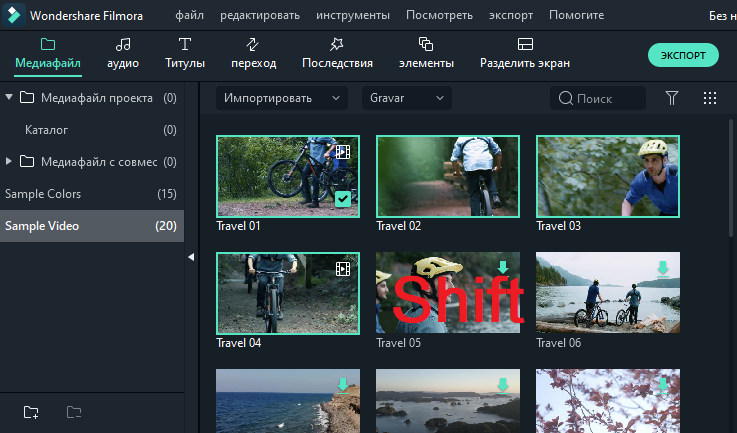
Niektóre pliki multimedialne można znaleźć za pomocą panelu wyszukiwania.
Usunięcie multimediów z biblioteki multimedialnej:
- W bibliotece kliknij klip PKM, który chcesz usunąć i wybierz „Usuń”.
Usuwając klip wideo lub inny fragment multimedia.
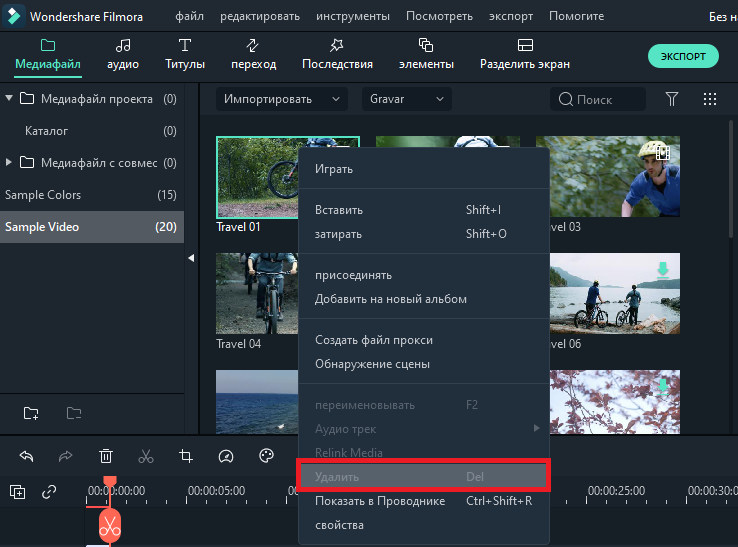
Dodawanie plików wideo i innych multimediów do tymczasowej skali:
- Metoda 1 - Kliknij miniaturę projektu, a następnie przeciągnij ją do swojej skali tymczasowej.
- Metoda 2 - Kliknij PKM zgodnie z pożądanym szkicem multimediów i wybierz jedną z następujących opcji:
- Wstaw - Dodaj nośniki do wybranej ścieżki w polu odtwarzania. Każdy przewoźnik, który jest już na drodze po prawej stronie włożonego nośnika, przesunie się w prawo na długość włożonego klipsa.
- Rettle - Dodaj swoje pliki multimedialne do wybranej ścieżki w polu odtwarzania i wymień wszystkie obecne tutaj efekty.
- Dodaj (dodaj do końca) - Dodaj nośnik jako ostatni fragment na wybranej ścieżce.
- Dodaj do nowej ścieżki - dodaj multimedia do nowo utworzonej ścieżki, na której nie ma innych plików multimedialnych.
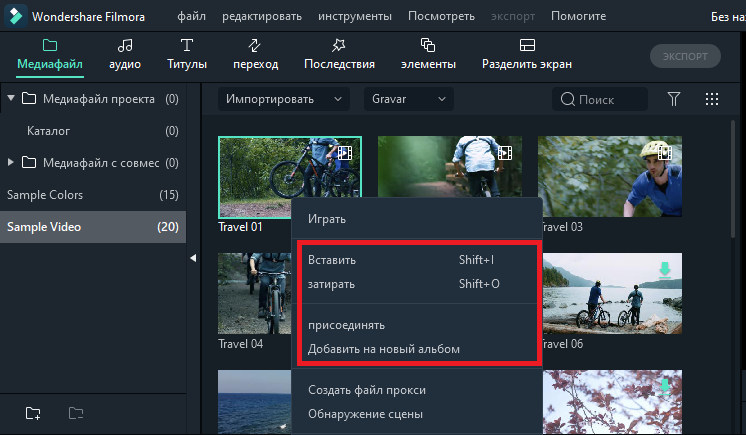
Nie możesz dodawać plików multimedialnych do ścieżek za pomocą blokady. Podobnie przeprowadzane jest przycinanie wideo.
Dołączenie do filmu
Funkcja asocjacji jest przeznaczona na przypadki, gdy masz kilka klipów wideo i chcesz połączyć je w jeden. Aby połączyć wideo, umieść je w skali czasowej we właściwej kolejności i wyeksportuj je jako jeden film. Ulepszanie klipów wideo - Ulepsz swoje projekty, dostosowując bilans biały, ton, kolor, światło, HSL i dodawanie winiet:
- Dwa razy kliknij żądany klip w skali czasowej, aby przejść do panelu edycji, i wybierz menu „kolor”.
- Draise the Slowers, aby skonfigurować temperaturę kolorów, cień, kontrast, nasycenie i jasność. Możesz także wprowadzić wartość numeryczną, jeśli znasz dokładne ustawienie. Efekty 3D LUT są również dostępne, jeśli chcesz natychmiast zmienić cały widok wideo. Obejrzyj okno wstępne, aby zobaczyć, jak nowe ustawienia wpływają na wygląd wideo.
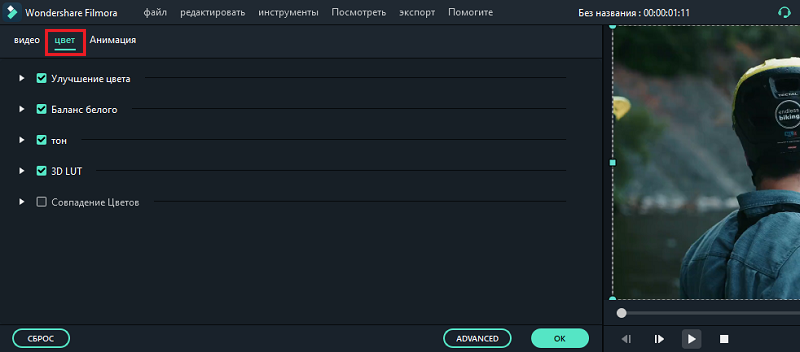
- Kliknij „Dodatkowo”, aby przejść do panelu „Rozszerzone ustawienia kolorów”, w którym znajdziesz wstępne instalacje, a także parametry dostrajania kolorów, oświetlenia, odcieni, nasycenia, jasności, winiet itp. D.
- Możesz także wprowadzić rozszerzone ustawienia ”, klikając prawy przycisk klipu i wybierając„ Korekcję kolorów ”lub„ kolor ”na pasku narzędzi.
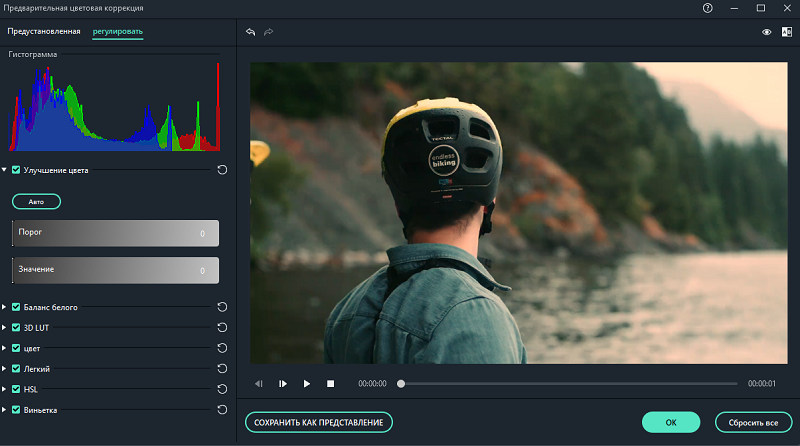
Ramka stop to nieruchomy obraz reprezentujący jedną ramkę twojego klipu wideo. Zwykle zatrzymują kadry, aby stworzyć wrażenie, że czas ustał w pewnym momencie w twoim filmie. Oto jak stworzyć ramkę stop w Filmora:
- W skali czasowej przenieś punkt odtwarzania do ramki, którą chcesz naprawić.
- Naciśnij ikonę prędkościomierza na pasku narzędzi i wybierz „Stop-Frame”.
- Ustaw czas trwania stóp, przeciągając krawędź. Możesz także zmienić czas trwania domyślnego zatrzymania, wybierając plik/ustawienia/edycja.
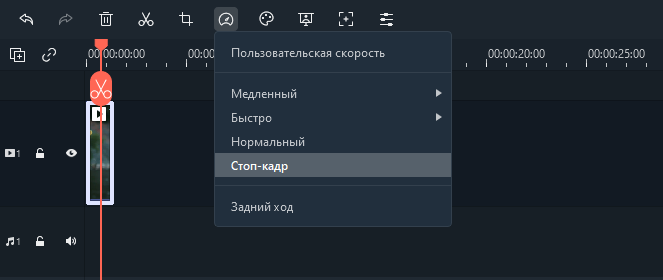
Zmiana rozmiaru klipów wideo:
- Jeśli chcesz zmienić rozmiar klipu wideo, przeciągnij go do skali czasowej.
- Możesz także zmienić rozdzielczość, szybkość klatek i transmisję transmisji w oknie eksportu, aby zmniejszyć rozmiar pliku.
- Jeśli chcesz zmienić rozmiar wyświetlacza wideo, użyj suwaka „skali”.
Stosowanie efektów
Dzięki filtrom i narzuceniu Twoje możliwości twórcze staną się nieograniczone. Możesz radykalnie zmienić wygląd swojego filmu za kilka kliknięć. Wondershare Filmora9 pozwala dodać tyle efektów i nakładek, ile chcesz. Istnieją trzy sposoby, aby to zrobić:
- W bibliotece multimedialnej kliknij „Efekty”, a następnie wybierz filtry lub koszty ogólne, które chcesz dodać do swojego projektu.
- Pociągnij wskaźnik myszy do efektu, którego chcesz użyć. Gdy zobaczysz ikonę Plus na środku, kliknij ją - efekt zostanie dodany do skali czasowej.
- Przeciągnij filtr/narzucenie i umieść go bezpośrednio na klipie wideo w tymczasowej skali. Efekty zostaną zastosowane do całego klipu wideo.
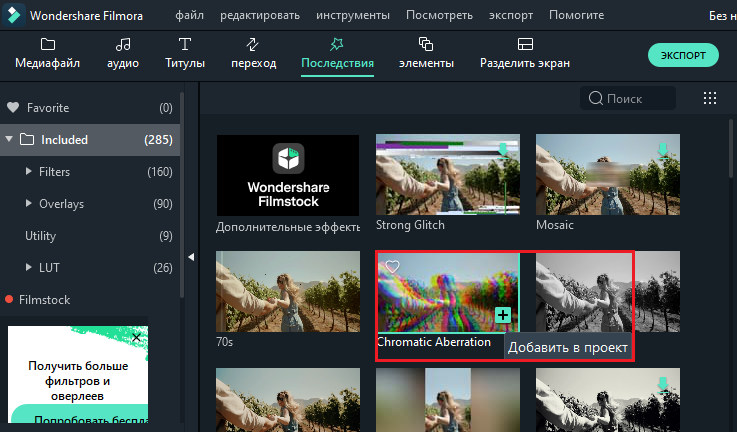
Jeśli edytujesz film portretowy (9:16) w filmie 16: 9, możesz dodać rozmyte filtry, aby wymienić czarne paski.
Aby usunąć filtry/nakładki, użyj jednego z dwóch sposobów:
- Wybierz filtr/nadmiernie w tymczasowej skali i kliknij „Del” na klawiaturze.
- Kliknij za pomocą odpowiedniego filtra/nakładki przycisku myszy w tymczasowej skali i wybierz „Usuń” w menu.
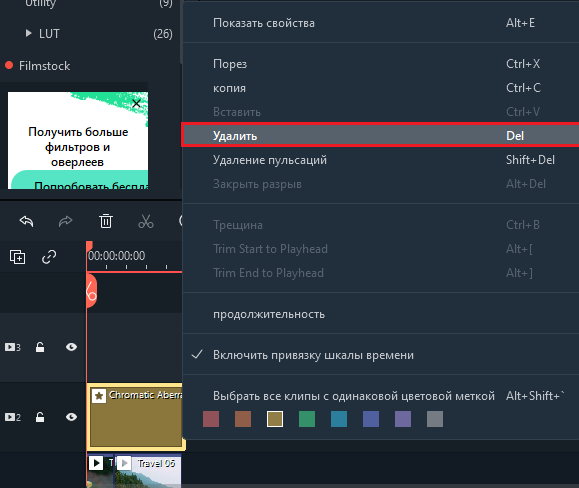
Filtry konfiguracyjne
Wszystkie filtry i koszty ogólne są sortowane według kategorii tematycznych (na przykład Faux Film lub Bokeh Drurs), aby można było znaleźć. Przejdź do menu „Efekty” i spójrz na lewą część ekranu, aby zobaczyć kategorie i zacznij przeglądać. Wondershare Filmora pozwala zmienić czas trwania lub krycie efektów filtra:
- Domyślna długość to pięć sekund, ale możesz przeciągnąć krawędź efektu na tymczasową skalę, aby zmienić jego czas trwania.
- Alfa-indesceience (przezroczystość) może mieć wartość 0-100. Filtr sprawia, że niższa wartość jest bardziej przezroczysta. Dwukrotnie kliknij filtr w tymczasowej skali, aby skonfigurować jego przejrzystość.
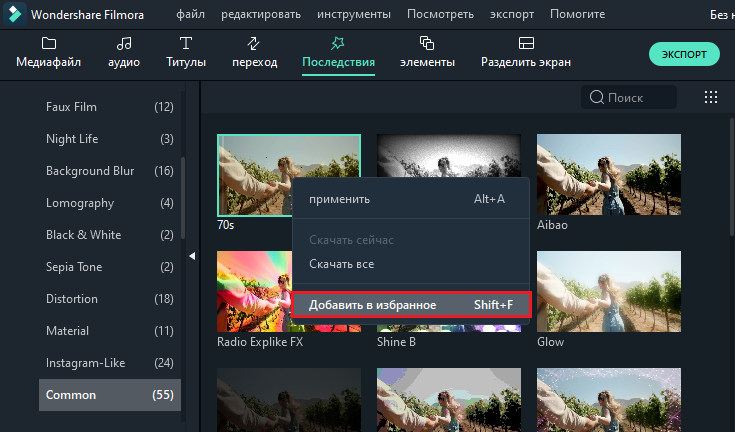
Ulubione filtry/nakładki:
- Kliknij za pomocą odpowiedniego efektu/filtra przycisku myszy w menu „Efekty” i wybierz „Dodaj do ulubionych”. Następnie przejdź do kategorii „Ulubione”, aby szybko znaleźć efekt.
Elementy
Elementy poruszają grafikę, której możesz użyć do dekoracji wideo. Można je dodać między klipami wideo, aby poprawić przepływ wideo lub poprawić jego jakość. Filmora zawiera ponad 20 darmowych dźwięków.
Aby dodać element do projektu:
- Przejdź do elementów i wybierz element, który chcesz dodać do swojego projektu.
- Przeciągnij go do skali czasowej.
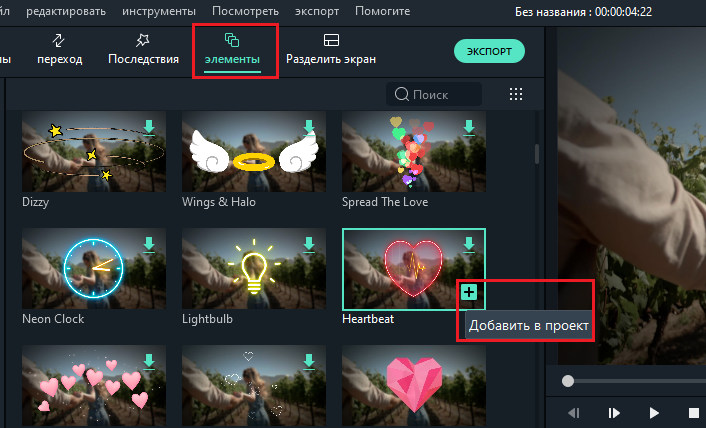
Aby usunąć elementy:
- Wybierz ten, który chcesz usunąć i kliknij „Del” na klawiaturze.
Lub
- Kliknij element w tymczasowej skali z prawym przyciskiem myszy i wybierz element „Usuń” w menu.
Aby zapisać element, kliknij go za pomocą odpowiedniego przycisku myszy w menu „Elements” i wybierz „Dodaj do ulubionych. Aby dodać przejście między filmami lub obrazami w swoim projekcie:
- Przejdź do sekcji „przejścia”, znajdź przejście, które lubisz i przeciągnij je do skali czasowej między dwoma klipami.
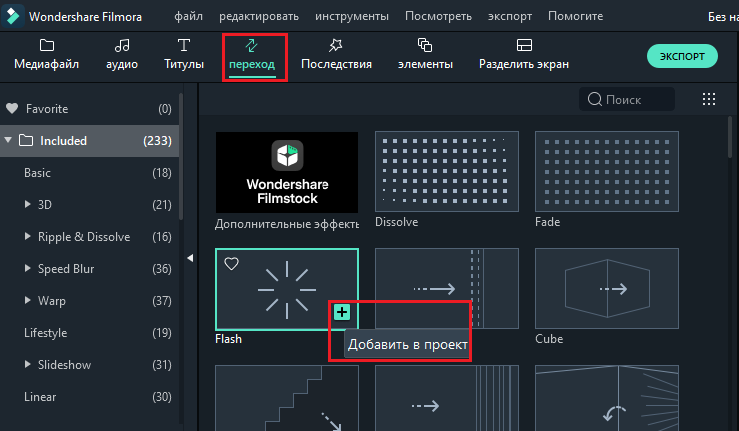
Aby zastosować przejście do oddzielnego klipu wideo lub obrazu:
- Odcedź klip wideo lub obrazu na tymczasową skalę.
- Otwórz przejścia menu.
- Wybierz przejście i przeciągnij go na początek lub koniec klipu wideo lub obrazu w skali czasowej.
Aby zmienić czas trwania przejścia, kliknij go dwa razy w skali czasowej, a następnie wprowadź nowy czas trwania. Możesz także nacisnąć i przeciągnąć początkowy lub końcowy punkt przejścia do przodu lub do tyłu lub obraz. Domyślny czas trwania wynosi 2 sekundy.

Rozszerzona edycja
Aby odtworzyć wideo w odwrotnej kolejności, postępuj zgodnie z następującymi akcjami:
- Uruchom program i wybierz „Utwórz nowy projekt”.
- Naciśnij przycisk „Zaimportuj” lub ręcznie przeciągnij wideo.
- Na panelu prędkości użytkownika ustaw flagę „Odtworzyć klip wideo w kolejności odwrotnej”.
- Możesz także bezpośrednio kliknąć ikonę „Speed” na pasku narzędzi i kliknąć „Odwrotność”.
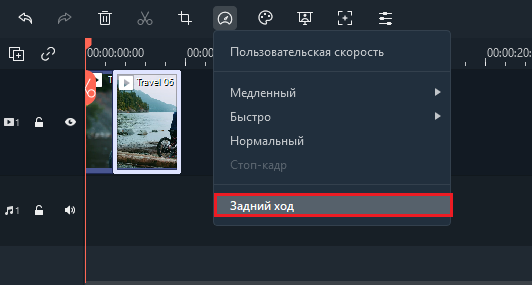
Aby ustabilizować wideo:
- Uruchom program i wybierz „Utwórz nowy projekt”.
- Kliknij „Importuj” lub przeciągnij wideo ręcznie.
- Dwukrotnie kliknij klip wideo w tymczasowej skali lub kliknij prawym przyciskiem myszy, aby wybrać „Pokaż właściwości” („Zmień”). Wtedy zobaczysz stabilizację w mediach bibliotex.
- Jak tylko osiągniesz pożądany wynik, kliknij OK.
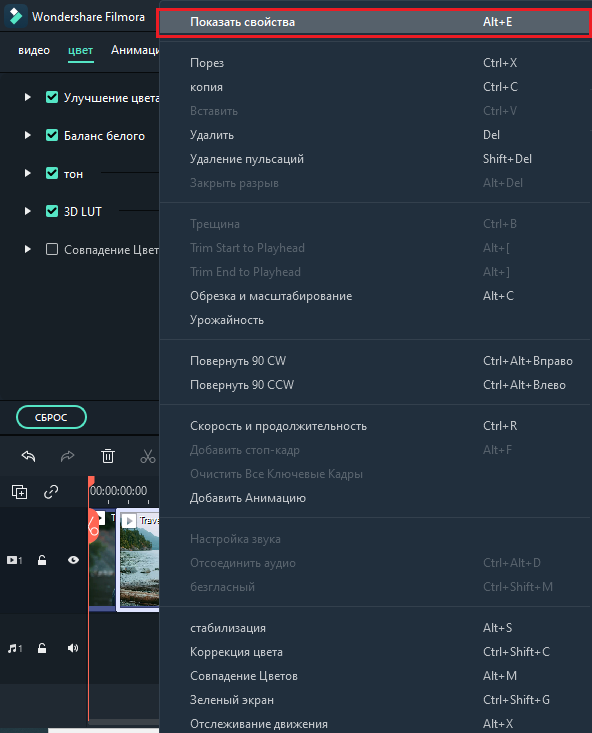
Aby nagrać ekran komputera:
- Uruchom program i wybierz „Utwórz nowy projekt”.
- Wybierz „Ekran komputerowy” w sekcji „RECORD”.
Panorama i Zom
Wpływ panoramowania i skalowania, znany również jako efekt Kena Burnsa, pozwala powoli zwiększać główne obiekty i panoramizować je na siebie:
- Przeciągnij wideo na torze (pierwsza linia skali czasowej).
- Wybierz wideo, kliknij prawym przyciskiem myszy i zaznacz „Wytnij i powiększ”.
- Wybierz „Panorama” i „ZOM”, a zobaczysz dwie klatki oznaczone „Start” i „End” nad klipem wideo w programie przeglądania.
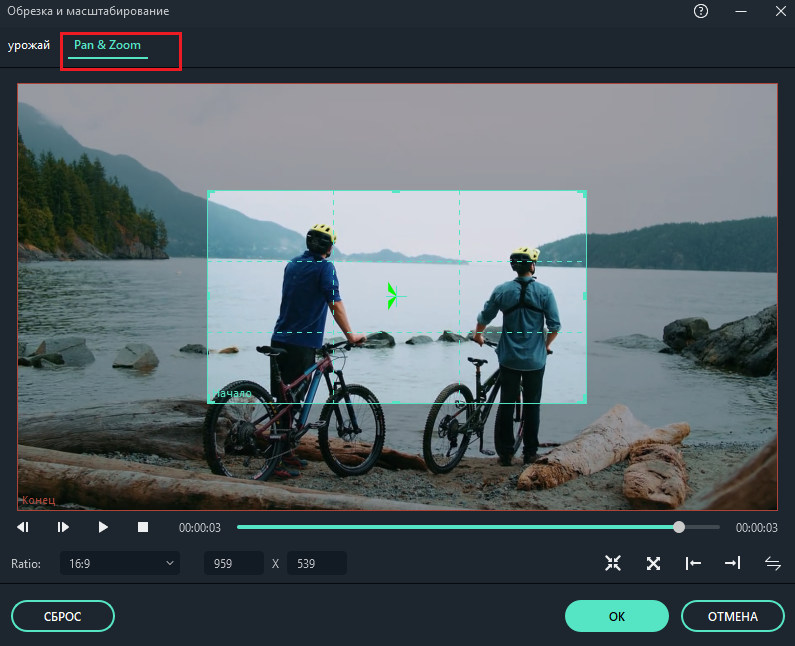
- Wybierz ramkę początkową, przeciągnij ją i zmień jego rozmiar, aż początek klipu zostanie zaprojektowany w miarę potrzeb.
- Wybierz koniec ramki, powtarzając krok 3. Możesz nacisnąć przycisk odtwarzania, aby wyświetlić natychmiastowy wynik. Jeśli nie odpowiada Twoim oczekiwaniom, naciśnij reset, aby powtórzyć operację.
- Naciśnij przycisk OK, aby zapisać ustawienia.
Film eksportowy
Oto jak zapisać, eksportować i udostępniać gotowe filmy:
- Wyeksportuj wideo na komputer.
Aby wyeksportować wideo do komputera, naciśnij przycisk Eksportuj i wybierz kartę lokalną. Następnie wybierz format eksportu. Filmora obsługuje obecnie następujące formaty: WMV, MP4, AVI, MOV, F4V, MKV, TS, 3GP, MPEG-2, WebM, GIF i MP3.
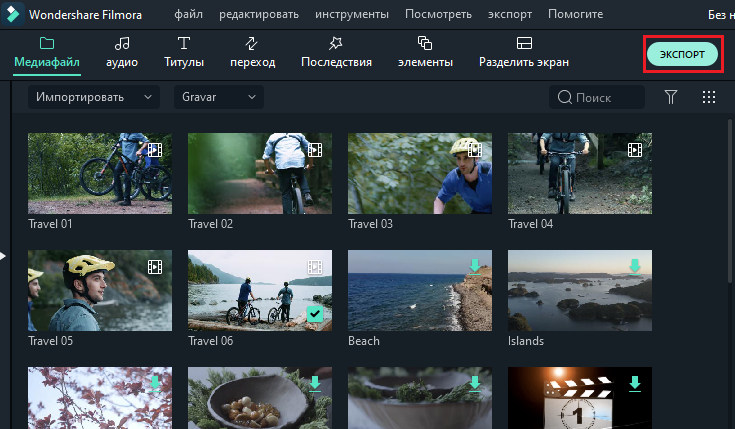
Po wybraniu formatu wyjściowego możesz zmienić nazwę wideo i zmienić jego lokalizację na komputerze. Możesz także sprawdzić rozdzielczość wyjściową, szybkość klatek, rozmiar i czas trwania bezpośrednio w programie. Aby zmienić ustawienia eksportu (na przykład rozdzielczość, szybkość transmisji transakcji i klatek), kliknij przycisk „Ustawienia”. Najlepiej jest wyeksportować wideo z tymi samymi ustawieniami, co oryginał.
Po zakończeniu konfiguracji parametrów eksportu kliknij OK, aby je zapisać. Następnie, po zamknięciu okna „Ustawienia”, kliknij przycisk „Eksportuj” w oknie Eksportuj.
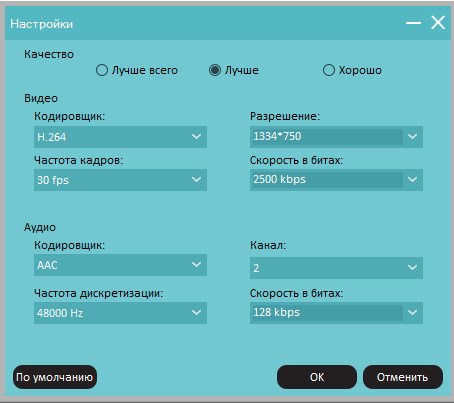
- Eksport do odtwarzania.
Na karcie „Urządzenie” w sekcji Format możesz wybrać wyjście wideo zgodnie z idealnymi ustawieniami dla różnych rodzajów urządzeń, takich jak: iPhone, iPad, Apple TV, Samsung Galaxy, PlayStation 4S telefony i inne. Możesz także wprowadzić zmiany w ustawieniach ręcznie, klikając przycisk „Ustawienia”. Kliknij Eksport po zakończeniu.
- Bezpośrednie pobieranie wideo w sieciach społecznościowych.
Możesz pobrać swoje filmy, nawet w 4K, bezpośrednio na YouTube lub Vimeo. Będziesz musiał wprowadzić dane o koncie dla witryny, którą chcesz pobrać projekt.
- Nagraj DVD.
Możesz nagrać wideo na DVD. Wybierz kartę DVD i zaznacz niezbędne parametry, takie jak stosunek stron i rodzaj dysku.
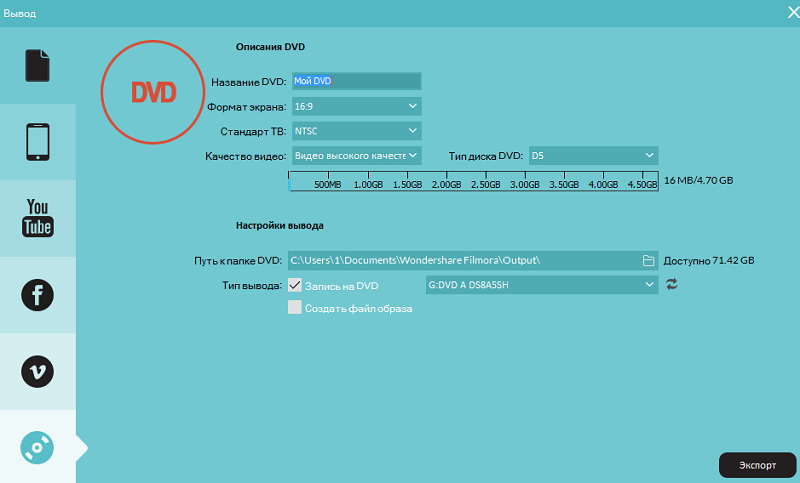
znak wodny
Istnieje tylko jedna różnica między bezpłatną wersją próbną Filmora9 a płatną licencją: wideo wyeksportowane z bezpłatnej wersji będzie miało znak wodny Filmora. Jeśli użyłeś bezpłatnej wersji i teraz chcesz wyeksportować wideo bez znaku wodnego, to właśnie musisz zrobić:
- Zapisz projekt. Pamiętaj, aby zapisać plik projektu, a wszystkie początkowe dokumenty pozostają niezmienione (t. mi. Nie usuwaj klipu wideo za pomocą komputera).
- Uplysuj do płatnej wersji Filmora. Istnieją dwa oddzielne płatne samoloty do wyboru: plan na całe życie i roczna subskrypcja.
- Otwórz projekt i zarejestruj się. Otwórz ponownie swój projekt i kliknij ikonę konta w prawym górnym rogu, aby wprowadzić identyfikator Wondershare. Okno pop pokaże Ci, że zostałeś pomyślnie zarejestrowany. Kliknij OK, aby zamknąć okno.
- Eksportuj bez znaku wodnego. Kliknij „Eksportuj” i wybierz format pliku wyjściowego. Po eksporcie otwórz wideo, a zobaczysz, że nie ma znaku wodnego.
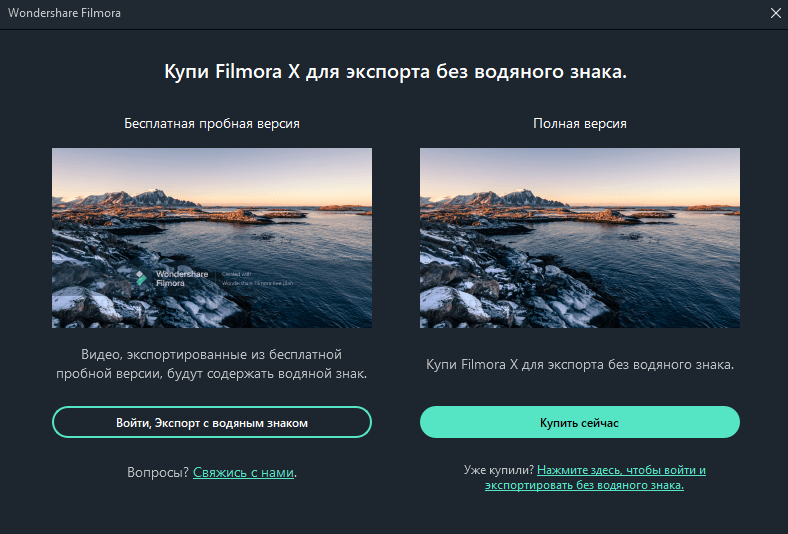
Wondershare Filmora jest dobrym wyborem dla użytkowników jednego i nowicjuszy, ale dla większej kontroli nad projektami warto zwrócić uwagę na innych, bardziej rozszerzonych redaktorów.

