Utrzymanie kontaktów z iPhone'a na komputer
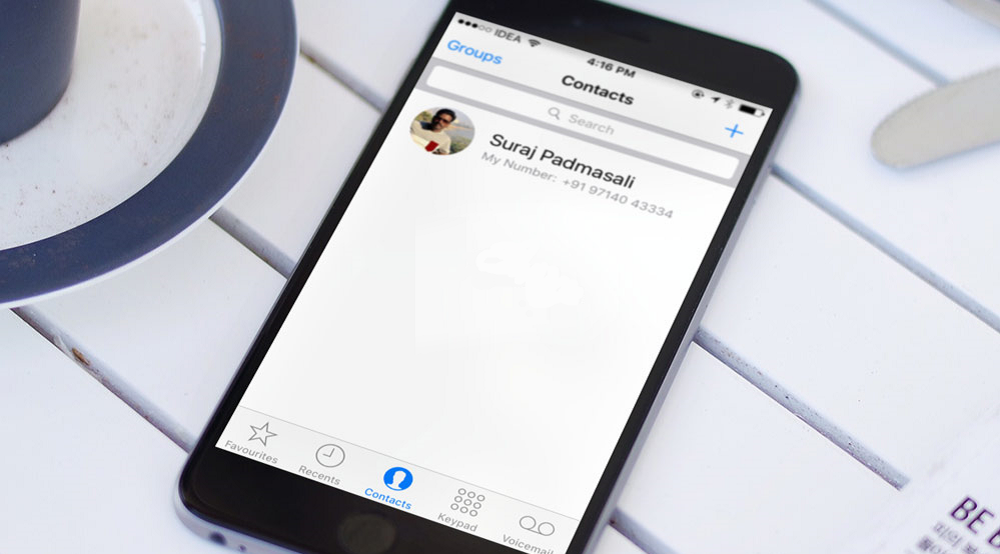
- 2586
- 141
- Gracja Piekarski
Przyjaciele, dziś nauczymy się zapisywać kontakty z iPhone'a na komputer lub laptop. Od razu powiemy, że jest to bardzo proste: potrzebujesz tylko odrobiny cierpliwości i pragnienia. W jakich przypadkach przeniesienie liczb może być przydatne? Z którymi programami można to zrobić? Co jest do tego potrzebne? Odpowiemy na wszystkie te pytania, zanim przejdziemy do działania.
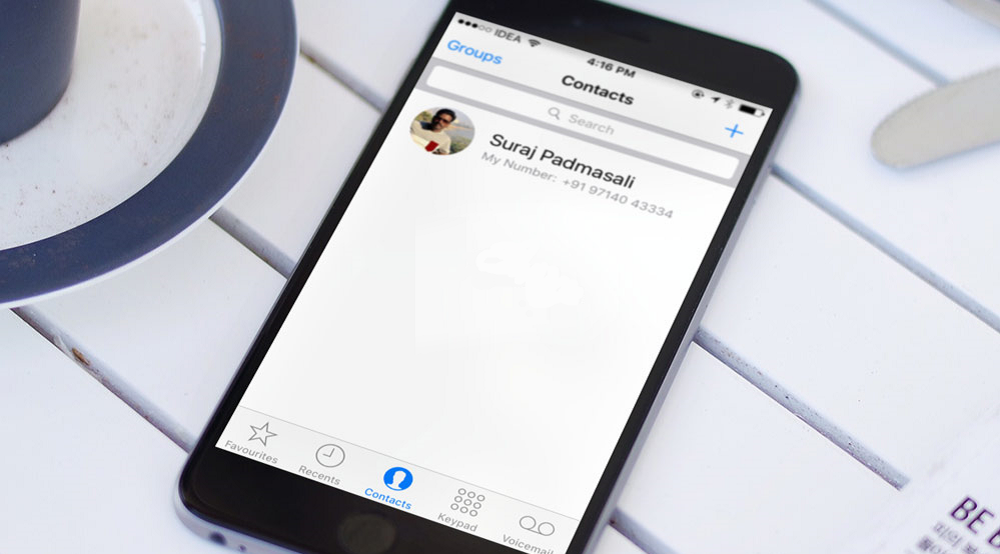
Kopiowanie kontaktów z iPhone'a na komputer potrzebujesz ogromnej liczby użytkowników. Na przykład, jeśli zamierzasz zmienić telefon, możesz skomplikować pytanie, w jaki sposób zadzwonisz, gdy liczby nie zostaną zapisane na karcie SIM. Wcześniej w telefonach wielu zapisało swoje kontakty w pamięci Cards. To znaczy, jeśli wstawisz go do innego smartfona lub zwykłego telefonu, cała książka stała się dostępna na tym urządzeniu. Teraz użytkownicy zapomnieli o tej funkcji, ponieważ urządzenia do przechowywania w chmurze i inne programy przechowywania danych panują we współczesnym świecie. W związku z tym zniknęła potrzeba kopiowania w pamięci karty SIM. Ponadto było ograniczone, w przeciwieństwie do innych typów.
Na iPhonie liczby są przechowywane w pamięci telefonu lub w chmurze iCloud. Okazuje się, że możesz przesyłać kontakty do komputera bezpośrednio z iPhonerem za pośrednictwem programu iTunes, albo za pomocą iCloud. To będą dwie metody kopiowania, o których dziś porozmawiamy.
Aby wykonać te działania, w pierwszym przypadku będziemy potrzebować programu iTunes zainstalowany na komputerze lub laptopie, a na drugim koncie iCloud. Jeśli nie masz jednego z tych punktów, możesz wybrać wygodny sposób dla siebie lub spróbować rozwiązać ten problem. W punktach poniżej rozważymy każdą metodę bardziej szczegółowo za pomocą ich opisu.
Synchronizacja za pośrednictwem iTunes
Tak więc synchronizacja za pośrednictwem iTunes będzie korzystać z programu Outlook lub zwykłych kontaktów dla systemu Windows. Jeśli jesteś właścicielem komputera lub laptopa pod kontrolą systemu operacyjnego Mac OS, wówczas kontakty pojawią się w standardowej użyteczności o tej samej nazwie. A jeśli w drugim przypadku wszystko jest wyjątkowo jasne, rozważymy sytuację z komputerami z systemem Windows.
- Na początek, jak wspomniano powyżej, musisz pobrać i zainstalować najnowszą wersję oprogramowania iTunes dla urządzenia z oficjalnej strony internetowej Apple.
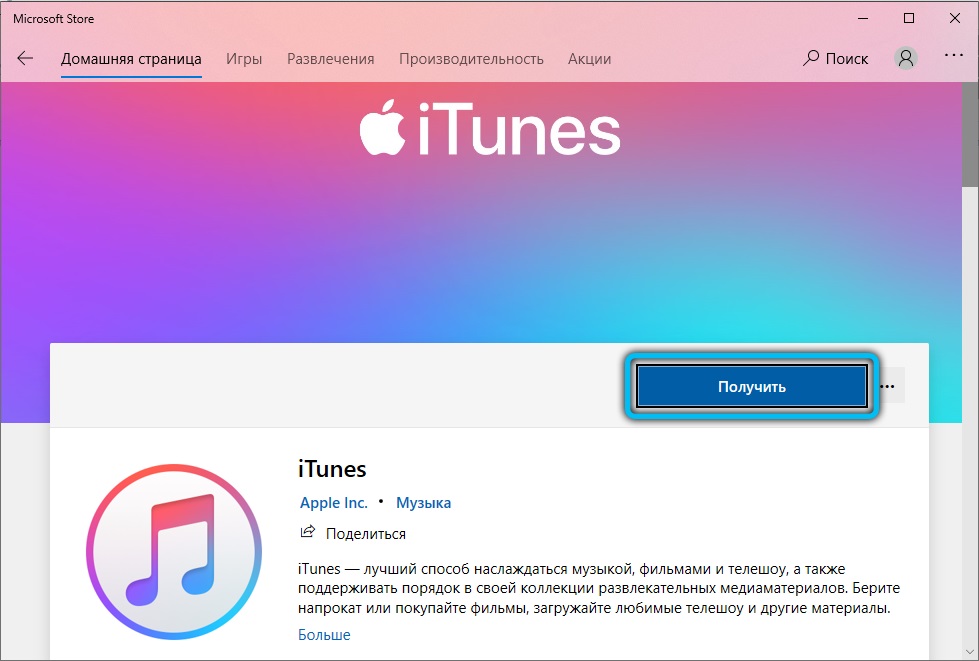
- Teraz podłącz iPhone do komputera lub laptopa za pomocą kabla USB.
- W razie potrzeby zezwolić na otrzymanie dostępu do smartfona, odblokowując go i naciskając odpowiedni przycisk na ekranie.
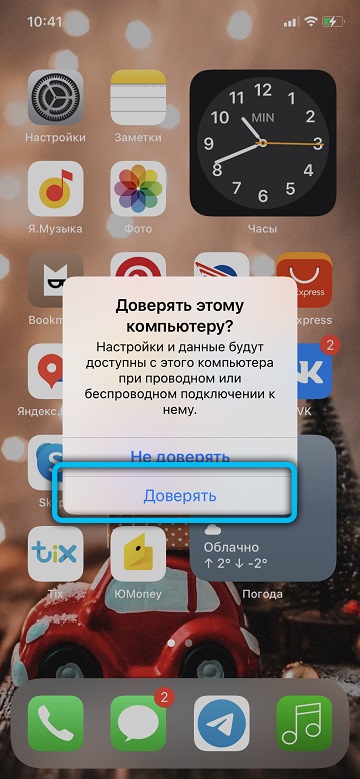
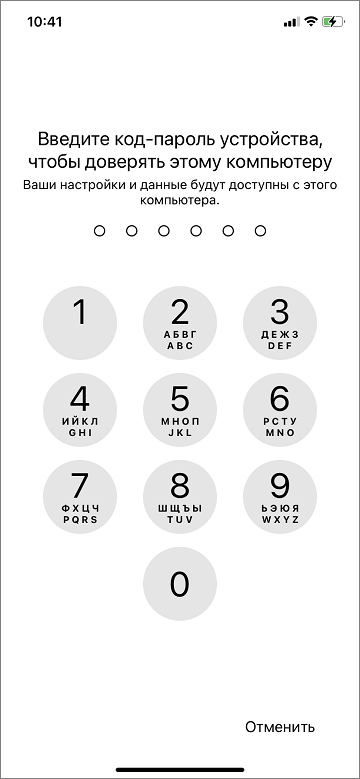
- Kiedy Twój iPhone pojawia się na iTunes, przejdź do jego strony. Poniżej przycisków menu głównego znajdują się klucze szybkiego dostępu do muzyki, wideo i innych treści. Ikona ikony iPhone'a będzie położona po prawej stronie, na której będziesz musiał kliknąć. W ten sposób wpadniesz na stronę główną ustawień smartfona.
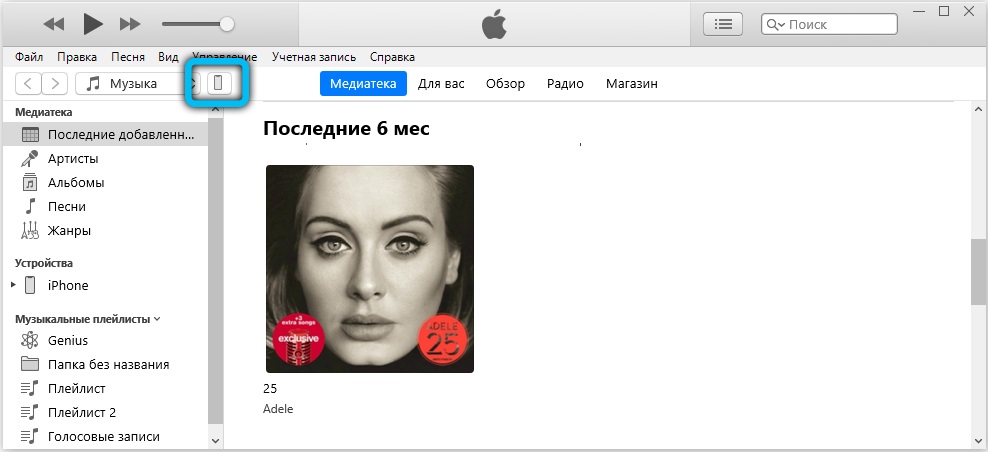
- W lewym menu bloków kliknij kartę „Informacje”. Pierwszym punktem tutaj będzie „synchronizacja kontaktów”, w której musisz zainstalować znak wyboru.
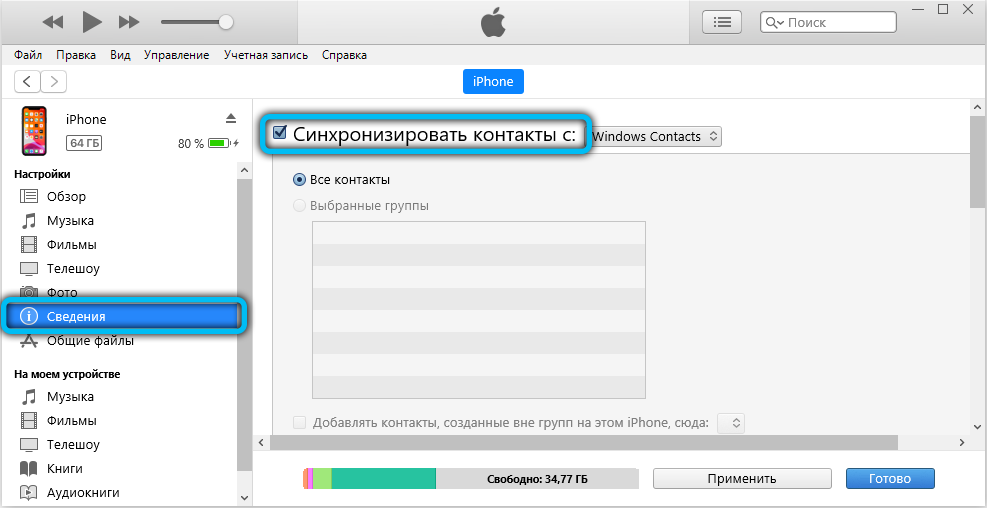
- W przełączniku znajdującym się po prawej stronie naszego punktu możesz wybrać między kontaktami systemu Windows i Outlook. Oznacza to, że będzie to punkt ochrony twoich liczb na komputerze.
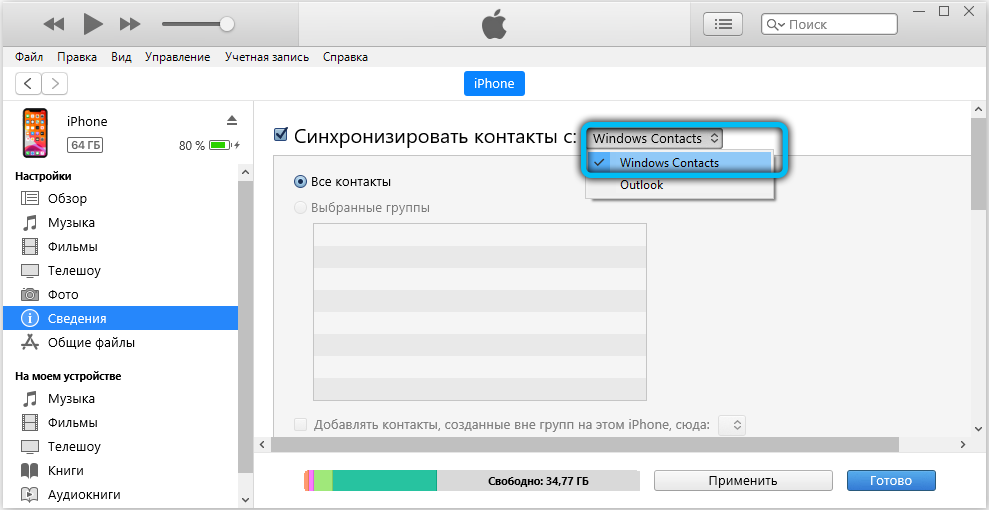
- Po zainstalowaniu wszystkich znaków wyboru i ustawień, kliknij przycisk „Synchronize” na dole strony i poczekaj na koniec procesu. Gotowy!
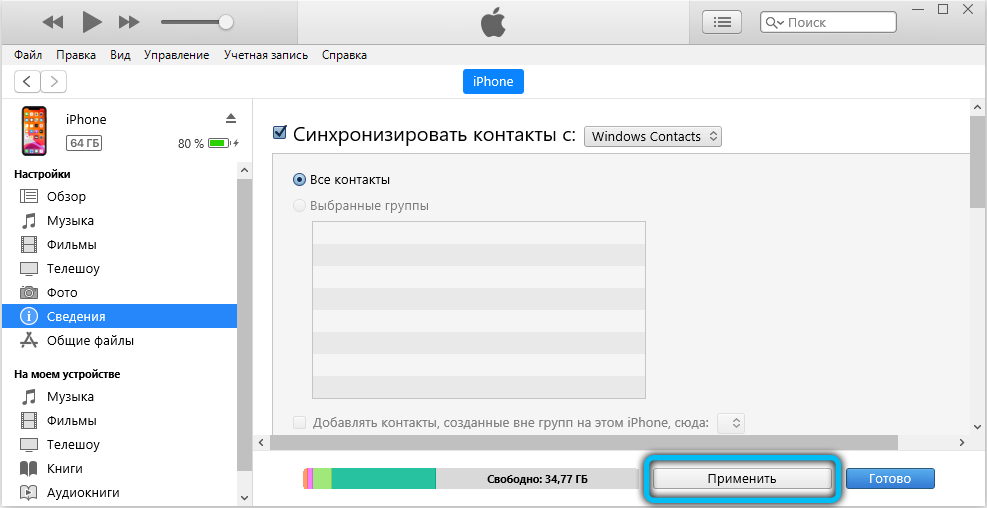
Za pomocą iCloud
Teraz rozważymy z Tobą najwygodniejszym i prostym narzędziem do synchronizacji danych z komputerem lub laptopem jest przechowywanie iCloud Cloud Storage. Domyślnie masz już konto w tej usłudze. Aby sprawdzić jego dostępność, przejdź do „Ustawienia” swojego iPhone'a, a następnie kliknij kartę iCloud. Jeśli tutaj otworzysz stronę z przełącznikami notatek, poczty, funkcji „Znajdź iPhone'a” i inne, co oznacza, że masz działające konto iCloud. Teraz musisz umieścić przełącznik do „Włącz” (zielony wskaźnik) naprzeciwko punktu kontaktowego. W ten sposób włączasz synchronizację z chmurą. Należy pamiętać, że Twój identyfikator Apple to Twój identyfikator Apple ID. To znaczy, jeśli nie masz połączenia z przechowywaniem w chmurze, wystarczy wpisać swoją nazwę użytkownika i hasło Apple ID.
Jeśli wymyślimy rejestrację w tej usłudze, spróbujmy bezpośrednio skopiować kontakty z iPhone'a na komputer za pośrednictwem iCloud.
- Przejdź do strony iCloud.com z dowolnej przeglądarki na komputerze lub laptopie.
- Wprowadź dane o koncie, o których rozmawialiśmy powyżej, i kliknij strzałkę, aby przejść do strony aplikacji.
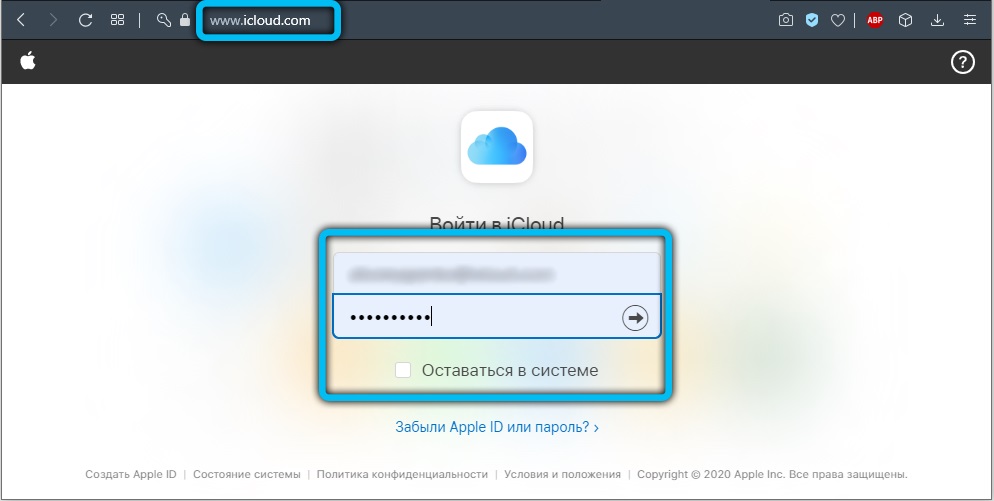
- Następnie kliknij ikonę „kontaktów”. Otworzysz listę swoich numerów na urządzeniu iPhone.
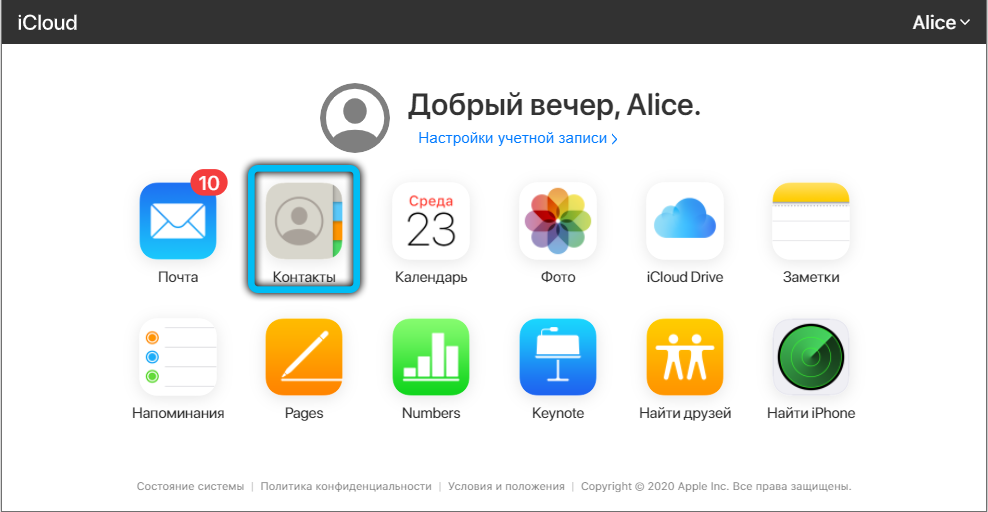
- Na dole lewego bloku zobaczysz przycisk parametrów, na których musisz nacisnąć lewy przycisk myszy.
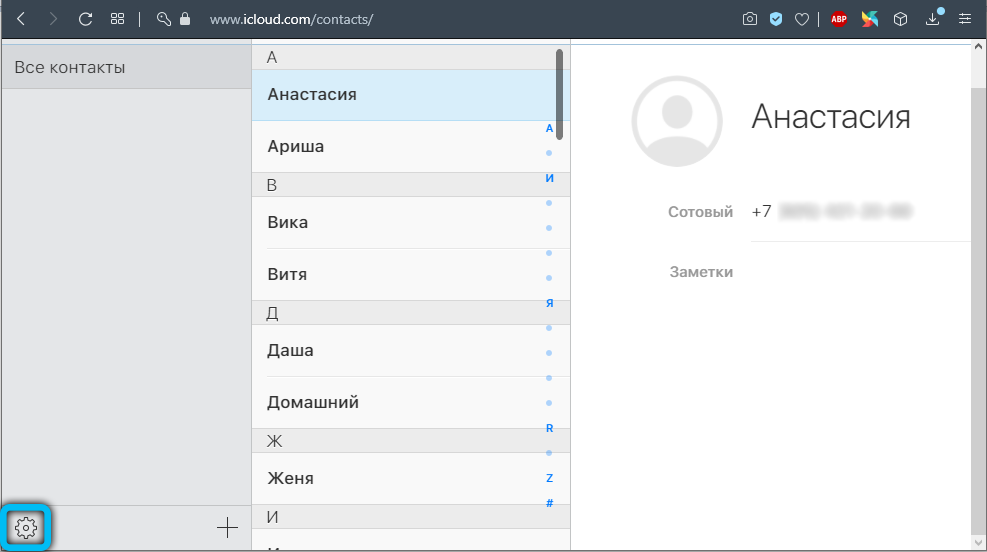
- Teraz kliknij element „Wybierz wszystko”, jeśli chcesz przenieść wszystkie kontakty z iPhone'a na komputer, lub wybierz je ręcznie.
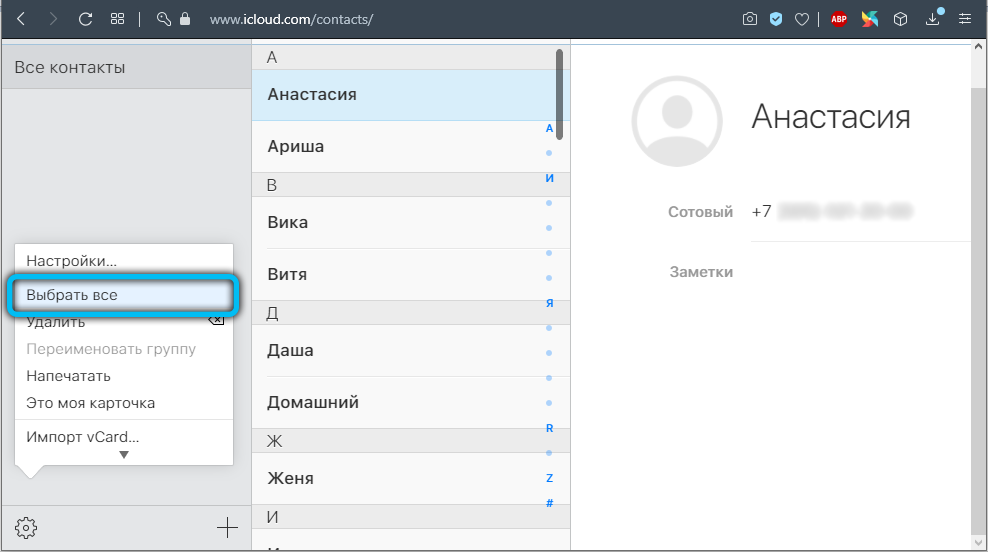
- Następnie wróć do parametrów. Ale teraz będziemy potrzebować pozycji „Eksportuj VCARD”. Kliknij go i wybierz folder, aby zapisać. Kliknij przycisk ok. Teraz twoje liczby będą leżeć w wybranym folderze.
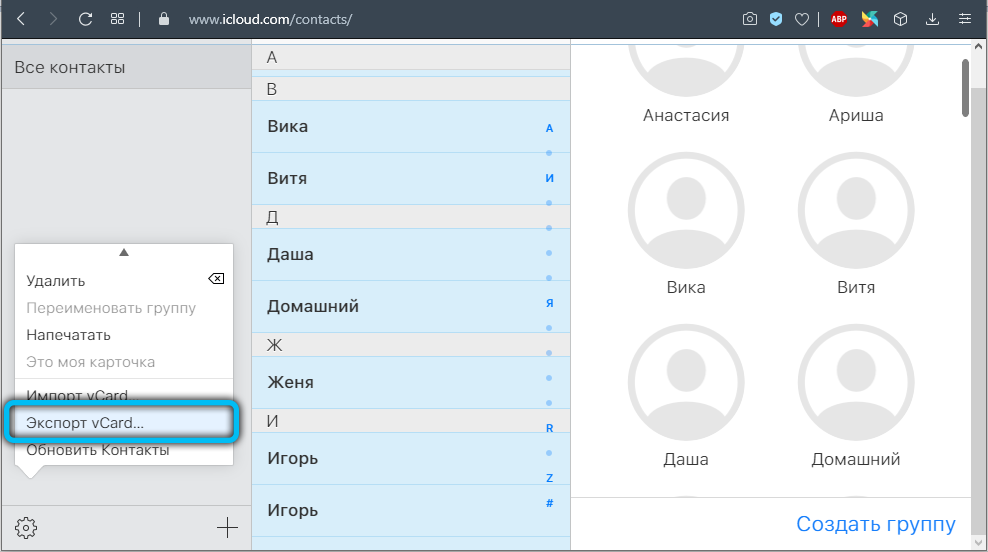
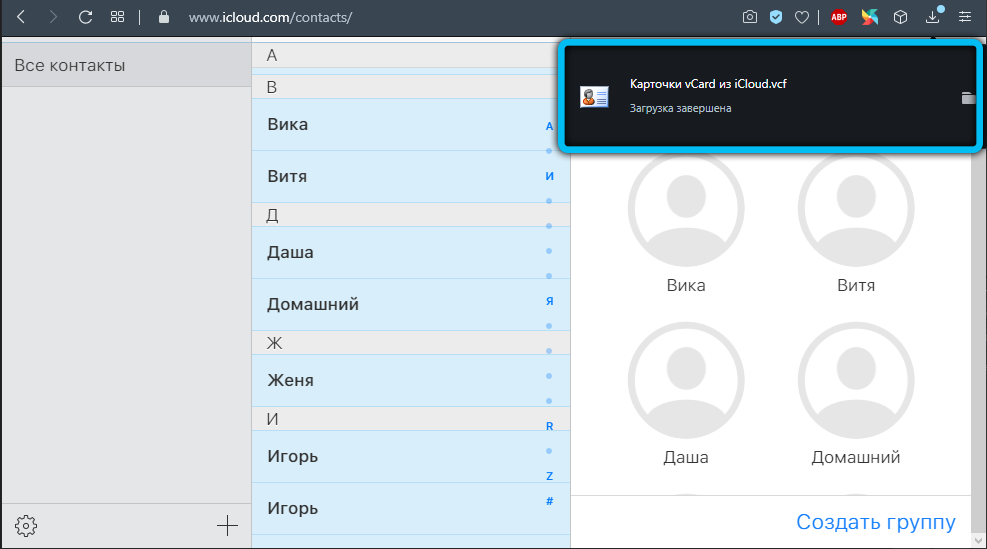
Tworzenie kopii kontaktów za pomocą e -Mail
Dla tych, którzy nie skonfigurowali ICLOD lub nie chcą tego robić, użycie e -czoły jest najlepszą opcją. Po pierwsze, musisz wykonać plik kopii zapasowej kontaktów. Możesz to zrobić z masą bezpłatnych programów z Appstore. Jednym z najpopularniejszych z nich jest łatwa kopia zapasowa, którą można zainstalować w iOS 9 i nowszych wersjach. I za pośrednictwem możesz również natychmiast wysłać wiadomość elektroniczną z plikiem książki telefonicznej.
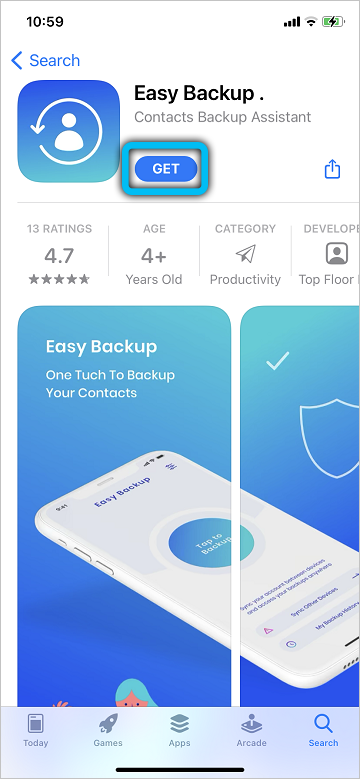
Tak więc po jego uruchomieniu będzie wymagane:
- zapewnić zezwolenia (dostęp do kontaktów, pamięci itd.);
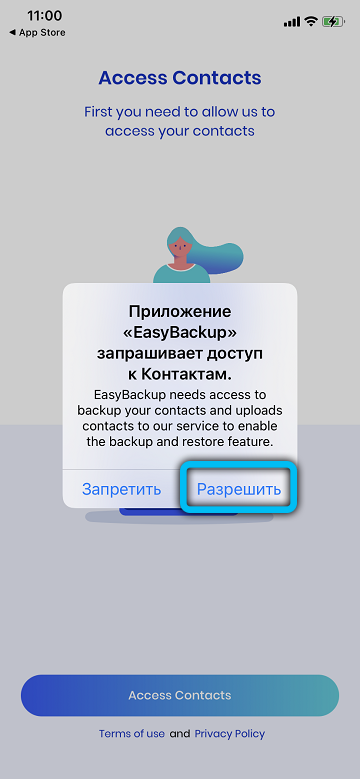
- Przejdź do zakładki „kontakty”;
- Wybierz „Utwórz kopię zapasową”;
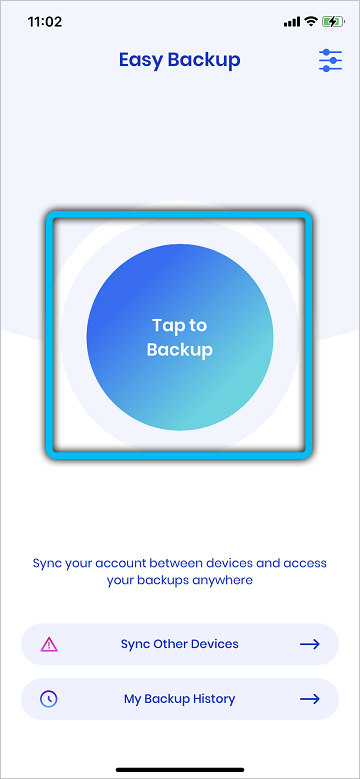
- Wybierz format kopii zapasowej VCF (VCARD);
- poczekaj na zakończenie operacji;
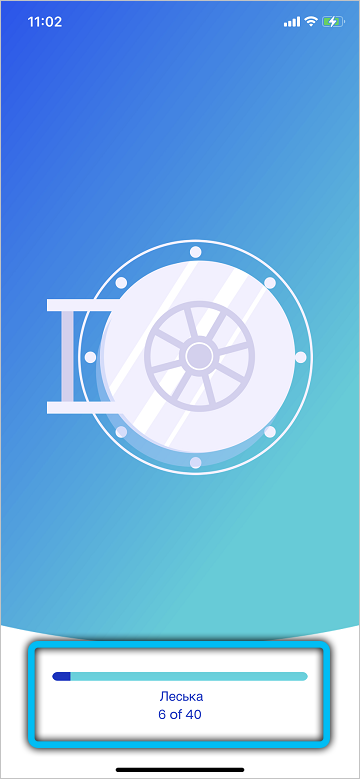
- Przejdź do głównej zakładki aplikacji, otwórz „My Backup Copies”;
- Wybierz „Wyślij e-mail”;
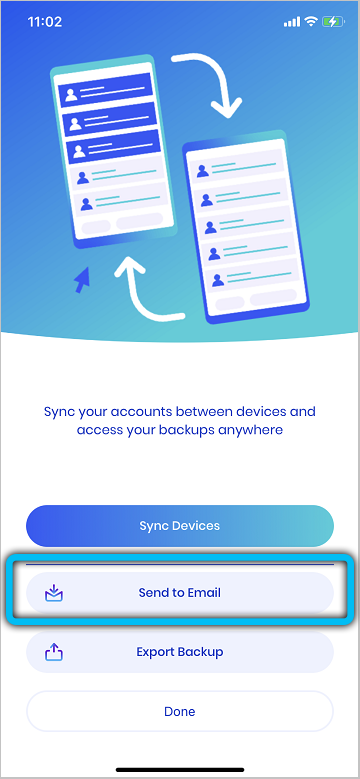
- Określ adres e -mail, a następnie dodaj plik kopii zapasowej do litera;
- poczekaj na wysłaną wiadomość.
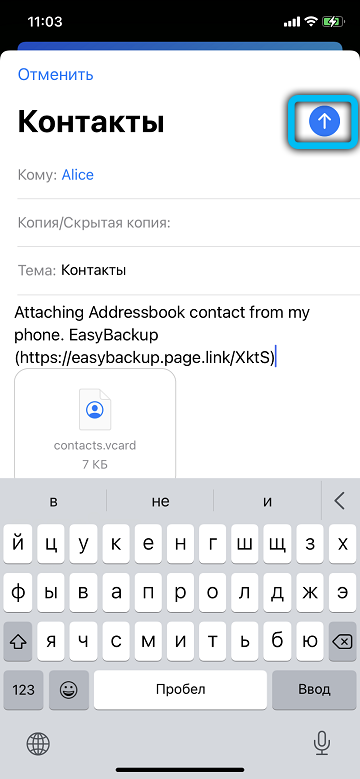
W przyszłości wystarczy otworzyć list wysłany na e-mail na komputerze i zapisać plik kopii zapasowej (lub natychmiast dodać go do Windows, MacOS Contact List). Nawiasem mówiąc, w ten sam sposób możesz zapisać kopię książki telefonicznej na innym telefonie lub pobrać ją do Google Contacts - będzie to wygodne, jeśli użytkownik zdecyduje się przejść do korzystania z smartfonów z Androidem.
Korzystanie z komunikatorów natychmiastowych
Plik kopii zapasowej telefonu PC można przesyłać za pomocą dowolnego popularnego komunikatora (obsługującego pliki, a także posiadania klienta dla systemu Windows lub MacOS). Najwygodniejszą opcją tego jest telegram. Ale przede wszystkim musisz utworzyć plik kopii zapasowej. Możesz to zrobić poprzez łatwą kopię zapasową, których instrukcje przedstawiono powyżej. Kontakty powinny być również zapisane w formacie VCF (są to ogólnie akceptowany i bardziej powszechny format kopii zapasowej książki telefonicznej). Ponadto wysłanie pliku za pomocą tego samego telegramu jest następujące:
- Otwórz Wysłannika;
- Przejdź do dialogu ze sobą (określanym jako „moje wiadomości”, „chmura” lub „zapisane”, w zależności od wersji ustalonego programu);
- Kliknij etykietę „Wyślij plik” (ikona z obrazem papierniczości);
- Wybierz „Plik” i z listy dokumentów Wybierz plik kopii zapasowej z listy kontaktów;
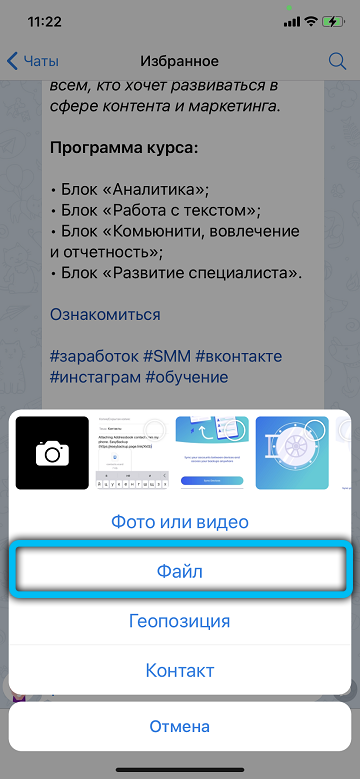
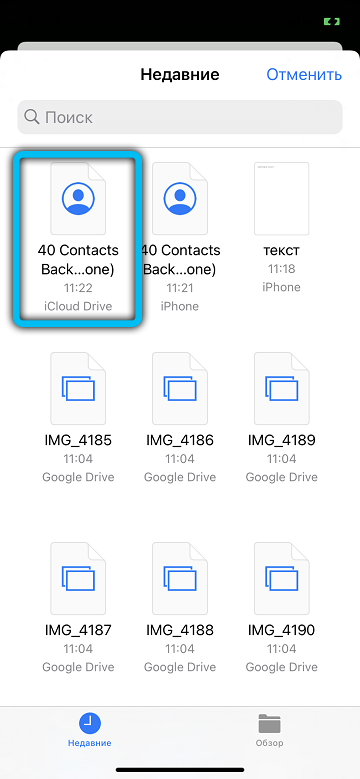
- poczekaj na zakończenie wysyłania;
- Otwórz telegramy na komputerze, przejdź do dialogu „uratowanego”;
- Zapisz plik na komputerze (kliknij prawy przycisk myszy i wybierz odpowiedni punkt).
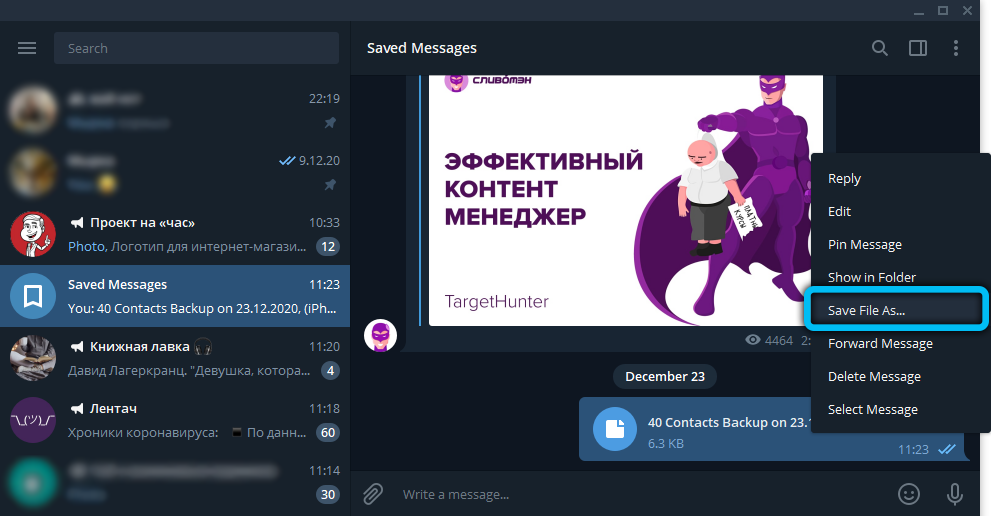
Podobnie możesz użyć Viber, Facebook Messenger, IM+. Ale WhatsApp nie jest odpowiedni - w kliencie komputera nie ma możliwości pobierania plików (a także wykonywania połączeń).
Zachowanie książki telefonicznej za pomocą usług w chmurze
Dogodne opcje są również przesyłanie książki telefonicznej do komputera za pomocą usług w chmurze. Najpopularniejsze z nich to:
- Dropbox.
- Microsoft Overdrive.
- Mega.
- Fex.Internet.
- [email protected].
- Dysk Yandex.
- dysk Google.
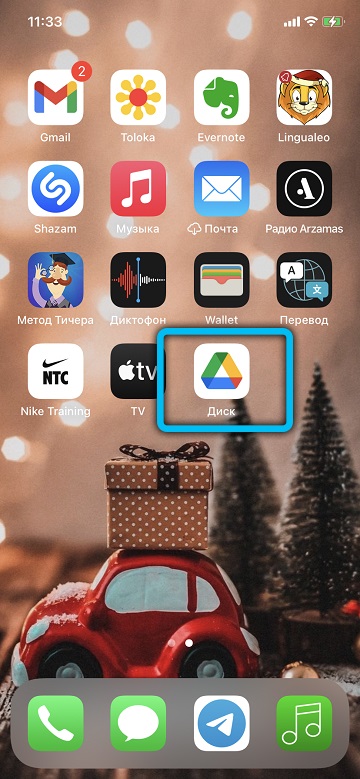
Wszystkie te usługi mają możliwość utworzenia bezpłatnego konta o ograniczonej funkcjonalności. Ale będzie to więcej niż wystarczające, aby przesłać plik książki plików, który w większości przypadków zajmuje mniej niż 1 megabajt.
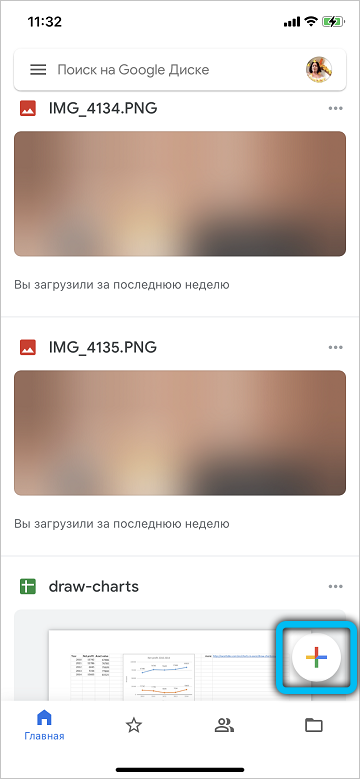
Przede wszystkim będziesz musiał zainstalować klienta mobilnego wybranej usługi chmurowej (z AppStore). Następnie utwórz tam konto (lub dokonaj danych wejściowych, jeśli użytkownik jest już klientem Usługi). Po przesłaniu pliku kopii zapasowej w formacie VCF.
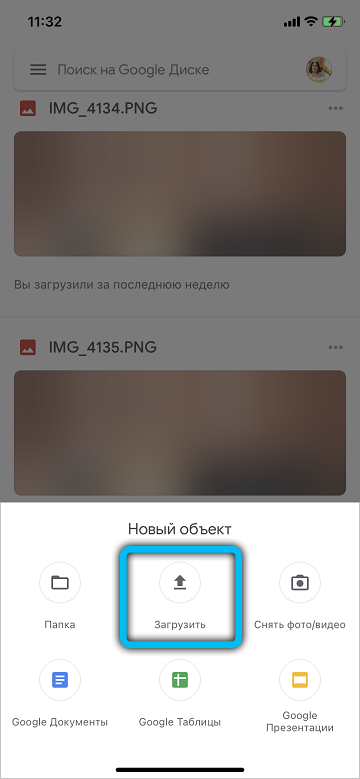
Potem pozostaje tylko pobranie tego pliku na komputerze, po prostu przejście na stronę Cloud Service i wchodzenie w swoje konto. Ta metoda jest również odpowiednia do szybkiej synchronizacji książki telefonicznej między urządzeniami iOS i Androidem. Ale jakiego rodzaju „chmury” lepiej jest użyć - jest to już według własnego uznania. Microsoft Overdrive to najlepszy wybór, jeśli Windows 10 jest zainstalowany na komputerze użytkownika. Jeśli ma konto Google, lepiej jest dać preferencje na Dysku Google.
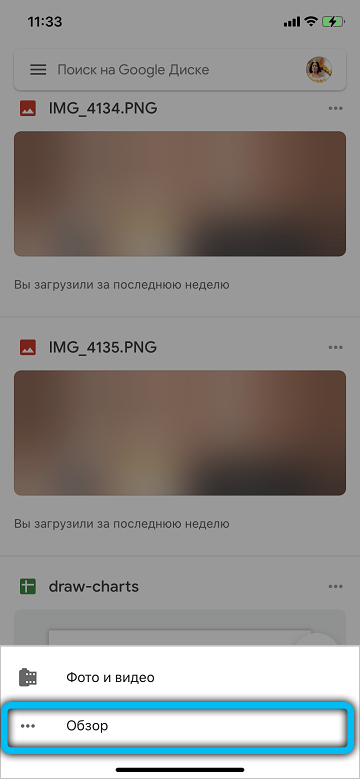
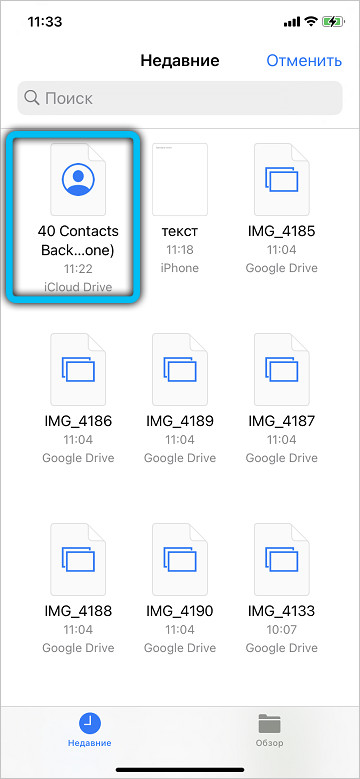
Akta
I możesz przenieść kopię zapasową kontaktów książki telefonicznej iPhone'a na komputer za pomocą organizatorów plików. Wśród tych usług są popularne:
- Dropmefiles.
- Turbobit.
- Mediafire.
- Spideroak.
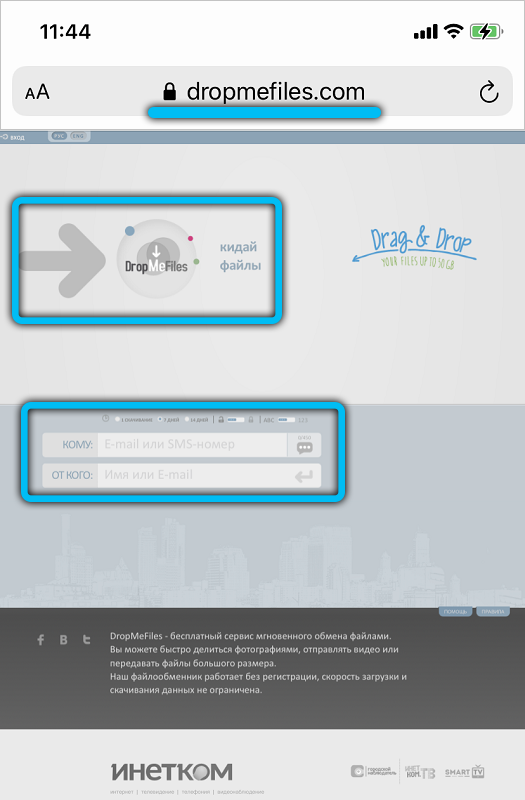
Jedną z głównych zalet udostępniania plików przez usługi w chmurze jest nie rejestracja w nich w większości przypadków. To znaczy po prostu przejdź do oficjalnej strony, pobierz plik i zapisz link do niego. Należy pamiętać, że pozostaje to aktywnie ograniczony okres czasu (średnio od 24 do 72 godzin).
Następnie pozostaje tylko otwarcie linku w przeglądarce na komputerze i zapisz pobrane kopie zapasowe książki telefonicznej.
Należy również wziąć pod uwagę, od iPhone'a po pliki hostingowe pliki będziesz musiał pobrać go za pośrednictwem przeglądarki. W przypadku tych samych aplikacji mobilnych dostosowanych do Dropmefiles lub Turbobit nie jest dostarczana.
Wniosek
Drodzy czytelnicy, dziś nauczyliśmy się zapisywać kontakty z iPhone'a na komputer lub laptop na dwa różne sposoby. Możesz wybrać najwygodniej dla siebie: może to być program iTunes lub usługa chmurowa do przechowywania danych iCloud. Mamy nadzieję, że ci się udało. Nie zapomnij podzielić się wynikami swojej pracy w komentarzach!
- « Podświetlenie klawiatury na laptopie - możliwości i użycie
- Sposoby dodawania programów do automatycznego ładowania do systemu systemu Windows »

