Podświetlenie klawiatury na laptopie - możliwości i użycie

- 3507
- 683
- Pani Lilianna Janowski
Podświetlenie klawiatury na wszystkich laptopach można włączyć i wyłączać za pomocą kombinacji kluczy kluczy. Na przykład, aby włączyć go w serii Lenovo ThinkPad, musisz użyć klawiszy FN+GAP. Wielu użytkowników laptopów często pyta, czy w systemie Windows 10 są specjalne ustawienia w celu dostosowania jasności. Odpowiedź brzmi i nie.

Ustalenie koloru podświetlenia na klawiaturze laptopa.
Czy w laptopie jest podświetlenie klawiatury
Nie wszystkie laptopy mają klawiaturę z podświetleniem. Aby sprawdzić, czy laptop ma klawiaturę podświetlenia, przejdź do strony wsparcia na stronie internetowej programisty lub skorzystaj z instrukcji dla urządzenia. Znajdź pożądany model i jego parametry, a następnie sprawdź cechy techniczne laptopa. Możesz określić obecność takiej możliwości wizualnie - dokładnie przestudiować dodatkowe klucze funkcjonalne na urządzeniu. Zwykle są oznaczone symbolami innego koloru na przyciskach F1-F12 lub na strzałach. W większości przypadków, aby użyć dodatkowych klawiszy gorących, należy również przytrzymać przycisk FN (funkcja), jeśli w ogóle.
Jak włączyć podświetlenie
Niestety w systemie Windows 10 nie ma wbudowanych komponentów do konfigurowania przycisków podświetlenia. Ale niektórzy duzi producenci, aby zmienić domyślne ustawienia oświetlenia przycisków, oferują własne oprogramowanie. Na przykład Dell w systemie Windows 10 oferuje ustawienia podświetlenia klawiatury, regulację jasności, automatyczne wyłączenie po 5, 10, 30, 60, 300 sekundach bezczynności. Aby wyświetlić wszystkie ustawienia, użytkownicy Dell muszą otworzyć ustawienia „właściwości klawiatury”, a następnie przejść do zakładki „Podświetlenie”.
Asus i Acer
Włączenie podświetlenia laptopa Asus odbywa się w kilku prasach. Zacząć:
- Upewnij się, że funkcja jest zawarta w BIOS.
- Upewnij się, że zaktualizowałeś sterowniki (wprowadź numer modelu i zainstaluj sterownik klawiatury).
Gdy czujnik oświetlenia jest aktywny, diody przycisków ASUS automatycznie włączają/wyłączają diodę LED zgodnie ze środowiskiem. W przypadku ręcznego strojenia w większości laptopów ASUS FN+F4 (aby włączyć podświetlenie i zwiększyć jego jasność) i FN+F3 (aby zmniejszyć jasność i całkowite wyłączenie diod). Jeśli Acer Laptop Club nie działa, użyj kombinacji klawiszy FN+F9 lub specjalnego przycisku klawiatury znajdującego się po lewej stronie.

Sony i Lenovo
Sony oferuje również opcje standardowych ustawień jasności klawiatury w niektórych swoich modelach. Aby zobaczyć ustawienia, musisz otworzyć Vaio Control Center, a następnie nacisnąć „klawiaturę” i „mysz” - „podświetlenie klawiatury”. Tutaj możesz skonfigurować oprogramowanie do automatycznego włączania lub wyłączania diod na podstawie oświetlenia zewnętrznego. Podobnie jak Dell, Sony oferuje również możliwość automatycznego odłączenia diod po bezduszaniu operacji za pomocą klawiatury. Aby wyłączyć funkcję, usuń flagę obok „Włącz podświetlenie w warunkach niskiego oświetlenia”. Tutaj możesz skonfigurować tryb automatyczny i czas tymczasowy - 10 s, 30 s, 1 minuta lub „nie wyłącz”. Lenovo nie otwiera nowych horyzontów używania diod. Włączenie podświetlenia klawiatury na laptopie Lenovo jest dość proste - przy użyciu kombinacji klucza FN+. Oznacza to, że przy użyciu do jednorazowej prasy FN+Gap kierowca włączy podświetlenie na średniej jasności. Naciskanie FN+Gap zwiększy jasność. Kolejne naciśnięcie klawisza gorącego całkowicie wyłączy podświetlenie klawiatury.

HP
Na drodze w nocy lub na prezentacji w ciemnym pokoju, aby zobaczyć klawiaturę laptopa, może być dość trudne. Aby uniknąć takich problemów, wybierz modele pawilonu HP z podświetleniem pod klawiaturą, która oświetla każdy klucz. Symbol oświetlenia jest zwykle wyświetlany po lewej stronie szczeliny. Jeśli ta funkcja zostanie włączona, nie będziesz musiał włączać światła na literę z litery lub innego tekstu. Diody można aktywować na kilka sposobów w zależności od modelu laptopa:
- Włącz laptop i naciśnij klawisz F5 lub F12 (w zależności od modelu).
- Znajdź klucz „FN” obok przycisku Windows w lewej dolnej części klawiatury. Naciśnij lukę, trzymając FN, aby włączyć podświetlenie.
- Naciśnij przycisk oświetlenia klawisza, jeśli ma go model laptopa. Specjalny przycisk podświetlenia jest oznaczony trzema punktami w linii poziomej (znalezione w modelach DV6-2022ER, DV6-3250us i innych laptopach DV6).
Jeśli żadna z kombinacji nie działała, sprawdź całą serię klawiszy funkcjonalnych. Klucz niezbędny może być w innym miejscu. Jeśli nic się nie stanie, sprawdź ustawienia BIOS. Aby to zrobić, wybierz narzędzie konfiguracji BIOS lub konfiguracji BIOS, a następnie, używając klawiszy strzałek, przejdź do zakładki Ustawienia systemu. Pamiętaj, aby włączyć tryb kluczy akcji (umieść wartość włączoną), jeśli jest on wyłączony.

Jeśli oświetlenie jest ważne tylko przez kilka sekund, może być konieczne skonfigurowanie limitu czasu w BIOS:
- Załaduj laptopa i natychmiast naciśnij F10, aż BIOS się otworzy.
- Następnie, używając kluczy, przejdź do zakładki „Dodatkowo”.
- Przejdź do parametrów wbudowanych opcji urządzenia i kliknij Enter.
- Tutaj wybierz podświetlenie klawiatury.
- Naciśnij lukę, aby otworzyć ustawienia, a następnie wybierz żądane opóźnienie.
Jeśli nie ma takiego ustawienia w BIOS, funkcja najprawdopodobniej nie jest obsługiwana. Bardziej szczegółowe informacje można uzyskać w instrukcjach obsługi lub na stronie internetowej producenta zgodnie z modelem laptopa. Aby skonfigurować jasność (jeśli laptop obsługuje taką funkcję), kliknij przycisk funkcjonalny dwa lub trzy razy z rzędu. Jeśli nie działa, spróbuj nacisnąć FN wraz z klawiszem funkcjonalnym.
MacBook i Microsoft
Wszystkie najnowsze modele MacBooka automatycznie dostosowują jasność w słabym świetle za pomocą wbudowanego czujnika światła. Możesz także skonfigurować parametry ręcznie za pomocą klawiszy gorących. Ustawienia automatycznego rozłączania diod po określonym okresie bezczynności znajdują się w panelu sterowania obozem rozruchowym. Aby go otworzyć, kliknij ikonę obozu rozruchowego na pasku zadań za pomocą odpowiedniego przycisku myszy i wybierz „Panelu sterowania obozu rozruchowego”. Użytkownicy Microsoft Surface mogą użyć Alt+F2, aby zwiększyć jasność klawiatury, aby zmniejszyć - Alt+F1. Inni popularni producenci, tacy jak HP, ASUS i TOSHIBA, ustawienia dostosowania jasności klawiatury nie oferują.
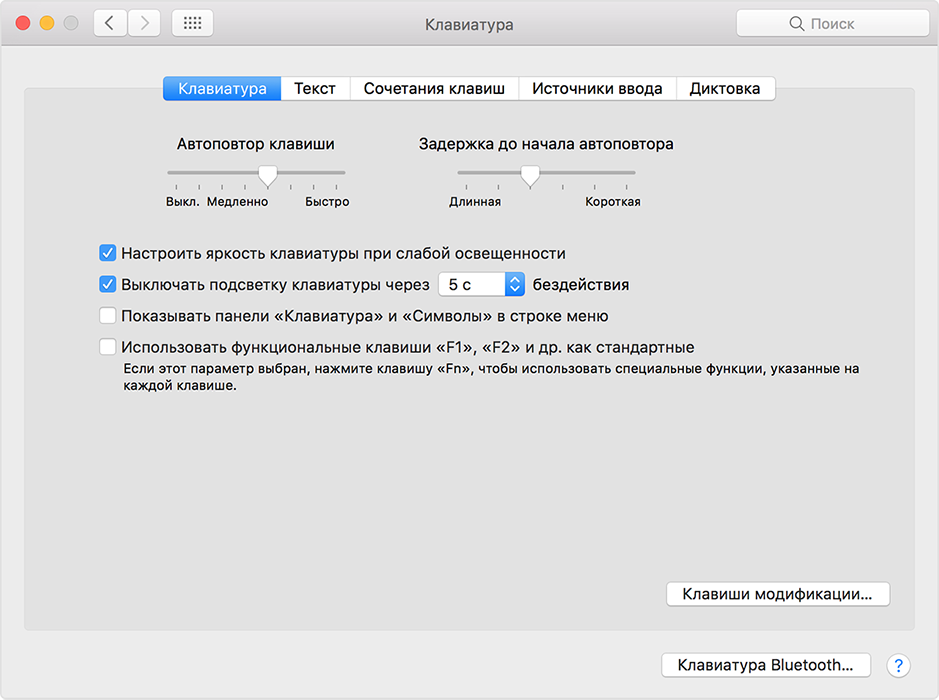
Wyłączanie
Jeśli chodzi o zapisywanie baterii, jedną z najbardziej skutecznych metod jest wyłączenie klawiatury klawiatury urządzenia. Ta funkcja jest ogromną zaletą wszystkich przenośnych gadżetów. Ale niestety nie wszystkie modele laptopów to obsługują. Rozważ zamknięcie oświetlenia na przykładzie Microsoft Surface Pro. Surface Pro jest wyposażony w zbudowany czujnik, który aktywuje diodę pod przyciskami, aby lepiej je wybrać. Jeśli powierzchnia jest podłączona do gniazdka sieciowego, nie będzie problemów z zużyciem energii. Ale jeśli działa z baterii, aktywacja diod przyspieszy rozładowanie baterii o kilka razy!
WAŻNY. Deweloperzy z Linus Tech Tips niedawno przeprowadzili testy ochrony energii, które wykazały, że wyłączenie podświetlenia rozszerza wykorzystanie baterii o około 16%.Inne przydatne ustawienia do zaoszczędzenia ładowania akumulatora:
- Usuwanie urządzeń peryferyjnych, myszy i klawiatury (20% -30% więcej autonomicznych prac za jedną opłatę).
- Zmniejszenie jasności wyświetlacza do 50% (16% więcej żywotności baterii).
Oświetlenie automatycznie włącza się i wyłącza za pomocą zbudowanego czujnika -in. Podano również elementy ręcznej kontroli opcji, ale w starszych wersjach klawiatury powierzchniowej mogą nie być. Pierwsze dwa klucze obok przycisków ESC - funkcjonalne F1 i F2, kontrolują oświetlenie na urządzeniu. Jeśli po prostu je klikniesz, nic się nie wydarzy. Mówiąc dokładniej, naciśnięcie F1 lub F2 nie doprowadzi do zmiany jasności podświetlenia lub jego odłączenia/włączania/włączania. Aby uzyskać dostęp do specjalnych funkcji klawiatury powierzchniowej, musisz przytrzymać Alt:
- Powiększ jasność - Alt+F2.
- Zmniejszenie jasności - Alt+F1.
Jeśli chcesz wycisnąć maksymalny czas trwania akumulatora z powierzchni, będziesz musiał odmówić takich „bułek”. Oczywiście w niektórych sytuacjach, na przykład w ciemności, podświetlenie jest po prostu konieczne, więc producent zapewnił wzrost lub spadek jasności.

Jak zmienić kolor podświetlenia klawiatury
Niektóre modele laptopów są wyposażone w różne kolory. Na przykład Dell Latitude 14 Rugged 5414. Seria wytrzymałej szerokości geograficznej jest wyposażona w klawiaturę podświetlenia, którą można skonfigurować ręcznie. Podano następujące kolory:
- Biały;
- Czerwony;
- Zielony;
- Niebieski.
Alternatywnie, w konfiguracji systemu (BIOS) możesz skonfigurować system do użycia dwóch zainstalowanych dodatkowych kolorów. Aby włączyć/wyłączyć diody lub skonfigurować parametry jasności:
- Aby aktywować przełącznik, naciśnij FN+F10 (jeśli funkcja blokady FN jest włączona, klawisz FN nie jest potrzebny).
- Pierwsze użycie poprzedniej kombinacji przycisków obejmuje oświetlenie minimalnej jasności.
- Powtarzane naciskanie kombinacji kluczy cyklicznie zmienia ustawienia jasności na 25, 50, 75 i 100 procent.
- Wypróbuj kilka opcji, aby wybrać prawo lub całkowicie wyłączyć światło pod klawiaturą.
Zmienić kolor diod:
- Aby wyświetlić dostępne kolory, naciśnij klawisze FN+C.
- Biały, czerwony, zielony i niebieski są domyślnie aktywne. W konfiguracji systemu (BIOS) możesz dodać do dwóch konfigurowalnych kolorów.
Ustawienia podświetlenia konfiguracji systemu (BIOS):
- Wyłącz laptopa.
- Włącz go, a gdy pojawi się logo Dell, naciśnij klawisz F2 kilka razy, aby otworzyć menu „Ustawienia systemu”.
- W menu „Ustawienia systemu” wybierz podświetlenie klawiatury RGB. Tutaj możesz włączyć/wyłączyć standardowe kolory (biały, czerwony, zielony i niebieski).
- Aby ustawić wartość użytkownika RGB, użyj pól wejściowych po prawej stronie ekranu.
- Kliknij „Zastosuj zmiany” i „wyjście”, aby zamknąć „ustawienie systemowe”.
Aby zablokować FN, kliknij FN+ESC. Inne pomocnicze klawisze funkcjonalne w górnej linii nie mają wpływu i wymagają użycia klawiszy FN. Aby wyłączyć zamek, ponownie naciśnij FN+ESC. Klucze funkcjonalne powrócą do akcji domyślnych.
Obecnie większość laptopów średnich i wysokiej klasy oferuje klawiaturę z podświetleniem. Klawiatury podświetlenia upraszczają drukowanie w warunkach słabym światła, szczególnie dla tych, którzy nie mogą drukować w ciemno. Jeśli masz już doświadczenie w konfigurowaniu podświetlenia klawiatury na laptopie, podziel się swoimi wrażeniami w komentarzach w tym artykule.

