Sposoby dodawania programów do automatycznego ładowania do systemu systemu Windows

- 3430
- 777
- Klara Kopeć
W naszej codziennej pracy często używamy tych samych programów, które zaczynamy od każdego komputera. Windows ma potężne narzędzie do automatyzacji takich programów. Aby wymienić plik AutoExec.Bat, który był używany we wczesnych wersjach systemu operacyjnego MS-DOS, przyszedł plik ładowania samochodu. Jest w IT, że wszystkie programy są przepisywane, których uruchomienie jest wymagane po włączeniu/ponownym uruchomieniu komputera. Wśród nich są program antywirusowy, użyte posłańcy, ulubiona przeglądarka i tak dalej. Zazwyczaj wiele z tego, który wpada w obciążenie samochodu, można zobaczyć w obszarze powiadomień Windows znajdujących się w prawym dolnym rogu ekranu.

Często program jest automatycznie wprowadzany do automatycznego obciążenia, podczas instalacji wirusy lubią się tak rejestrować. Istnieje kilka sposobów dodawania programów do tej listy, a wszystkie z nich nie są oczywiste. Dlatego oferujemy mały program edukacyjny na ten temat.
Jak oglądać i wyłączać programy z automatycznego ładowania
Najłatwiejszym sposobem na uzyskanie dostępu do listy automatycznych obciążeń w systemie Windows 10 jest użycie parametrów (uruchomienie jest przeprowadzane przez menu Start lub korzystanie z kombinacji Win + I). Kliknij kartę „Aplikacja” i wybierz element menu „Automobile”.
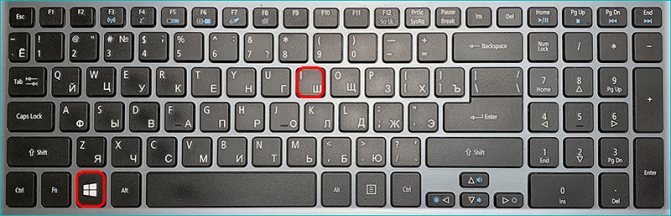
Wyświetlona zostanie lista aplikacji uruchomionych na początku systemu operacyjnego. Możesz go sprawdzić i wykluczyć uruchomienie tych programów, które uważasz za niepotrzebne. Jeśli spotkasz coś nieznanego, lepiej go nie dotykać, ale najpierw dowiedz się, jaki to jest program. Ale w ogólnym przypadku wszystko, co jest tutaj dostępne. Prawda, bez niektórych narzędzi niektóre funkcje mogą nie działać (na przykład menedżerowie pracy z monitorem), ale w każdym razie wydajność systemu Windows nie zostanie utracona. Kolejną rzeczą jest to, że wyłączone programy będą musiały zostać uruchomione ręcznie.
W poprzednich wersjach systemu Windows dostęp do automatycznego ładowania można uzyskać, uruchamiając narzędzie Msconfig na karcie „Automobile”. Podobnie jak w poprzedniej wersji, możesz wyświetlić listę i wyłączyć niepotrzebne wiersze.
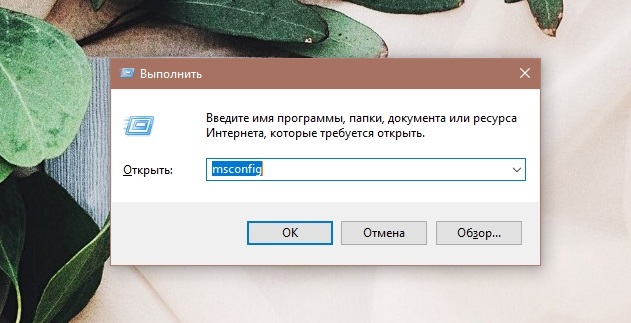
Ale dodawanie programów do automatycznego obciążenia w ten sposób nie można przeprowadzić, ponieważ istnieją inne sposoby.
Dostęp do automatycznego ładowania w dyspozytorze zadań
Alternatywny sposób zbadania, które programy i narzędzia są obecne podczas ładowania automatycznego, możesz za pośrednictwem menedżera zadań. Aby uruchomić go w systemie Windows 10, możesz użyć menu kontekstowego „Start”, klikając go PKM. Innym sposobem uruchomienia narzędzia jest zestaw polecenia TaskMgr w panelu „Wykonaj”.

Po uruchomieniu dyspozytora zadań kliknij przycisk „Przeczytaj więcej” zlokalizowany poniżej i kliknij kartę „Automobile”.
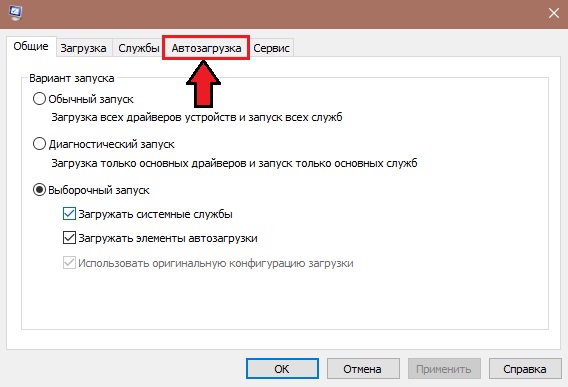
Wynik będzie podobny do poprzedniego - na początku sali operacyjnej pojawi się lista programów, które zostaną uruchomione. Aby wyłączyć/włączyć dowolny element z listy, którą musisz kliknąć, tutaj możesz również zobaczyć, gdzie program znajduje się fizycznie na dysku. W kolumnie „Wpływ na uruchomienie” możliwe jest przeanalizowanie zakresu, w jakim stopniu program wpływa na czas trwania systemu operacyjnego. To prawda, że nie warto zaufać tym informacjom, nawet jeśli wartość parametrów jest wskazana jako „wysoka”, wcale nie jest konieczne, aby ten program znacznie hamował pracę komputera.
Ponownie, dodanie programu do automatycznego obciążenia systemu Windows 10 za pośrednictwem dyspozytora nie będzie działać, ten menedżer pozwala tylko włączyć/odłączyć się. Jak umieścić program na tej liście, rozważymy poniżej.
Folder automatycznego ładowania
Zastanów się teraz, jak dodać plik programu do automatycznego ładowania Windows. W rzeczywistości ta lista w postaci skrótów programowych jest przechowywana w folderze uruchamiania (uruchamianie). Nie wszyscy wiedzą, gdzie to jest, więc dajemy pełną drogę:
%user_profile%\ AppData \ Roaming \ Microsoft \ Windows \ Menu główne \ Program \ Automatyczne ładowanie
Możesz dostać się do tego folderu przez przewodnik, kopiując tę linię i wpisując ją w pasku wyszukiwania. Możesz to zrobić inaczej: zadzwoń do konsoli „wykonuj” (kombinacja Win + R) i wprowadź polecenie Shell: Startup, potwierdzając jego uruchomienie, naciskając.
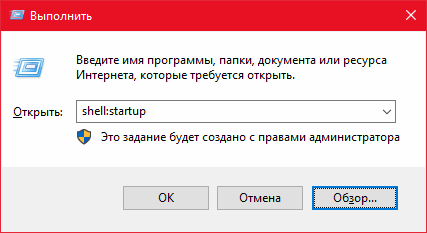
Jak dodać program do obciążenia magistrali za pomocą tego folderu? Wspólny błąd - kopiowanie najbardziej wykonywalnego pliku. Ta metoda nie zadziała - musisz utworzyć skrót pożądanego programu w tym katalogu.
UWAGA. Ta metoda jest prosta i bardzo jasna, ale nie działa we wszystkich przypadkach, nie można jej nazwać wiarygodnym. O wiele bardziej skuteczne jest korzystanie z tego rejestru systemowego.Dodawanie elementów do automatycznego ładowania przez rejestr
Metoda jest niezawodna, ale wymaga dużej uwagi i dokładności, jak każde inne manipulacje z rejestrem systemu. Uruchomienie edytora rejestru odbywa się w standardowym sposobie we wszystkich wersjach systemu Window.
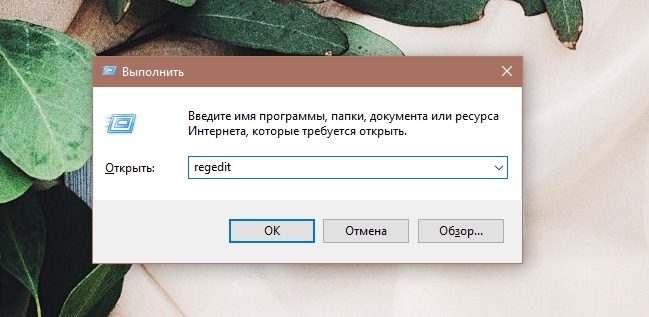
Listy automatycznego obciążenia znajdują się w oddziale Microsoft \ Windows \ CurrentVersion \ Run, do której można uzyskać dostęp na różne sposoby, na następujące sposoby:
- Hey_current_user \ oprogramowanie \;
- Hey_local_machine \ oprogramowanie \;
- HKEY_CURRENT_USER \ Software \ Wow6432Node \;
- HKEY_LOCAL_MACHINE \ Software \ Wow6432Node \.
Pierwsza ścieżka jest uważana za główną, dwa ostatnie w rejestrze mogą być nieobecne.
Zastanów się, jak uwzględnić program do systemu samochodowego, korzystając z edytora rejestru. Przekraczamy wskazaną ścieżkę, widzimy w prawym panelu lista programów uruchomionych na początku systemu, wskazując pełną ścieżkę i parametry uruchomienia. Usuwanie elementów listy jest wykonane poprzez kliknięcie odpowiedniego przycisku myszy na nazwie programu wraz z wyborem elementu „Usuń” z menu kontekstowego.
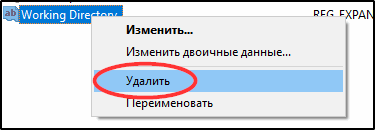
Dodanie nowego programu do Autostart nie jest również trudne: klikamy PKM w dowolnym miejscu w oknie, z wyjątkiem nazwy, i wybieramy jedyny punkt „Utwórz”, a w nim - Podstawowa parametr „Strite”. W polu „Nazwa” wprowadź nazwę programu, kliknij OK, kliknij nazwę dwukrotnie i wprowadź pole „Wartość” do programu programu wykonywalnego (EXE) programu.
Podobnie przeprowadzane jest dodawanie/usuwanie elementów listy w pozostałych gałęziach rejestru.
Korzystanie z „planisty zadań”
Windows ma inne narzędzie, które pozwala nie tylko dodawać programy do automatycznego obciążenia, ale także robić to za pomocą niektórych parametrów. Uruchomienie planisty odbywa się przez zestaw linii „Planner zadań” w konsoli Windows Wyszukaj.
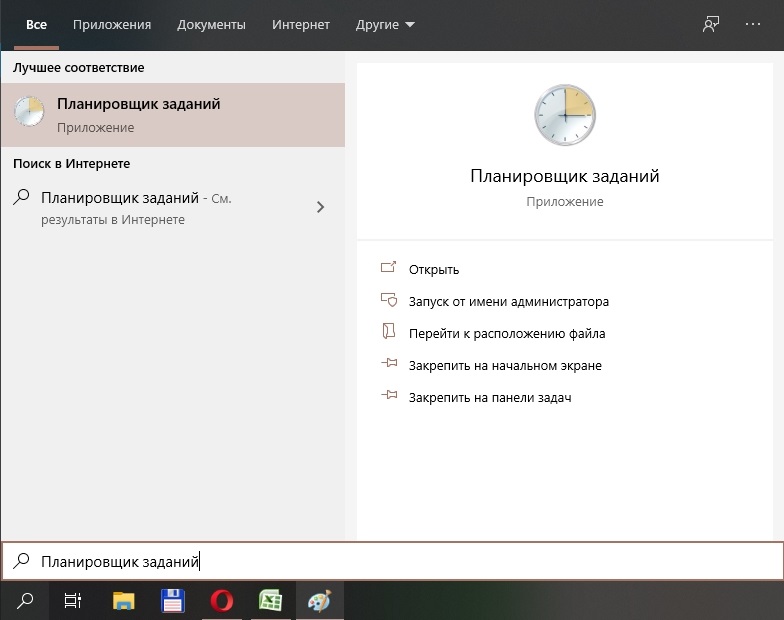
Jeśli klikniesz w lewym panelu do elementu „Libertine Library”, okno z listą programów uruchomionych po wystąpieniu określonych zdarzeń lub z określoną częstotliwością zostanie otwarta. Wśród wyzwalaczy można również wskazać początek systemu.
Właściwy panel zawiera listę akcji, które można wykonać za pomocą elementów listy. W szczególności istnieją przyciski, które pozwalają wyłączyć lub usunąć wybrany element, a także dodać program/aplikację do Windows 10/8/7.
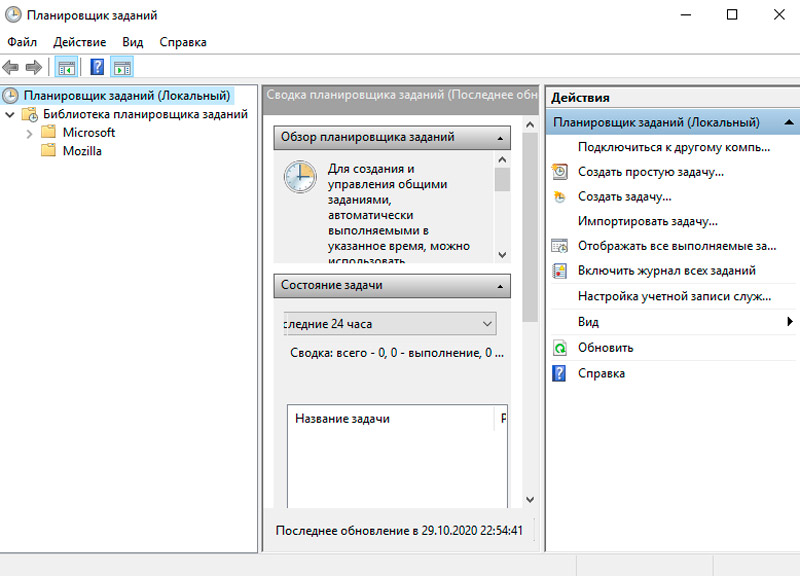
W takim przypadku parametry sterowania są kontrolowane w dolnym centralnym oknie narzędzia. W szczególności, aby program rozpoczął się, gdy komputer jest włączony, w sekcji „Trigger” musisz wybrać parametr „Podczas uruchamiania”.
Problem samochodów z systemem Windows
Zastosowanie wbudowanych środków systemu operacyjnego wymaga zapamiętania parametrów ich uruchomienia, co ogólnie jest trudnym zadaniem. O wiele łatwiej jest uruchomić specjalistyczny program zainstalowany na dysku, którego etykieta jest zawsze obecna na komputerze stacjonarnym. Istnieje wiele takich narzędzi. Rozważ najbardziej znane z nich.
Menedżer zadań Anvir
Całkiem funkcjonalne, a co najważniejsze - bezpłatne narzędzie, które pozwala nie tylko uporządkować rzeczy w obciążeniu samochodowym, ale także do zarządzania wbudowanymi usługami i procesami systemu operacyjnego systemu Windows, które nie są wyświetlane w dyspozytorach zadań. Użyteczność zapewnia wszelką możliwą pomoc w walce z wirusami, śledzenie działań szkodliwych programów i zapobieganie blokowaniu działalności systemu operacyjnego. Istnieją również funkcje, aby przyspieszyć działanie komputera.
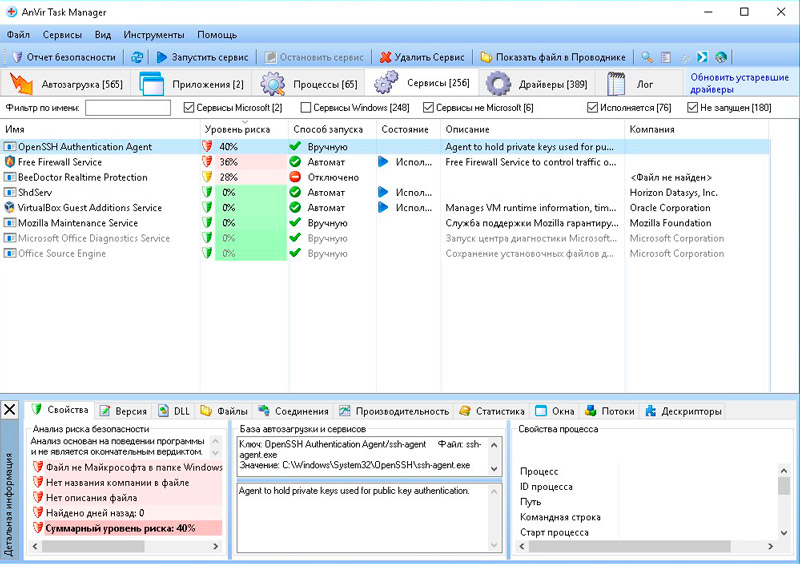
Aplikacja jest przeznaczona dla użytkowników początkowych i średnich kwalifikacji i nie wymaga wiedzy o procesach systemowych systemu Windows.
Ponieważ narzędzie działa również z budowanymi usługami systemowymi, należy je uruchomić z prawami administratora.
Uruchamiając program pod paskiem narzędzi, istnieją zakładki, z których interesuje nas pierwszy - „Automobile”. W lewym górnym panelu znajduje się drzewo po lokalizacji elementów automatycznego ładowania, jest to rejestr z oddziałami, plikami i planistą.
W prawym górnym oknie wyświetlana jest zawartość wybranej gałęzi, w której wszystkie elementy odpowiadającej listy automatycznych -start są wyświetlane z głównymi parametrami:
- nazwa programu;
- Nazwy producenta;
- stan aktulany;
- poziom ryzyka pod względem bezpieczeństwa systemu.
Oczywiście ostatnia ocena jest czysto heurystyczna, a wysoka wartość w odsetku pomarańczowego/czerwonego podświetlenia niekoniecznie oznacza, że jest to wirus lub program zawiera złośliwy kod. Ale powinieneś zwrócić uwagę na nagranie, studiując w dolnym panelu na karcie nieruchomości, dlaczego menedżer zadań Anvir przypisał program tak wysoką ocenę stopnia ryzyka.
Często zdarza się, że całkowicie nieszkodliwe komponenty systemu, na przykład programy zbudowanego nurka wideo Intel, znajdują się na liście zawodnych. Aby zweryfikować obecność złośliwego kodu, konieczne jest podkreślenie podejrzanego programu i naciśnięcie zakładki obrazem białej strzałki na niebieskim tle w górnym menu.
Podajmy listę działań, które można wykonać z listą automatycznego obciążenia:
- odłączyć programy;
- Otwórz folder z ich lokalizacją w przewodzie;
- Zatrzymaj wdrażanie procesów, uruchom je ponownie;
- Dodaj nowe programy do Autostart;
- Zrób edycję rejestru;
- Wskaż opóźnienie w uruchomieniu programu (odroczony start) po pobraniu systemu Windows.
Interfejs programu jest bardzo załadowany, jest to konsekwencja funkcjonalności narzędzia, więc opanowanie go zajmie trochę czasu.
Opóźniejszy uruchamiania
To narzędzie pozwala nie tylko edytować listę automatycznego ładowania, ale także w celu rozpowszechniania uruchomienia programów w czasie. Jest to dość cenna jakość, ponieważ zwykle wszystkie programy obecne w automatycznym uruchomieniu programu w momencie obciążenia systemu Windows rozpoczną się w tym samym czasie.
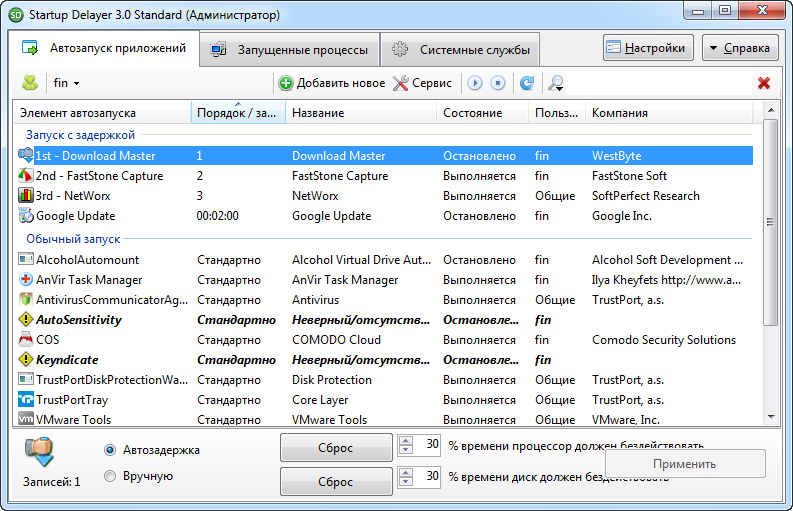
Jeśli komputer nie jest bardzo potężny, uruchomienie systemu bardzo spowalnia, a to nie może się denerwować. Opóźniejszy uruchamianie automatycznie tworzy tymczasowe opóźnienia, które pozwalają pulpitowi wyglądać znacznie szybciej. Tak więc użytkownik może rozpocząć pracę bez oczekiwania na zakończenie pobrania wszystkich programów obecnych w automatycznym ładowaniu.
Interfejs programu może również wydawać się trudny na pierwszy rzut oka, ale zwykły użytkownik opanuje narzędzie bez trudności i dość szybko. Okno „Aplikacja samochodowa” zawiera trzy funkcje:
- uruchomienie programów opóźnienia (używanych do aplikacji do zasobów);
- Zwykłe uruchomienie;
- Zakaz (odłączenie) uruchomienia.
Po instalacji i pierwszym uruchomieniu narzędzia wszystkie elementy auto -wiązania będą miały status zwykłego uruchomienia. Aby program rozpoczął się od opóźnienia, po prostu przeciągnij go z drugiego bloku do pierwszego, a kiedy lista jest skompilowana, umieść elementy we właściwej kolejności.
Aby odłączyć program od auto -sale, przenieś go do dolnego bloku.
Kolejną zaletą opóźnienia uruchamiania jest tworzenie poszczególnych profili automatycznego ładowania dla wszystkich użytkowników komputerów PC.
Autoruns
Ta użyteczność z Sysinternals, która jest córką Microsoft, można nazwać klasykiem gatunku. To tutaj zobaczysz najbardziej szczegółową listę elementów autografów, w tym usługi systemowe dla wszystkich kont komputera. Oczywiście program daje możliwość zarządzania tymi listami - usuń niepotrzebne elementy, wyłącz/wyłącz je. Autoruns nie będzie mógł dodać programu do Autoruns, ale istnieje tutaj wiele bardzo przydatnych opcji.
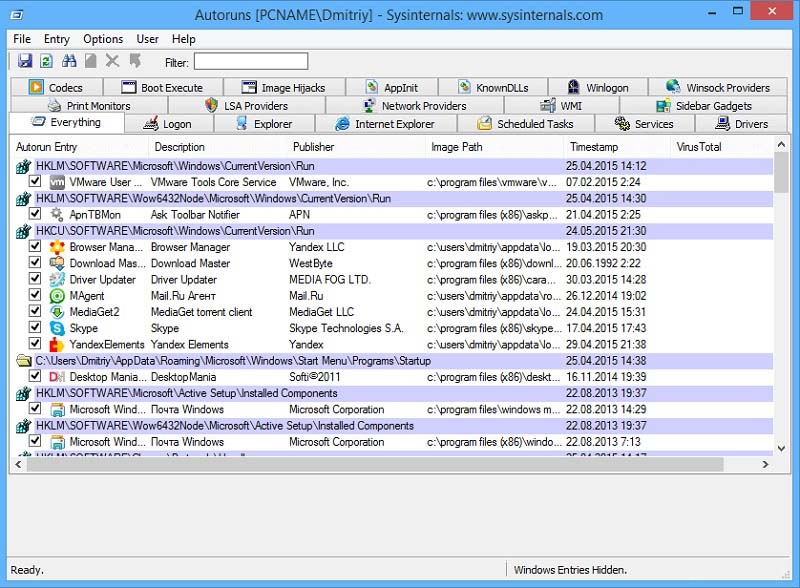
Okno pracy programu jest podzielone na 20 kategorii programów obecnych na tablicy automatycznej, a wszystkie elementy listy są wyświetlane na ostatniej karcie.
Jeśli zwrócisz uwagę na pełną listę, zauważysz, że niektóre linie są wyróżnione w innym kolorze. Yellow mówi, że plik wykonywalny obecny na liście jest nieobecny w wskazanej lokalizacji. Programy klasyfikowane przez Autoruns jako podejrzane. Możesz je sprawdzić, czy pod kątem szkodliwego kodu bezpośrednio z narzędzia - zostanie on przeniesiony do pliku w celu weryfikacji do usługi Virustotal, pod warunkiem, że jesteś już zarejestrowany.
Kliknij dowolny wiersz listy, a szczegółowe informacje o wybranym pliku zostaną wyświetlone poniżej - jego nazwa, twórca, wersja i data tworzenia.
Aby odłączyć element od automatycznego uruchomienia, konieczne jest usunięcie znaku kontrolnego po lewej stronie nagrywania. Możesz usunąć automatyczny element ładowania za pomocą PKM, naciskając element usuwania (ale pamiętaj, że nie będzie on działał przywrócenie tego elementu za pomocą narzędzia). Dwa razy kliknij linię, dotrzesz do edytora rejestru, gdzie możesz dostosować parametry uruchomienia.
Autoruns wyświetla listę obciążeń samochodowych dla obecnego użytkownika, ale możesz pracować z podobnymi listami innych użytkowników, klikając kartę użytkownika i wybierając pożądany punkt.
Zatem zapoznałeś się z głównymi metodami dodawania/edytowania programów w automatycznym ładowaniu. I jak rozwiązać problem wprowadzenia nowego elementu uruchomionego na początku programów? Podziel się swoimi doświadczeniami w komentarzach, może to być bardzo cenne dla innych użytkowników.

