System systemu Windows 10 i kompresowana pamięć ładuje komputer
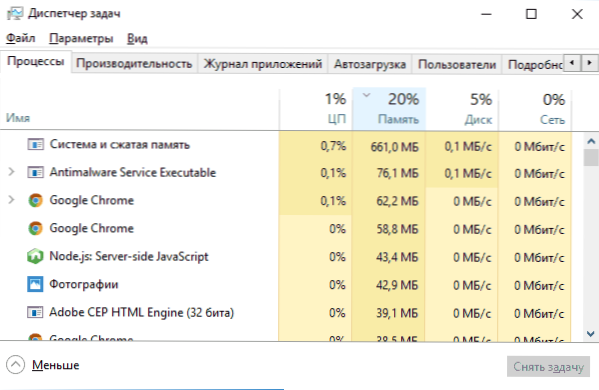
- 4498
- 963
- Wiara Kita
Wielu użytkowników Windows 10 zauważa, że proces i kompresja pamięci ładuje procesor lub wykorzystuje zbyt dużo pamięci RAM. Przyczyny tego zachowania mogą być inne (a zużycie pamięci RAM może być nawet normalnym procesem procesu), czasem błąd, częściej - problemy z sterownikami lub sprzętem (w przypadkach ładowania procesora), ale inne opcje są możliwe.
Pamięć systemowa i skompresowana (system i pamięć kompresowana) w systemie Windows 10 - Jeden z komponentów nowego systemu pamięci OS i wykonuje następującą funkcję: zmniejsza liczbę odwołania do pliku dysku z powodu skompresowanej formy zamiast nagrywania zamiast rejestrowania Nagrywanie na dysku (teoretycznie powinno to przyspieszyć pracę). Przeczytaj więcej: co jest skompresowaną pamięcią w systemie Windows 11 i Windows 10. Jednak według recenzji funkcja nie zawsze działa zgodnie z oczekiwaniami.
Uwaga: jeśli masz dużą ilość pamięci RAM na komputerze, a jednocześnie korzystasz z programów wymagających zasobów (lub otwierania 100 kart w przeglądarce), podczas gdy „system i kompresowana pamięć” wykorzystuje dużo pamięci RAM, ale nie powoduje problemów z wydajnością i nie ładuje procesora przez dziesiątki procent, z reguły - jest to normalne działanie systemu i nie masz się czym martwić.
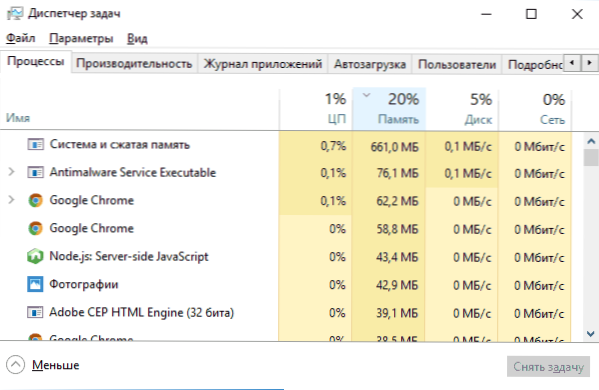
Co zrobić, jeśli system i kompresja pamięci ładują procesor lub pamięć
Ponadto -kilka z najbardziej prawdopodobnych powodów, dla których określony proces zużywa zbyt wiele zasobów komputerowych i krok -na kroku opis tego, co robić w każdej z sytuacji.
Kierowcy sprzętu
Przede wszystkim, jeśli procesor zostanie załadowany procesem „System i sprężona pamięć” po wyjściu ze snu (i wszystko działa dobrze podczas ponownego uruchomienia) lub po niedawnym ponownym zainstalowaniu (a także resetowaniu lub aktualizacji) Windows 10, należy zwrócić uwagę do płyty głównej lub laptopa kierowców.
W takim przypadku należy wziąć pod uwagę następujące punkty
- Najczęściej problem może powodować sterowniki energetyczne i sterowniki systemu napędu, w szczególności technologia Intel Rapid Storage (Intel RST), interfejs zarządzania Intel (Intel ME), sterowniki ACPI, określone sterowniki AHCI lub SCSI, a także oddzielne oprogramowanie niektórych laptopów ( Różne rozwiązanie oprogramowania, oprogramowanie UEFI i tym podobne).

- Zwykle system Windows 10 ustawia wszystkie te sterowniki, a w menedżerze urządzeń widać, że wszystko jest w porządku, a „sterownik nie musi aktualizować”. Jednak kierowcy ci mogą być „nie tacy sami”, które powodują problemy (podczas wyłączania i wychodzenia ze snu, z pracą pamięci sprężonej i innych). Ponadto, nawet po zainstalowaniu odpowiedniego sterownika, tuzin może ponownie „zaktualizować”, zwracając problemy w pracy komputerowej.
- Decyzja polega na pobraniu sterowników z oficjalnej strony internetowej laptopa lub płyty głównej (nie instalacji z sterownika) i instalacji ich (nawet jeśli są one dla jednej z poprzednich wersji systemu Windows), a następnie zabronić aktualizacji tych sterowników z systemem Windows 10. O tym, jak to napisałem w instrukcjach systemu Windows 10, nie wyłącza się (w których powody odzwierciedlające z bieżącym materiałem).
Oddzielnie zwróć uwagę na sterowniki karty graficznej. Problem z procesem może być w nich i rozwiązać na różne sposoby:
- Instalowanie najnowszych oficjalnych kierowców z witryny AMD, Nvidia, Intel.
- Przeciwnie, usunięcie sterowników za pomocą narzędzia odinstalatora sterownika wyświetlacza w trybie awaryjnym i późniejszej instalacji starszych sterowników. Często wyzwalają stare karty wideo, na przykład GTX 560 może działać bez problemów z wersją sterowników 362.00 i powodują problemy z wydajnością w nowych wersjach. Przeczytaj więcej na ten temat w instrukcjach instalowania sterowników NVIDIA w systemie Windows 10 (to samo dotyczy innych kart graficznych).
Jeśli manipulacje z kierowcami nie pomogły, próbujemy innych sposobów.
Parametry pliku POyyaling
W niektórych przypadkach problem (w tym przypadku błąd) z obciążeniem procesora lub pamięci w opisanej sytuacji można rozwiązać w prostszy sposób:
- Odłącz plik wahania i ponownie uruchom komputer. Sprawdź, czy istnieją problemy z systemem „System i pamięć skompresowana”.
- Jeśli nie ma problemów, spróbuj ponownie włączyć plik wahania i dokonać ponownego uruchomienia, być może problem się nie powtórzy.
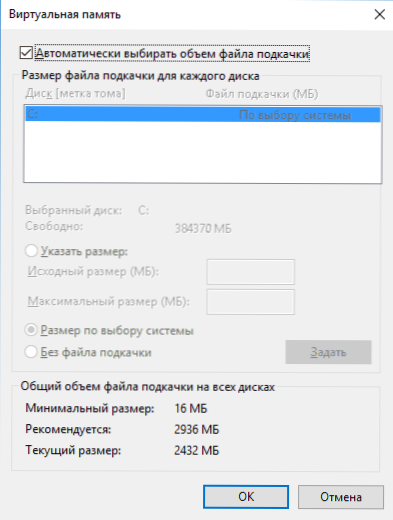
- Jeśli to powtórzysz, spróbuj powtórzyć krok 1, a następnie ustaw rozmiar pliku pompowania Windows 10 ręcznie i ponownie uruchom ponownie komputer.
Możesz szczegółowo przeczytać o tym, jak wyłączyć lub zmienić parametry pliku pompy tutaj: plik obrotu Windows 10.
Antywirusy
Kolejnym możliwym powodem obciążenia pamięci sprężonej jest niepoprawne działanie antywirusa podczas sprawdzania pamięci. W szczególności może się to zdarzyć, jeśli zainstalujesz antywirus bez obsługi systemu Windows 10 (to znaczy dowolnej przestarzałej wersji, patrz. Najlepszy antywirus dla Windows 10).
Możliwe jest również, że masz kilka programów, aby chronić komputer, który jest ze sobą konfliktowy (w większości przypadków więcej niż 2 antywirusy, nie licząc wbudowanego obrońcy systemu Windows 10, powodują pewne problemy, które wpływają na wydajność systemu).
Oddzielne recenzje problemu sugerują, że w niektórych przypadkach moduły Faerwola na antywirusach mogą powodować obciążenie wyświetlane dla systemu „System i pamięć skompresowana”. Polecam sprawdzanie przez tymczasowe wyłączenie ochrony sieci (zapora) na antywirus.
Google Chrome
Czasami manipulacje z przeglądarką Google Chrome pozwalają rozwiązać problem. Jeśli masz zainstalowaną tę przeglądarkę i, zwłaszcza działa w tle (lub obciążenie pojawia się po krótkim użyciu przeglądarki), wypróbuj następujące rzeczy:
- Wyłącz wideo przyspieszenia sprzętu w Google Chrome. Aby to zrobić, przejdź do ustawień - „Pokaż dodatkowe ustawienia” i usuń znak „Użyj przyspieszenia sprzętu”. Przywróć przeglądarkę. Następnie wprowadź Chrome: // Flags/Znajdź na stronie element „Przyspieszenie sprzętu do dekodowania wideo”, odłącz go i ponownie uruchom przeglądarkę.
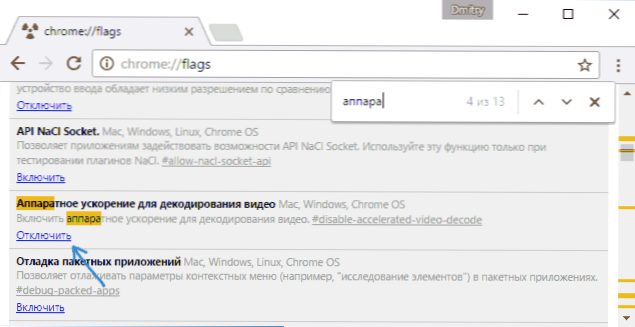
- Tam, w ustawieniach, odłącz „Nie odłącz usług działających w tle podczas zamykania przeglądarki”.
Następnie spróbuj ponownie uruchomić komputer (a mianowicie) i zwróć uwagę na to, czy „system i kompresja pamięć” objawia się w taki sam sposób, jak podczas pracy.
Dodatkowe rozwiązania problemu
Jeśli żadna z opisanych metod nie pomogła rozwiązać problemów z obciążeniem spowodowanym przez „system i pamięć skompresowaną”, oto kilka innych niezweryfikowanych, ale według niektórych recenzji czasami wyzwalających rozwiązanie problemu:
- Jeśli używasz sterowników sieci Killer, mogą być przyczyną problemu. Spróbuj je usunąć (lub usunąć, a następnie zainstaluj najnowszą wersję).
- Otwórz planistę zadań (poprzez wyszukiwanie na pasku zadań), przejdź do biblioteki planisty zadań - „Microsoft” - „Windows” - „MemoryDiagnostic”. I odłącz zadanie „RunfullMemorydiagnostic”. Załaduj ponownie komputer.
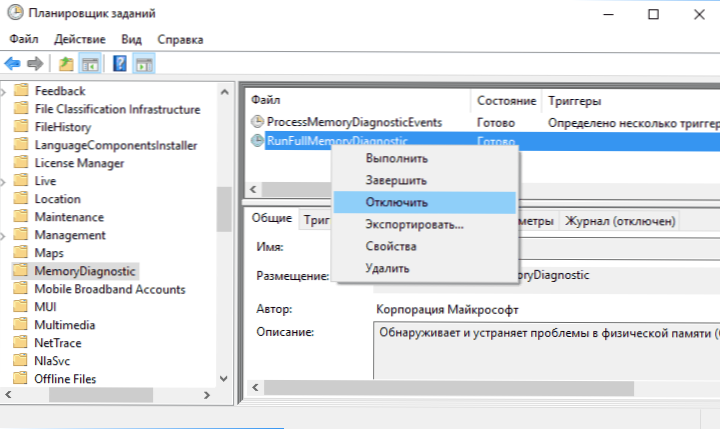
- W redakcji rejestru przejdź do sekcji HKEY_LOCAL_MACHINE \ System \ ControlSet001 \ Services \ ndu i dla parametru "Początek„Zainstaluj wartość 2. Zamknij edytor rejestru i ponownie uruchom komputer.
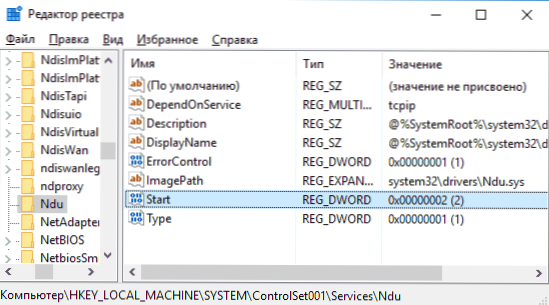
- Wykonaj integralność plików systemowych Windows 10.
- Spróbuj wyłączyć usługę SuperFetch (naciśnij klawisze Win+R, wprowadź usługi.MSC, znajdź usługę z nazwą superfetch, podwójnie kliknij na niej - zatrzymaj, a następnie wybierz typ uruchomienia „Wyłącz”, zastosuj ustawienia i uruchom ponownie komputer).
- Spróbuj wyłączyć szybki początek systemu Windows 10, a także tryb uśpienia.
Mam nadzieję, że jedno z rozwiązań pozwoli ci poradzić sobie z problemem. Nie zapominaj o sprawdzeniu komputera pod kątem wirusów i złośliwych programów, mogą być również przyczyną nieprawidłowego działania systemu Windows 10.

