Internet Explorer dla systemu Windows 10
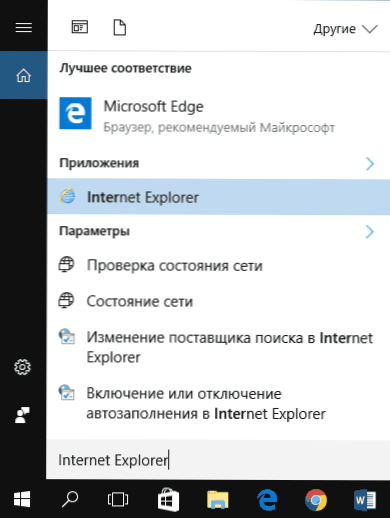
- 1214
- 248
- Janusz Baranowski
Po zainstalowaniu nowego systemu operacyjnego z Microsoft, wielu zadaje pytanie, gdzie jest stara przeglądarka IE lub jak pobrać Internet Explorer dla systemu Windows 10. Pomimo faktu, że nowa przeglądarka Microsoft Edge pojawiła się w 10-Ke, stara standardowa przeglądarka może być również przydatna: dla kogoś, kto jest bardziej znany, w niektórych sytuacjach te strony i usługi, które nie działają w innych przeglądarkach.
W tych instrukcjach dotyczących uruchomienia Internet Explorera w systemie Windows 10, napraw etykietę na pasku zadań lub na komputerze stacjonarnym, a także co zrobić, jeśli IE nie uruchomi się lub jest na komputerze (jak włączyć IE 11 w komponentach Windows 10 Lub, jeśli ta metoda nie działa, ręcznie zainstaluj Internet Explorer w systemie Windows 10). Cm. Również: Najlepsza przeglądarka dla systemu Windows.
Uruchom Internet Explorer 11 w systemie Windows 10
Internet Explorer jest jednym z głównych komponentów systemu Windows 10, od którego zależy działanie samego systemu operacyjnego (tak jak się stało z wersji systemu Windows 98) i nie można go całkowicie usunąć (chociaż można go wyłączyć, patrz patrz. Jak usunąć Internet Explorer). W związku z tym, jeśli potrzebujesz przeglądarki IE, nie szukaj miejsca, w którym ją pobrą, najczęściej musisz wykonać jedno z następujących prostych działań do uruchomienia.
- W wyszukiwaniu panelu zadań zacznij pisać Internet, w wynikach zobaczysz element Internet Explorer, kliknij go, aby uruchomić przeglądarkę.
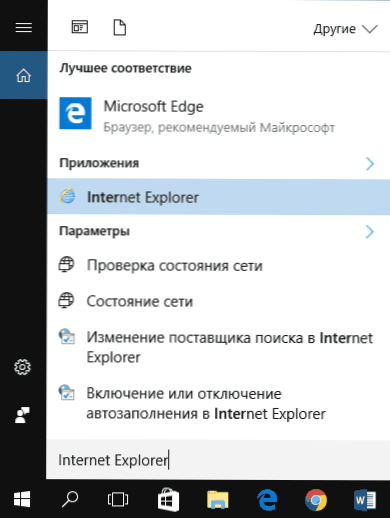
- W menu Start na liście programów przejdź do folderu „Standard - Windows”, w nim zobaczysz skrót do uruchomienia Internet Explorer

- Przejdź do C: \ Program Files \ Internet Explorer \ i uruchom plik IExplore.Exe z tego folderu.
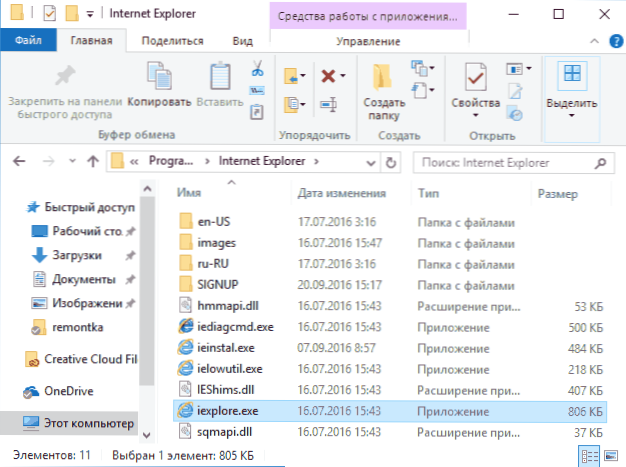
- Naciśnij Win + R (Win - Windows Emblem), wprowadź IExplore i kliknij Enter lub OK.
Myślę, że 4 sposoby uruchomienia Internet Explorera wystarczy, aw większości przypadków działają, z wyjątkiem sytuacji, w której nie ma IExplore w folderze programu \ Internet Explorer.EXE (ten przypadek zostanie rozpatrzony w ostatniej części przywództwa).
Jak umieścić Internet Explorera na pasku zadań lub komputerach stacjonarnych
Jeśli wygodniej jest mieć pod ręką etykietę Internet Explorer, możesz bardzo po prostu umieścić ją na panelu zadań systemu Windows 10 lub na komputerze stacjonarnym.
Najprostsze (moim zdaniem) sposoby, aby to zrobić:
- Aby naprawić etykietę na panelu zadań, zacznij pisać Internet Explorer w wyszukiwaniu systemu Windows 10 (przycisk tam, na pasku zadań), gdy przeglądarka jest wyświetlana w wynikach wyszukiwania, kliknij ją za pomocą odpowiedniego przycisku myszy i wybierz „Napraw to na panelu zadań”. W tym samym menu możesz naprawić aplikację na „początkowym ekranie”, to znaczy w formie płytki menu uruchomienia.

- Aby utworzyć etykietę Internet Explorer na pulpicie, możesz zrobić następująco: Podobnie jak w pierwszym przypadku, znajdź IE w wyszukiwaniu, kliknij na nią prawy przycisk myszy i wybierz element menu „Otwórz folder plików”. Folder zawierający gotowy skrót zostanie otwarty, po prostu skopiuj go na komputery stacjonarne.
Są one dalekie od wszystkich sposobów: na przykład możesz po prostu kliknąć pulpit za pomocą prawego przycisku, wybrać „Utwórz” - „Etykieta” w menu kontekstowym i wskazać ścieżkę do pliku IExplore jako obiekt.Exe. Ale mam nadzieję, że rozwiązanie problemu wystarczy wskazane metody.
Jak zainstalować Internet Explorer w systemie Windows 10 i co zrobić, jeśli nie rozpocznie się opisane przez opisane metody
Czasami może się okazać, że Internet Explorer 11 nie jest w systemie Windows 10 i powyżej opisanych metod uruchomienia nie działają. Najczęściej sugeruje to, że niezbędny komponent jest odłączony w systemie. Aby go włączyć, zwykle wystarczy wykonać następujące kroki:
- Przejdź do panelu sterowania (na przykład przez prawe menu kliknij przyciskiem „Start”) i otwórz element „Programy i komponenty”.
- Po lewej stronie wybierz „Włączanie lub odłączenie komponentów systemu Windows” (wymagane są prawa administratora).
- W oknie, które się otwiera, znajdź Internet Explorera 11 i włącz go, jeśli zostanie on odłączony (jeśli włączono, opiszę możliwą opcję działań).
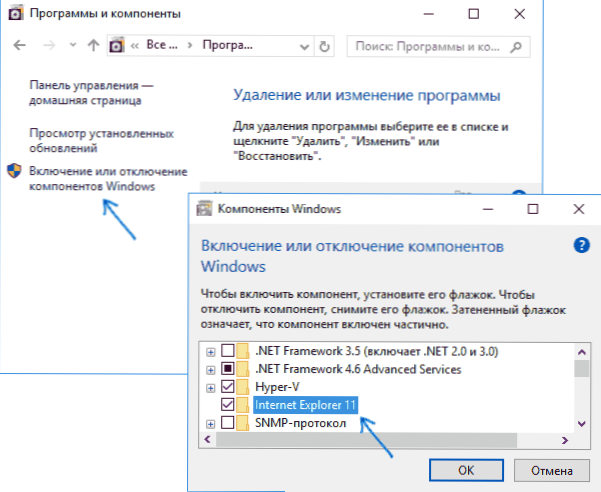
- Kliknij OK, poczekaj na instalacje i ponownie uruchom komputer.
Po tych działaniach Internet Explorer powinien zostać zainstalowany w systemie Windows 10 i rozpocząć na zwykły sposób.
Jeśli IE zostało już uwzględnione w komponentach, spróbuj go wyłączyć, ponownie załadować, a następnie włączyć i ponownie załadować: Być może rozwiązuje to problemy z uruchomieniem przeglądarki.
Co zrobić, jeśli Internet Explorer nie jest zainstalowany w „Włączaniu i odłączaniu komponentów systemu Windows”
Czasami możliwe są nieprawidłowe funkcje, które nie pozwalają instalować Internet Explorera, konfigurowanie komponentów systemu Windows 10. W takim przypadku możesz wypróbować tę opcję rozwiązania problemu.
- Uruchom wiersz poleceń w imieniu administratora (w tym celu możesz użyć menu wywołanego przez klawisze Win+X)
- Wprowadź polecenie Disn /Online /Enable-Feature /FeatureName: Internet-Explorer-Optional-AMD64 /All i kliknij Enter (jeśli masz system 32-bitowy, wymień polecenie AMD64 na x86)

Jeśli wszystko pójdzie pomyślnie, zgodzisz się na ponowne uruchomienie komputera, po czym możesz uruchomić i skorzystać z Internet Explorer. Jeśli zespół powiedział, że określony komponent nie został znaleziony lub z jakiegoś powodu nie można ustalić, można to zrobić w następujący sposób:
- Pobierz oryginalny obraz ISO systemu Windows 10 w tym samym rozładowaniu co system (lub podłącz dysk flash, wstaw dysk z systemem Windows 10, jeśli taka).
- Zamontuj obraz ISO w systemie (lub podłącz napęd flash USB, wstaw dysk).
- Uruchom wiersz poleceń w imieniu administratora i użyj następujących poleceń.
- Disn /Mount-Image /ImageFile: e: \ Źródła \ instaluj.WIM /Indeks: 1 /Mountdir: C: \ Win10Image (W tym poleceniu e - litera dysku z dystrybucją systemu Windows 10).
- Disn /obraz: C: \ Win10Image /Enable-Feature /FeatureName: Internet-Explorer-Optional-AMD64 /All (lub x86 zamiast AMD64 dla systemów 32-bitowych). Po zakończeniu porzuć natychmiastowy ponowne uruchomienie.
- Disn /unmount-Image /Mountdir: C: \ Win10Image
- Załaduj ponownie komputer.
Jeśli te działania nie pomogą wymusić Internet Explorera, polecam sprawdzenie integralności plików systemowych Windows 10. A jeśli tutaj nie można nic naprawić, zobacz artykuł z materiałami na temat przywrócenia systemu Windows 10 - sensowne może być resetowanie systemu.
Dodatkowe informacje: Aby pobrać instalator Internet Explorer dla innych wersji systemu Windows, wygodne jest użycie specjalnej oficjalnej strony https: // obsługa.Microsoft.COM/RU-RU/HELP/17621/Internet-Explorer-Downloads
- « System systemu Windows 10 i kompresowana pamięć ładuje komputer
- Jak włączyć miracast w systemie Windows 10 »

