Przywrócenie rejestru systemu Windows 10
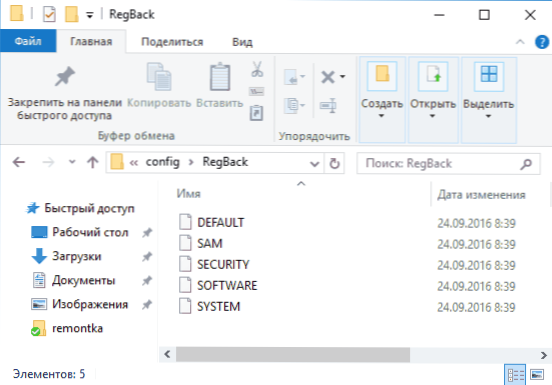
- 3051
- 272
- Pan Ludwik Żak
Jeśli z tego czy innego powodu Windows 10 ma problemy z wpisami w rejestrze lub z samymi plikami rejestru, system ma prosty i zwykle działający sposób na przywrócenie rejestru z automatycznie utworzonej kopii kopii zapasowej. Cm. Również: wszystkie materiały o przywróceniu systemu Windows 10.
Niniejsze instrukcje są szczegółowe dotyczące przywrócenia rejestru z kopii zapasowej w systemie Windows 10, a także innych opcji rozwiązywania problemów z plikami rejestru, gdy występują, jeśli zwykła metoda nie działa. A jednocześnie informacje na temat tworzenia własnej kopii rejestru bez programów trzecich.
Jak przywrócić rejestr Windows 10 z kopii kopii zapasowej
Windows 10 Reserve Copy rejestru jest automatycznie przechowywana w folderze w folderze C: \ Windows \ System32 \ config \ renback \
Same pliki rejestru są w C: \ Windows \ System32 \ config \ (Domyślnie pliki SAM, oprogramowania, bezpieczeństwa i systemu)). Ważne: nie używaj metody w wersjach z 1803, 1903 i nowszych, jeśli nie uwzględniłeś kopii rejestru - Niestety, zaczynając od wersji z systemu Windows 10 z 1803 r., Domyślne pliki rejestru nie są automatycznie zapisywane w określonym folderze (ale mogą istnieć puste pliki, które nie muszą zastępować rejestru). Ale możesz dołączyć ich ochronę na przyszłość (patrz. Jak włączyć tworzenie rejestru kopii zapasowych w folderze Regback).
W związku z tym, aby przywrócić rejestr, wystarczy kopiować pliki z folderu Regback (Tam są zwykle aktualizowane po aktualizacji systemu wpływającego na rejestr) w folderze System32 \ config.
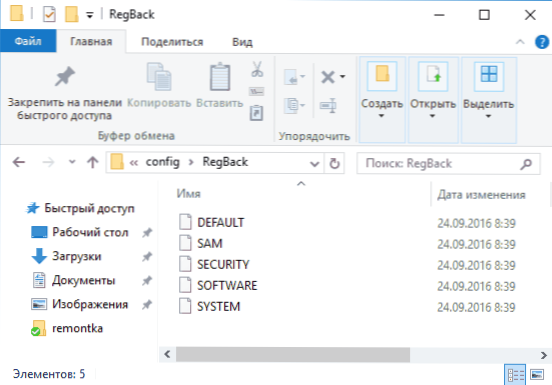
Możesz to zrobić za pomocą prostych systemów systemu, pod warunkiem, że się uruchamia, ale częściej tak nie Dystrybucja z systemem.
Ponadto założono, że system Windows 10 nie jest załadowany i wykonujemy kroki w celu przywrócenia rejestru, który będzie wyglądał w następujący sposób.
- Jeśli możesz dostać się na ekran blokady, kliknij go zgodnie z przyciskiem zasilania przedstawionym po prawej stronie poniżej, a następnie, trzymając Shift, kliknij „Uruchom ponownie”. Środowisko odzyskiwania zostanie załadowane, wybierz „Wyszukaj i eliminowanie faughters” - „Dodatkowe parametry” - „Stojak na polecenie”.
- Jeśli ekran blokady nie jest dostępny lub nie znasz hasła do konta (które będziesz musiał zostać wprowadzony w pierwszej wersji), następnie załaduj z dysku flash Windows 10 (lub dysku) i na pierwszym ekranie instalacji Naciśnij Klucz Shift+F10 (lub Shift+FN+F10 Na niektórych laptopach) linia poleceń zostanie otwarta.
- W środowisku odzyskiwania (i wiersza poleceń podczas instalacji systemu Windows 10) litera dysku systemowego może różnić się od C. Aby dowiedzieć się, który litera dysku jest przypisana do sekcji systemowej, wprowadź polecenie polecenia DyskT, więc - Lista Tom, I Wyjście (W wynikach drugiego polecenia zwróć sobie na siebie, jaką literę ma sekcja systemu). Następnie, aby przywrócić rejestr, użyj następnego polecenia
- Xcopy C: \ Windows \ System32 \ Config \ Regback C: \ Windows \ System32 \ Config (i potwierdź wymianę plików poprzez wprowadzenie łacińskiej A).
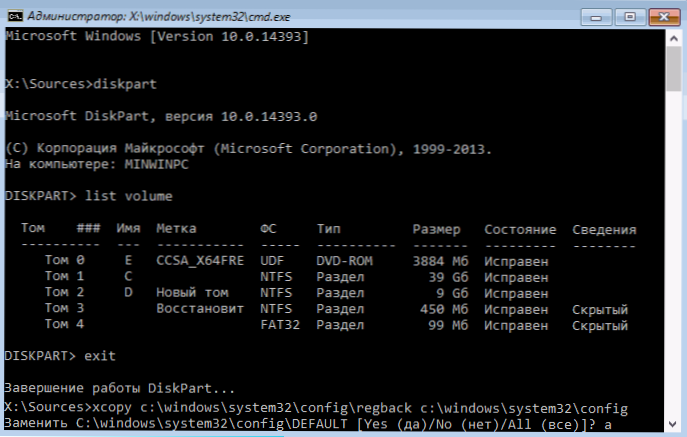
Po zakończeniu polecenia wszystkie pliki rejestru zostaną zastąpione kopiami kopii zapasowej: Możesz zamknąć wiersz polecenia i ponownie uruchomić komputer, aby sprawdzić, czy Windows 10 zostanie przywrócony w celu przywrócenia.
Dodatkowe sposoby przywrócenia rejestru
Jeśli opisana metoda nie działa, a niektóre oprogramowanie stron trzecich nie było używane do tworzenia kopii zapasowych, pozostają tylko możliwe rozwiązania:
- Korzystanie z punktów odzyskiwania systemu Windows 10 (zawierają kopię zapasową rejestru, ale domyślnie są odłączone).
- Zresetuj system Windows 10 do stanu początkowego (w tym w przypadku zapisywania danych).
W przyszłości możesz stworzyć własną kopię zapasową rejestru. Aby to zrobić, wystarczy wykonać następujące proste kroki (poniższa metoda nie jest najlepsza i jest dodatkowa, patrz. Jak utworzyć kopię zapasową rejestru systemu Windows):
- Uruchom edytor rejestru (kliknij Win+R, Wprowadź Regedit).
- W edytorze rejestru wybierz „komputer” w lewym panelu, kliknij go za pomocą odpowiedniego przycisku myszy i wybierz element menu „Eksportuj”.
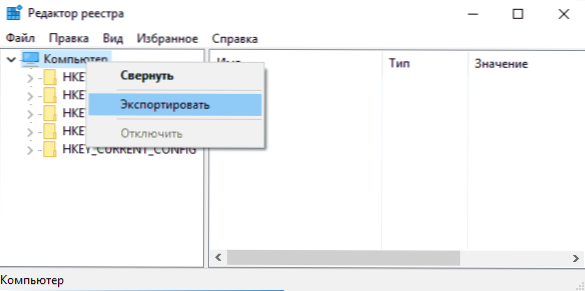
- Wskaż miejsce zapisywania pliku.
Zapisany plik z rozszerzeniem .Reg i będzie Twoim tworzeniem kopii zapasowych rejestru. Aby wprowadzić dane z IT do rejestru (dokładniej, połącz z bieżącą zawartością), po prostu kliknij je dwa razy (niestety najprawdopodobniej część danych nie będzie można wprowadzić). Jednak bardziej rozsądnym i skutecznym sposobem jest prawdopodobnie włączenie tworzenia punktów odzyskiwania systemu Windows 10, które będzie zawierać, w tym działającą wersję rejestru.
- « Jak zmienić dźwięki wejścia, wyjścia i wyłączenia systemu Windows 10
- System systemu Windows 10 i kompresowana pamięć ładuje komputer »

