Ustawienia sieciowe w systemie Windows 11
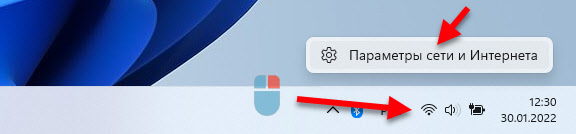
- 3338
- 6
- Pan Natan Sawicki
Ustawienia sieciowe w systemie Windows 11
W systemie Windows 11 istnieje ogromna liczba różnych ustawień sieciowych, które zmieniają się w procesie konfigurowania połączenia internetowego, sieć lokalna, podczas konfigurowania VPN, kiedy ręcznie przepisujemy niektóre adresy sieciowe itp. D. Ponadto te ustawienia bardzo często zmieniają programy (w tym szkodliwe), w wyniku czego połączenie internetowe nie działa lub działa bardzo źle. Niska prędkość, błąd, brak połączenia przez kabel lub Wi-Fi i T. D. Wszystko to można rozwiązać po prostu poprzez zresetowanie ustawień sieciowych w systemie Windows 11. Istnieją co najmniej dwa sposoby: bardzo proste poprzez parametry i użycie wiersza poleceń. Rozważamy oba.
Kilka ważnych punktów:
- Wykonując parametry sieciowe, wszystkie zapisane sieci Wi-Fi zostaną usunięte, ustawię wartości domyślne dla wszystkich adapterów sieciowych. Jeśli ręcznie przepisałeś adresy IP lub DNS, zostaną one również usunięte. Nie stanie się nic strasznego, ale może być konieczne ponowne zainstalowanie połączenia z siecią Wi-Fi, skonfigurowanie połączenia internetowego lub zmiana innych ustawień sieciowych.
- Reset w tej instrukcji nie rozwiąże problemu, gdy nie ma Wi-Fi lub adaptera Ethernet w systemie Windows 11. Tutaj najprawdopodobniej jest jego fizyczna nieobecność lub problem z kierowcą. Na końcu artykułu zostawię link do artykułu z rozwiązaniami tego problemu.
- Twoje osobiste pliki i inne ustawienia nie zostaną usunięte/zmienione.
Resetowanie sieci do systemu Windows 11 za pośrednictwem parametrów
- Najszybszym sposobem przejścia do sekcji, której potrzebujemy w parametrach, jest kliknięcie przycisku myszy w ikonie połączenia internetowego w Tria i wybranie „parametrów sieciowych i internetowych”.
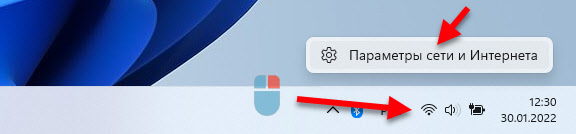
- Na dole będzie element „dodatkowe parametry sieci” - otwieramy go.
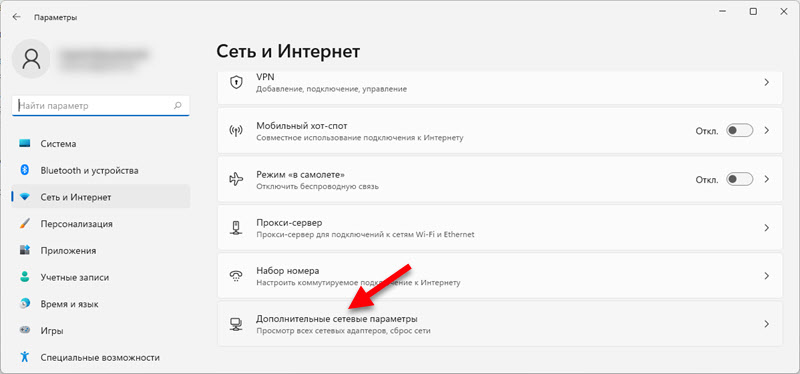
- Wybór elementu „Sieć”.
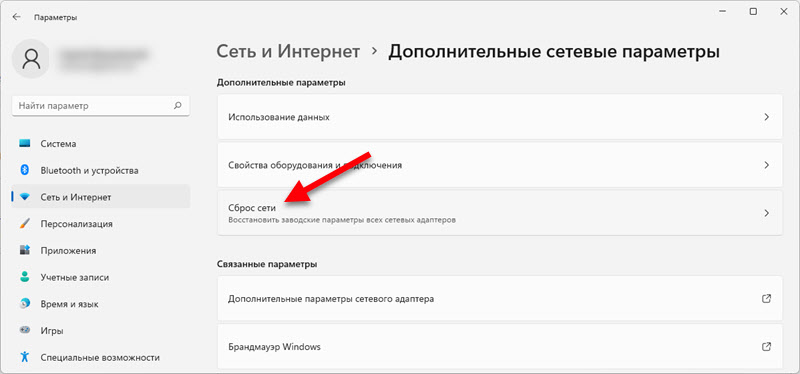
- Aby przywrócić parametry fabryczne wszystkich adapterów sieciowych, kliknij przycisk „Upuść to teraz”. I potwierdź rozładowanie, naciskając „Tak”.
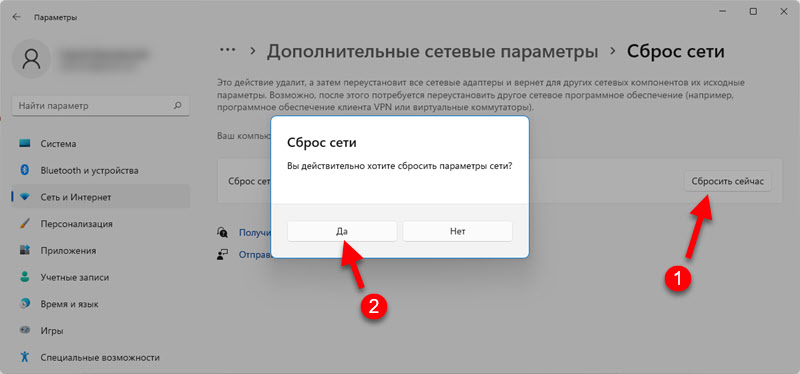
- Po potwierdzeniu wszystkie adaptery sieciowe zostaną przywrócone, a ich początkowe parametry zostaną przywrócone.
Jeśli to nie zadziałało, a po ponownym uruchomieniu problemu pozostaje, być może przyczyną jest coś innego. Na końcu tego artykułu znajdziesz kilka zaleceń dotyczących rozwiązania najpopularniejszych problemów z połączeniem internetowym w systemie Windows 11.
Zresetowanie parametrów sieci za pośrednictwem wiersza poleceń
Lepsze i łatwiejsze w użyciu metody, którą pokazałem powyżej. Ale jeśli chcesz używać wiersza poleceń więcej, to robimy:
- Otwieramy wiersz poleceń w imieniu administratora. Możesz także użyć PowerShell (terminal Windows) w imieniu administratora.
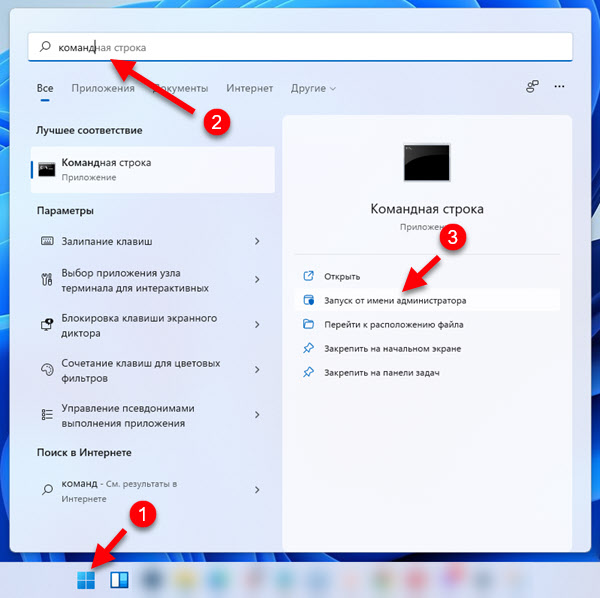
- Na zmianę kopiujemy w wierszu poleceń i wykonujemy (naciskając klawisz Enter) trzy zespoły:
IPCONFIG /FLUSHDNS NETSH WINSOCK RESET NETSH INTSH INTSH Reset powinien być rezultatem, jak na moim zrzucie ekranu poniżej. Następnie wiersz poleceń można zamknąć.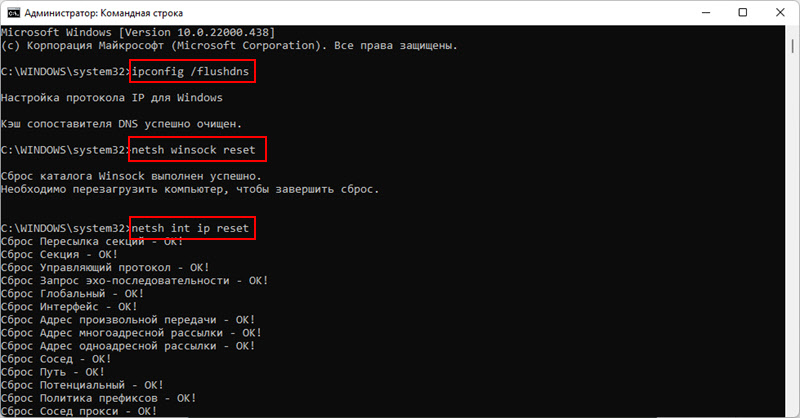
- Uzupełnij komputer.
Pomocna informacja
Kilka dodatkowych rozwiązań i wskazówek, które pomogą w rozwiązywaniu problemów z ustawieniem sieci lub połączeniem z Internetem w systemie Windows 11.
- Jeśli chcesz tylko usunąć profil sieci Wi-Fi, w tym momencie nie jest konieczne zresetowanie ustawień, użyj tego rozwiązania.
- Problemy z włączeniem Wi-Fi lub tych ustawień w ogóle brakuje? Zobacz artykuł Wi-Fi w systemie Windows 11: Jak włączyć, dlaczego nie ma przycisku Wi-Fi, nie ma ustawień i adaptera „Sieć bezprzewodowa”.
- Upewnij się, że problem nie jest na boku routera lub dostawcy. Sprawdź, czy Internet działa na innych urządzeniach.
- Sprawdź system za pomocą narzędzia antywirusowego. Na przykład: Dr. Web Cureit, ESET Online Scanner.
Niestety, przywracając fabryczne parametry ustawień sieci, nie będzie możliwe rozwiązanie wszystkich możliwych problemów, ale ta metoda nadal działa i często dość często. Jeśli są pytania lub problem nie został rozwiązany - napisz o tym w komentarzach. Powiedz nam, co ci się stało, a ja postaram się ci pomóc.
- « Bluetooth nie działa w systemie Windows 11 na laptopie lub komputerze
- Jak znaleźć hasło dla sieci Wi-Fi w systemie Windows 11? »

