Bluetooth nie działa w systemie Windows 11 na laptopie lub komputerze

- 1827
- 194
- Pani Jerzy Kruk
Bluetooth nie działa w systemie Windows 11 na laptopie lub komputerze
Jeśli masz problem z problemem, gdy Bluetooth nie działa w systemie Windows 11, nie ma ustawień w parametrach, nie ma adaptera Bluetooth w menedżerze urządzeń, nie można go uwzględnić w panelu sterowania ani w środku od Powiadomienia na laptopie lub komputerze, wówczas zalecenia z tego artykułu pomogą ci to naprawione. Postaram się dokonać najprostszych i najbardziej zrozumiałych instrukcji i szczegółowo pokazać wszystkie decyzje, które zostały przetestowane przeze mnie więcej niż raz lub odwiedzający tę stronę.
W tym artykule rozważymy problem, gdy nie ma Bluetooth w systemie Windows 11. Na laptopie, tablecie lub zwykłym komputerze. To znaczy w parametrach nie ma sekcji z ustawieniami.

Nie ma przycisku do włączania Bluetooth na panelu z szybkimi ustawieniami, a zatem nie ma możliwości podłączenia odpowiedniego urządzenia.
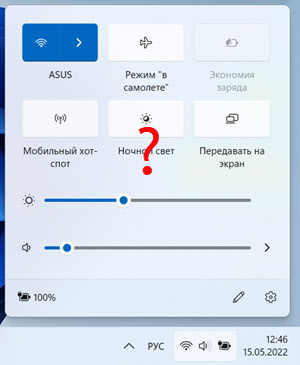
Ponadto, gdy nie ma adaptera Bluetooth w menedżerze urządzeń. Zdarza się, że adapter ma błąd i dlatego nie działa lub jest wyłączony.
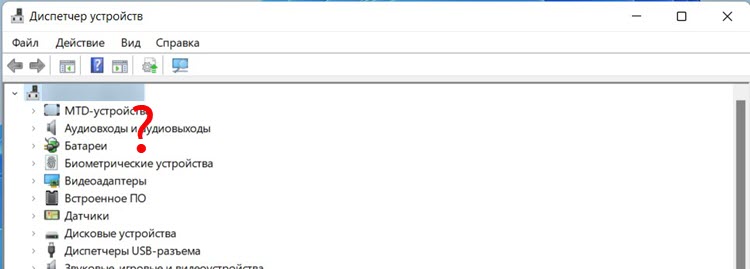
Jeśli nie możesz ustalić, jaki masz problem, spróbuj włączyć Bluetooth i podłączyć urządzenie zgodnie z tymi instrukcjami: Jak włączyć Bluetooth w systemie Windows 11 i gdzie znajduje się na laptopie lub komputerze. Na przykład w celu weryfikacji możesz podłączyć słuchawki. Być może wszystko działa dla Ciebie. Jeśli to nie działa, wróć na tę stronę. Istnieje kolejna popularna awaria, gdy Bluetooth jest włączony, istnieje wyszukiwanie urządzeń, ale system nie widzi jednego urządzenia. Rozważymy ten problem w osobnym artykule.
Dlaczego w systemie Windows 11 nie ma Bluetooth i jak to naprawić?
Główne powody:
- Na komputerze lub laptopie znajduje się fizycznie nieobecny adapter Bluetooth. Dotyczy to bardziej komputerów stacjonarnych, ponieważ w laptopach moduł bezprzewodowy (przez który działa Wi-Fi i Bluetooth), zawsze jest wbudowana. Cóż, jeśli masz Windows 11, to twój laptop jest nowy lub niezbyt stary. Nie powinno być z tym problemów. PC Bluetooth może być również wbudowany w płytę główną. Zobacz charakterystykę komputera lub płyty głównej i dowiedz się, czy jest tam zbudowany Bluetooth. Jeśli nie, będziesz potrzebować zewnętrznego adaptera Bluetooth. Jeśli go masz, upewnij się, że jest podłączony.
- Adapter Bluetooth jest wyłączony lub pojawiły się problemy w pracy.
- Nie zainstalowane przez sterownik na Bluetooth lub instalowany sterownik nie działa. Bardzo często ten problem występuje podczas instalowania systemu Windows 11 na starych laptopach i komputerze PC.
- Zbudowany moduł bezprzewodowy lub adapter zewnętrzny nie powiodły się. To też się zdarza. Jeśli jest to zewnętrzny adapter USB, sprawdź, czy działa na innym komputerze. Jeśli moduł zbudowany (laptop), jest to trudniejsze. Musisz zdemontować, sprawdzić, zmienić. Lub zwróć uwagę na pracę Wi-Fi. Jeśli to zadziała, to z reguły Bluetooth również powinien działać.
Sprawdź adapter Bluetooth w menedżerze urządzeń
Zawsze polecam zacząć w takich sytuacjach od menedżera urządzeń. Najłatwiejszym sposobem na jego otwarcie jest kliknięcie menu Start i wybranie „Menedżera urządzeń”.
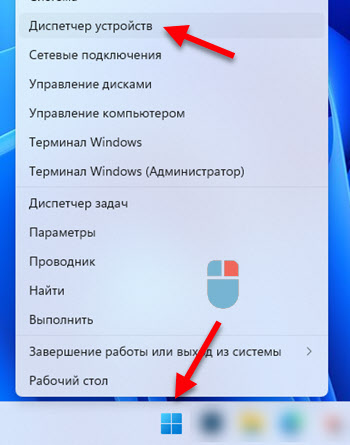
Tam jesteśmy zainteresowani sekcją ” Bluetooth ". Jeśli go masz, otwórz to. Powinno być coś takiego (kiedy wszystko jest w porządku i wszystko działa):
Bluetooth ". Jeśli go masz, otwórz to. Powinno być coś takiego (kiedy wszystko jest w porządku i wszystko działa):

Sam adapter (mam bezprzewodowe Bluetooth® Intel®, możesz mieć innego producenta), niektóre adaptery systemowe i protokoły Microsoft Bluetooth Enumerator i urządzenia sprzężone (jeśli już je podłączyłeś).
Ponadto możliwe są następujące opcje:
- Ogólnie rzecz biorąc, nie ma sekcji „Bluetooth” i sam adapter w dyspozytorze urządzeń Windows 11.
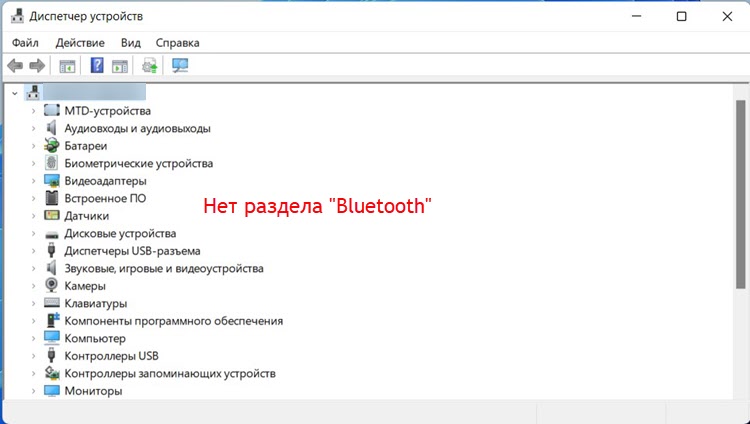 W takim przypadku pierwszą rzeczą jest sprawdzenie, czy Twój laptop lub komputer jest fizycznie obecnym modułem Bluetooth. Zwróć również uwagę na kartę „Inne urządzenia”. Jeśli jest tam i jest nieznane urządzenie, być może to urządzenie jest adapterem Bluetooth, sterownik po prostu nie jest zainstalowany. Konieczne jest go zainstalować. Więcej szczegółów na ten temat poniżej w artykule. Możesz także spróbować kliknąć w tym samym oknie na przycisku „Konfiguracja sprzętu aktualizacji”.
W takim przypadku pierwszą rzeczą jest sprawdzenie, czy Twój laptop lub komputer jest fizycznie obecnym modułem Bluetooth. Zwróć również uwagę na kartę „Inne urządzenia”. Jeśli jest tam i jest nieznane urządzenie, być może to urządzenie jest adapterem Bluetooth, sterownik po prostu nie jest zainstalowany. Konieczne jest go zainstalować. Więcej szczegółów na ten temat poniżej w artykule. Możesz także spróbować kliknąć w tym samym oknie na przycisku „Konfiguracja sprzętu aktualizacji”. - Bluetooth jest odłączony w menedżerze urządzeń. W takim przypadku będzie mała ikona (strzałka w dół) w pobliżu ikony adaptera).
 Musisz kliknąć adapter z prawym przyciskiem myszy i wybrać „Włącz urządzenie”.
Musisz kliknąć adapter z prawym przyciskiem myszy i wybrać „Włącz urządzenie”. - Jest adapter, ale z błędem i nie działa. Jak to wygląda, możesz zobaczyć na zrzucie ekranu poniżej. Jeśli w pobliżu adaptera występuje błąd (żółty wykrzyknik), musisz kliknąć go za pomocą prawego przycisku i wybrać „Właściwości”.
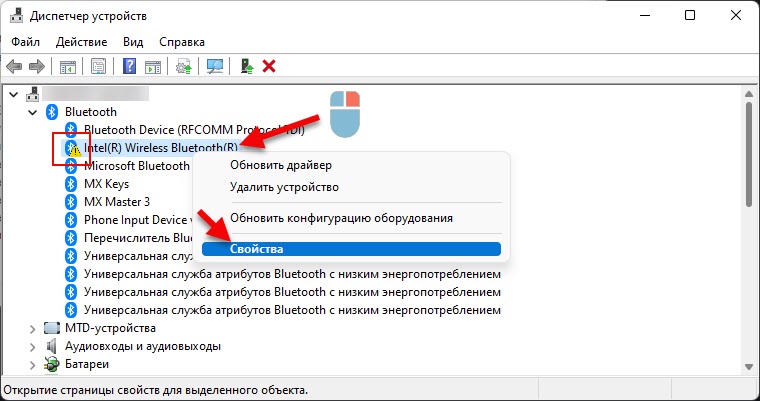 Tam w polu „Status” zostanie wskazany błąd i kod błędu. Na przykład kod 10 lub kod 43. I już w zależności od błędu, musisz poszukać rozwiązania. Często w takiej sytuacji wycofanie lub aktualizacja pomaga (ponownie zainstalować sterownik). Przeczytaj więcej w artykule Intel Wireless Bluetooth: kod 10 Błąd, Bluetooth przestał działać.
Tam w polu „Status” zostanie wskazany błąd i kod błędu. Na przykład kod 10 lub kod 43. I już w zależności od błędu, musisz poszukać rozwiązania. Często w takiej sytuacji wycofanie lub aktualizacja pomaga (ponownie zainstalować sterownik). Przeczytaj więcej w artykule Intel Wireless Bluetooth: kod 10 Błąd, Bluetooth przestał działać. - Istnieje adapter bez błędów, ale w systemie Windows 11 Blutuz nie chce działać. Zdarza się. Wszystko wydaje się być w porządku, ale w ustawieniach wszystko, co pokazałem na początku artykułu. Włącz i podłącz urządzenie nie można podłączyć. W takim przypadku polecam następujące: kliknij adapter za pomocą odpowiedniego przycisku myszy i wybierz „Usuń urządzenie”.
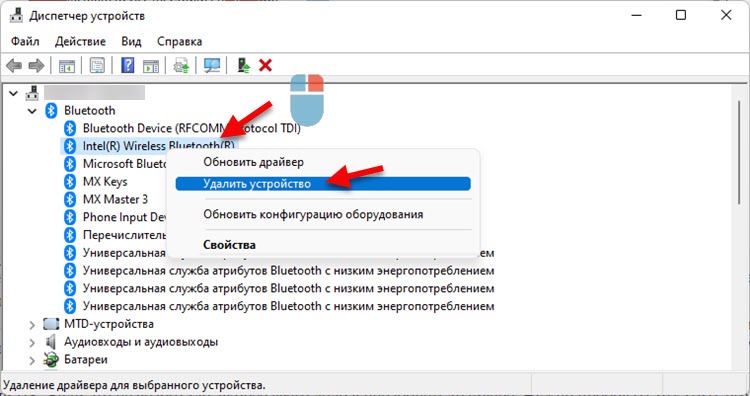 Następnie ponownie uruchom laptop lub komputer. Jeśli to nie zadziałało, najprawdopodobniej sprawa nie ma kierowcy nieruchomości. Musisz spróbować go rozwinąć lub ponownie zainstaluj.
Następnie ponownie uruchom laptop lub komputer. Jeśli to nie zadziałało, najprawdopodobniej sprawa nie ma kierowcy nieruchomości. Musisz spróbować go rozwinąć lub ponownie zainstaluj.
Sterownik Bluetooth w systemie Windows 11
Pierwszą rzeczą, którą polecam, jest przesłanie sterownika adaptera Bluetooth ze strony producenta laptopa lub samego adaptera i zainstaluj go (po prostu uruchom plik instalacyjny i postępuj zgodnie z instrukcjami). Dzięki czemu możesz zainstalować i aktualizować sterownik. Kierowca musi zostać załadowany do modelu laptopa, adaptera lub płyty głównej. I specjalnie dla systemu Windows 11. Ale problem polega na tym, że sterownik systemu Windows 11 jest tylko dla najnowszych laptopów i adapterów. A dla twojego sprzętu kierowca może nie być. Co robić w tej sytuacji:
- Spróbuj „poślizgnąć się” sterownik z systemu Windows 10.
- Spróbuj znaleźć kierowcę w sprzęcie (na przykład adapter Wi-Fi) na stronach innych firm.
- Zainstaluj wszystkie aktualizacje systemu Windows 11. W tym aktualizacje opcjonalnych sterowników. Być może sam system znajdzie działający sterownik, a Bluetooth będzie działać.
- Użyj programów do automatycznego wyszukiwania i instalacji sterowników.
Wycofanie lub wymiana sterownika
Może pomóc tylko w sytuacji, w której w dyspozytorze urządzenia znajduje się adapter, ale Bluetooth nie działa lub błąd jest wyświetlany w pobliżu adaptera. Zwykle wycofanie pomaga, gdy Bluetooth przestał działać po aktualizacji sterownika, zainstalowaniu aktualizacji systemu lub po aktualizacji do systemu Windows 11.
Aby wycofać (instalowanie bardziej starej wersji), musisz kliknąć adapter za pomocą odpowiedniego przycisku myszy i wybierz „Właściwości”. Następnie na karcie sterownika kliknij przycisk „ROCK BOCK” (powinieneś mieć ten przycisk).
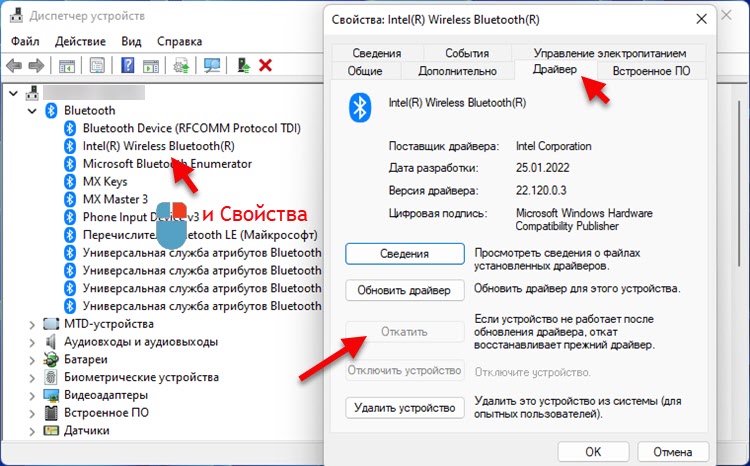
Aby wymienić sterownik, w oknie, który na powyższym zrzucie ekranu musisz kliknąć przycisk „Zaktualizuj sterownik”. Następnie wybierz „Znajdź sterownik na tym komputerze” - „Wybierz sterownik z listy dostępnych sterowników na komputerze”.
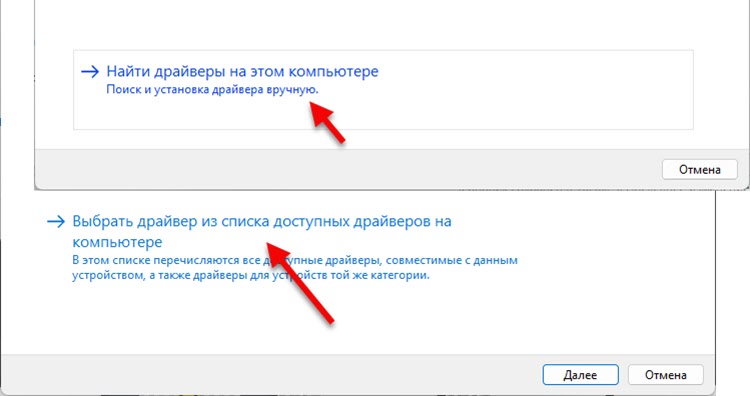
Następnie wybierz jeden sterownik z listy i kliknij „Dalej”.
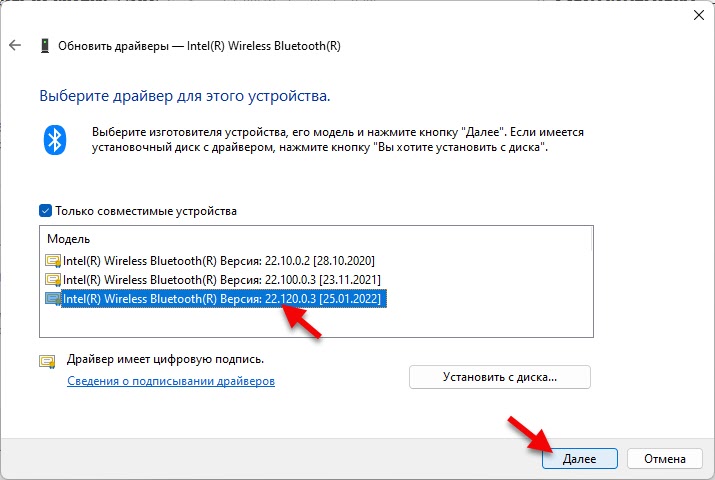
Po instalacji zaleca się ponowne uruchomienie komputera.
Jeśli brakuje Bluetooth
Rozwiązanie 1: przerwa w zasilanie
Aktualizacja: W komentarzach ILYA udostępniła rozwiązanie, które jest odpowiednie, jeśli Bluetooth zniknął w systemie Windows 11. Ale jeśli początkowo nie pracował dla ciebie, możesz również spróbować zastosować tę decyzję. My to robimy:
- Wyłącz komputer lub laptop. Rozpocznij - zakończenie pracy. Jeśli masz podłączone do PC i adaptera Bluetooth do portu USB - wyjmij go.
- Wyłącz komputer z ujścia przez 15 minut. Jeśli masz laptop z wyjmowaną baterią - wyjmij go.
- Bez włączenia zasilania komputerowego (bez podłączania baterii) kliknij przycisk zasilania i przytrzymaj naciśnięty 10 sekund.
- Podłącz adapter Bluetooth, jeśli go podłączyłeś.
- Włącz komputer.
Rozwiązanie 2: Reset BIOS
Aktualizacja: Kolejna decyzja z komentarzy Anny. Kiedy nagle Bluetooth całkowicie zniknął, pomógł Ustawienia BIOS Reset. Mogę również dodać od siebie, że takie problemy nie są rzadko rozwiązywane przez aktualizację BIOS.
Rozwiązanie 3: Wymuszone wyłączenie laptopa
Aktualizacja: Kiedy Bluetooth zniknął po aktualizacji systemu Windows 11, problem został skorygowany, wyłączając laptop za pomocą przycisku zasilania. Najwyraźniej w tej chwili istnieje pełna de -energia płyty głównej i innych komponentów. A następnie system wykrywa adapter Bluetooth.
Wystarczy kliknąć przycisk zasilania na laptopie i przytrzymaj go naciśnięte, aż się wyłączy. Następnie włącz go, klikając ten sam przycisk.
W komentarzach zawsze mam kontakt. Pisać. Zadaj pytania i udostępnij swoje rozwiązania.
- « Jak podłączyć słuchawki AirPods z systemem Windows 11, skonfigurować i używać?
- Ustawienia sieciowe w systemie Windows 11 »

