Jak znaleźć hasło dla sieci Wi-Fi w systemie Windows 11?

- 1142
- 196
- Pan Ludwik Żak
Jak znaleźć hasło dla sieci Wi-Fi w systemie Windows 11?
Musimy podłączyć nowe urządzenie z siecią Wi-Fi lub ponownie połączyć starego, i pomyślnie zapomnieliśmy lub straciliśmy hasło. Wspólna sytuacja? Jednak hasło w sieci Wi-Fi może być potrzebne w innych sytuacjach. W tym artykule pokażę kilka sposobów, w jakie możesz znaleźć hasło z Wi-Fi w systemie Windows 11. To znaczy, zobacz hasło z sieci Wi-Fi, do której w tej chwili podłączony jest komputer lub laptop, lub które zostały podłączone wcześniej.
Podłączając się do sieci bezprzewodowej systemu Windows 11, zachowuje hasło, więc mamy możliwość oglądania go w dowolnym momencie. To prawda, musisz poszukać hasła głęboko w ustawieniach systemu, a nawet przejrzeć wiersz polecenia. Ale to nie jest trudne, teraz pokażę. Na koniec artykuł opowie o dodatkowych metodach, które mogą się przydać, jeśli nie możesz zobaczyć hasła z sieci Wi-Fi w ustawieniach systemu Windows 11.
Obejrzyj hasło z sieci Wi-Fi, do której Windows 11 jest teraz podłączony
Ten prosty sposób pozwala znaleźć hasło dokładnie z sieci, do której system jest aktualnie podłączony, a nie, który był wcześniej podłączony (z listy zapisanych sieci, więcej na ten temat w następnym rozwiązaniu). Na przykład, jeśli laptop jest teraz podłączony do sieci domowej i musisz spojrzeć na hasło z tej sieci, ta metoda będzie Ci odpowiadała.
Metoda 1: w parametrach
To jest najnowszy i prosty sposób. Stał się dostępny po aktualizacji systemu Windows 11 (Zespół 23466). Teraz hasło z sieci Wi-Fi można wyświetlić we właściwościach samej sieci w parametrach.
- Otwórz parametry.

- Otwórz sekcję Sieć i Internet. Kliknij właściwości sieci, do których Windows 11 jest aktualnie podłączony.
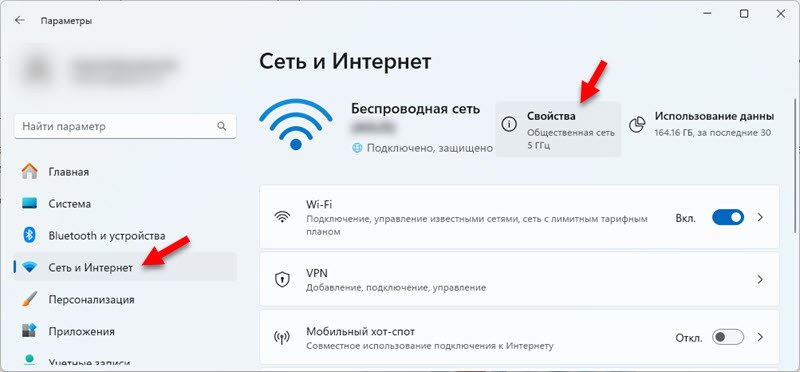 Lub kliknij kartę Wi-Fi i otwórz tam właściwości sieciowe.
Lub kliknij kartę Wi-Fi i otwórz tam właściwości sieciowe. - Przewiń stronę do elementu „Wyświetl klucz bezpieczeństwa sieci Wi-Fi i kliknij przycisk Pogląd Naprzeciwko niego. Pojawi się okno, w którym będzie klucz bezpieczeństwa tej sieci Wi-Fi.
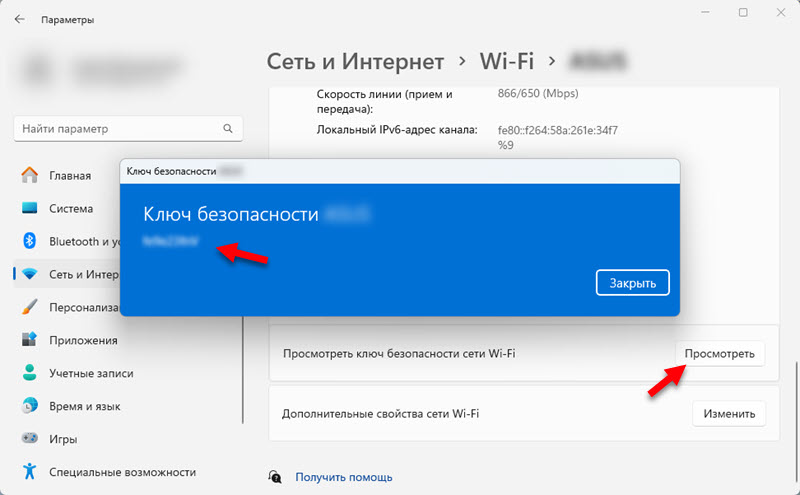 Hasło można przydzielić i kopiować.
Hasło można przydzielić i kopiować.
Jeśli nie masz takich ustawień, musisz zainstalować najnowsze aktualizacje systemu Windows 11. Lub użyj innej metody.
Metoda 2: Za pośrednictwem okna połączenia sieciowego
- Musisz otworzyć okno „Połączenia sieciowe”. Najłatwiejszym sposobem na to jest kliknięcie kombinacji kluczowej Win+r, Wprowadź polecenie (lub kopiuj/wstaw) NCPA.Cpl I naciśnij OK.
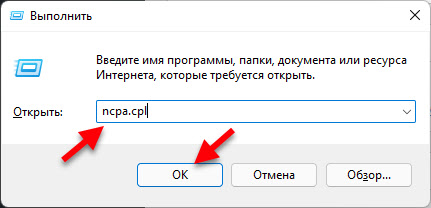
- Następnie musisz nacisnąć prawy przycisk do adaptera "Sieć bezprzewodowa" (Pod nazwą sieć Wi-Fi powinna być wskazana, do której jest teraz podłączona, a zatem będziemy oglądać hasło) i wybrać "Państwo".
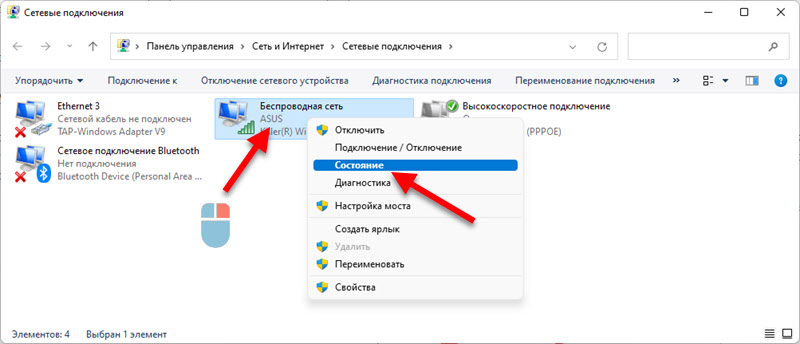
- Następnie kliknij przycisk „Właściwości sieci bezprzewodowej”. Otwarte kolejne okno, w którym przejdziemy do zakładki "Bezpieczeństwo", Założyliśmy znak wyboru w pobliżu „Wyświetl wprowadzone znaki” I w terenie "Klucz bezpieczeństwa sieci" Z tej sieci Wi-Fi pojawi się hasło.
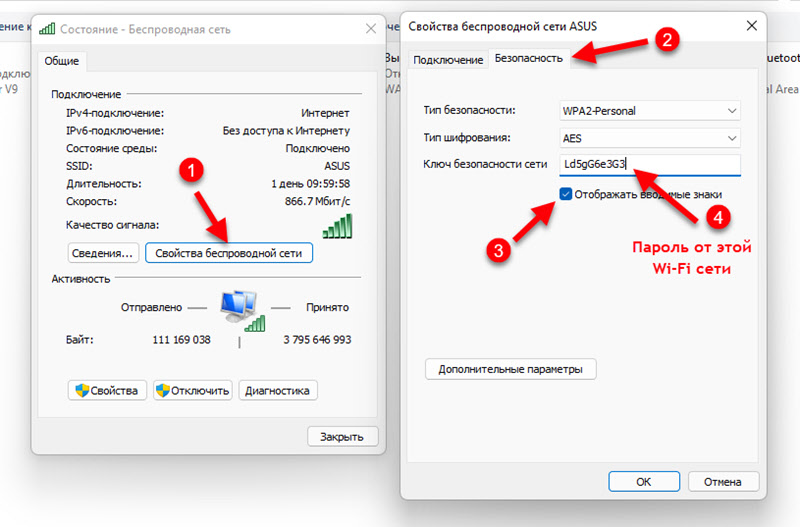 Możesz to zobaczyć i napisać gdzieś, wprowadź na prawym urządzeniu, a nawet skopiować i zapisać w pliku tekstowym na komputerze. Po obejrzeniu hasła kliknij przycisk „Anuluj” i zamknij wszystkie systemy Windows.
Możesz to zobaczyć i napisać gdzieś, wprowadź na prawym urządzeniu, a nawet skopiować i zapisać w pliku tekstowym na komputerze. Po obejrzeniu hasła kliknij przycisk „Anuluj” i zamknij wszystkie systemy Windows.
Jak już dowiedzieliśmy się, ta metoda pozwala znaleźć hasło tylko z jednej sieci, do której aktualnie podłączony jest system Windows 11. Jeśli musimy zapamiętać hasło z sieci, do której podłączyliśmy wcześniej, będziemy musieli użyć wiersza poleceń.
Jak znaleźć hasło z sieci zapisanej w Windows 11 Wi-Fi?
Korzystając z dwóch sposobów, które pokażę poniżej, możesz zobaczyć hasło z dowolnej sieci, do której użyłeś do podłączenia laptopa lub komputera.
Metoda 1: Dzięki zarządzaniu słynnymi sieciami Wi-Fi
Windows 11 zapisuje informacje o wszystkich sieciach Wi-Fi, do których łączy je i przechowuje w „Zarządzaniu znanymi sieciami” w parametrach. Hasła, które widzimy bez problemów, są tam przechowywane.
- Otwórz parametry. Klikam menu uruchom z prawym przyciskiem myszy i wybieram parametry. Możesz użyć tej metody.
- Po lewej stronie wybierz sekcję Sieć i Internet I otwórz kartę Wi-Fi.
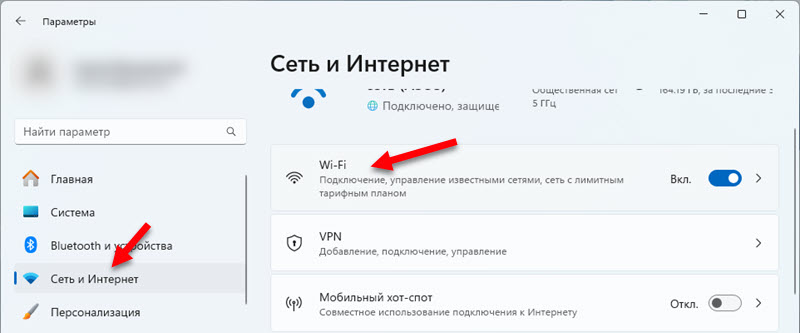
- Przejdź do sekcji Zarządzanie słynnymi sieciami.
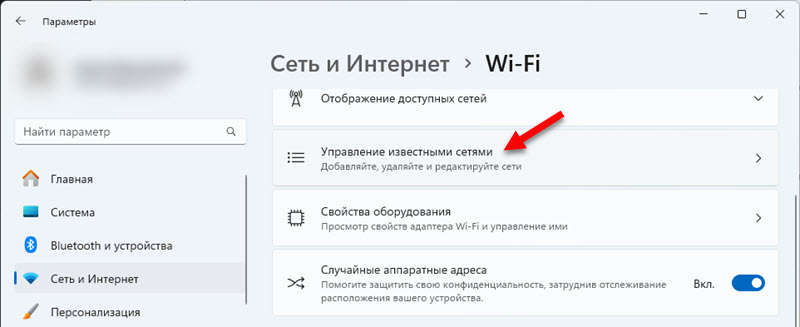
- Wybierz sieć z listy, z których hasło chcesz wiedzieć.
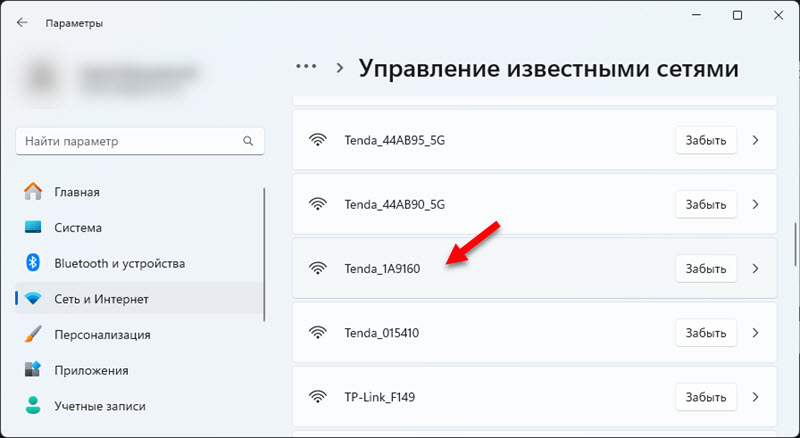
- Naprzeciwko punktu „Zobacz klucz bezpieczeństwa sieci Wi-Fi, kliknij przycisk Pogląd. Hasło zapisanej sieci Wi-Fi pojawi się w nowym oknie.
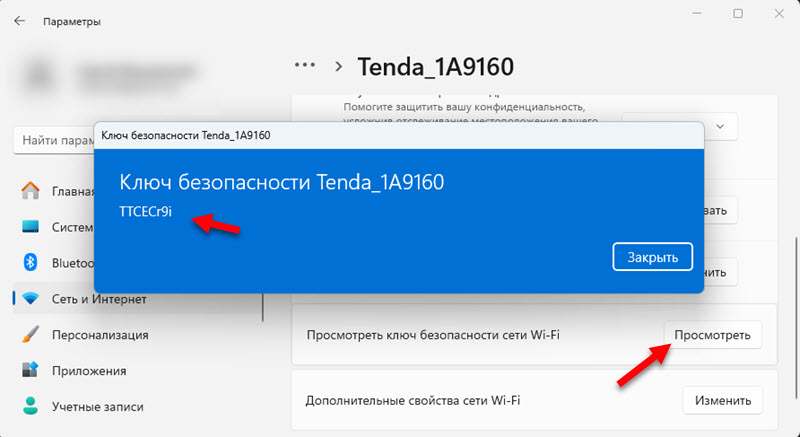 Zapisz hasło lub użyj go do podłączenia innych urządzeń.
Zapisz hasło lub użyj go do podłączenia innych urządzeń.
Jeśli nie ma elementu „Wyświetl klucz bezpieczeństwa sieci Wi-Fi, oznacza to, że w momencie połączenia sieć była otwarta, a nie chroniona hasłem. Lub nie zainstalowałeś aktualizacji systemu (ta funkcja pojawiła się w zespole 23466).
Metoda 2: Przez wiersz poleceń
Użyjemy wiersza poleceń lub terminalu Windows uruchomionego w imieniu administratora.
- Musimy otworzyć terminal Windows lub wiersz poleceń w imieniu administratora. Zwykle uruchamiam wiersz poleceń w ten sposób: otwieram początek i zaczynam pisać „wiersz poleceń”. Następnie w wynikach wyszukiwania klikam „Uruchomienie w imieniu administratora”. Aby otworzyć terminal Windows, po prostu kliknij uruchomienie za pomocą odpowiedniego przycisku myszy i wybierz „Terminal Windows (administrator)”.
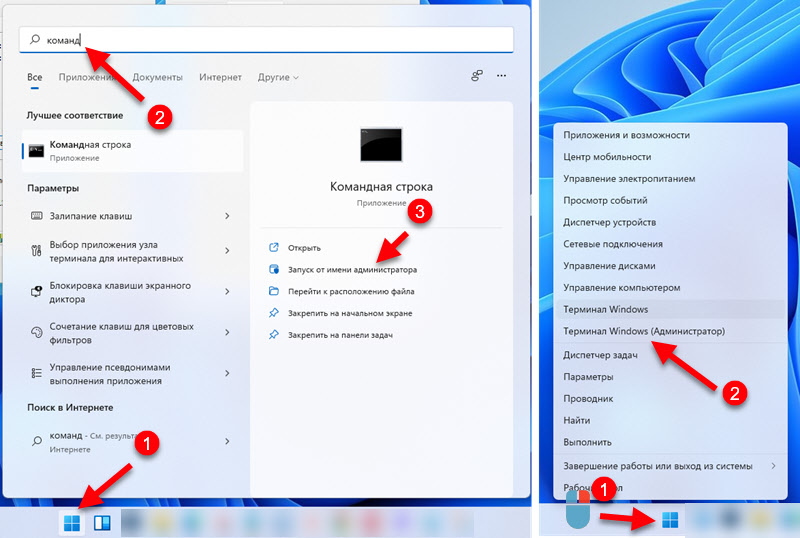
- Następnie musisz uzyskać pełną listę sieci, które „zapamiętał” Windows 11, i hasło, z którego możemy się dowiedzieć. Aby to zrobić, wprowadź lub skopiuj to polecenie:
Netsh WLAN Pokaż wkładkę/wpisz go w wierszu poleceń i kliknij „Wprowadź”.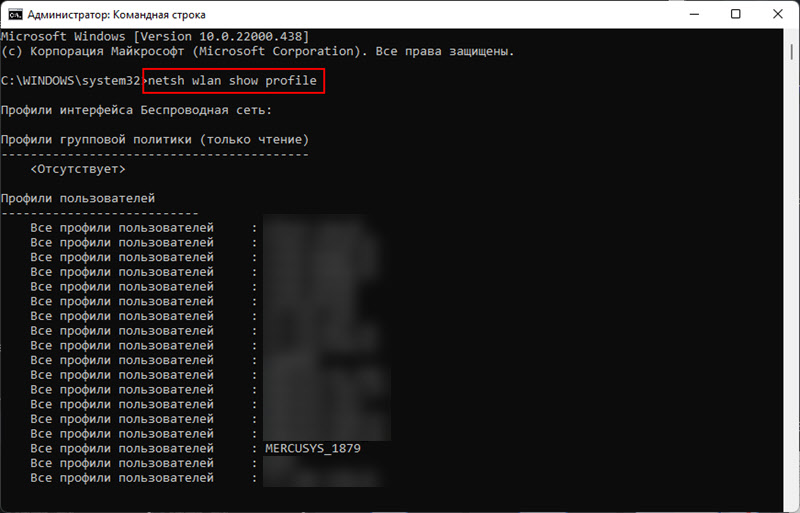 Zobaczysz listę sieci (ich imiona) hasła, z których możesz zobaczyć, jeśli to konieczne. Potrzebujemy nazwy sieci (użyjemy jej na następnym etapie), z którego musimy zobaczyć klawisz bezpieczeństwa. Na przykład mam sieć o nazwie „Mercusys_1879” (można ją skopiować w wierszu poleceń).
Zobaczysz listę sieci (ich imiona) hasła, z których możesz zobaczyć, jeśli to konieczne. Potrzebujemy nazwy sieci (użyjemy jej na następnym etapie), z którego musimy zobaczyć klawisz bezpieczeństwa. Na przykład mam sieć o nazwie „Mercusys_1879” (można ją skopiować w wierszu poleceń). - Następnie musisz ustawić nazwę sieci w tym zespole:
Netsh WLAN Pokaż nazwę profilu = name_wi-fi_set key = clear zamiast „name_wi-fi_set”. Jeśli masz nazwę sieci z luką, bierzemy ją w cytacie. Wykonujemy to polecenie i naprzeciwko elementu „treści kluczowej” wskazuje hasło tej sieci Wi-Fi. Mam taki wynik: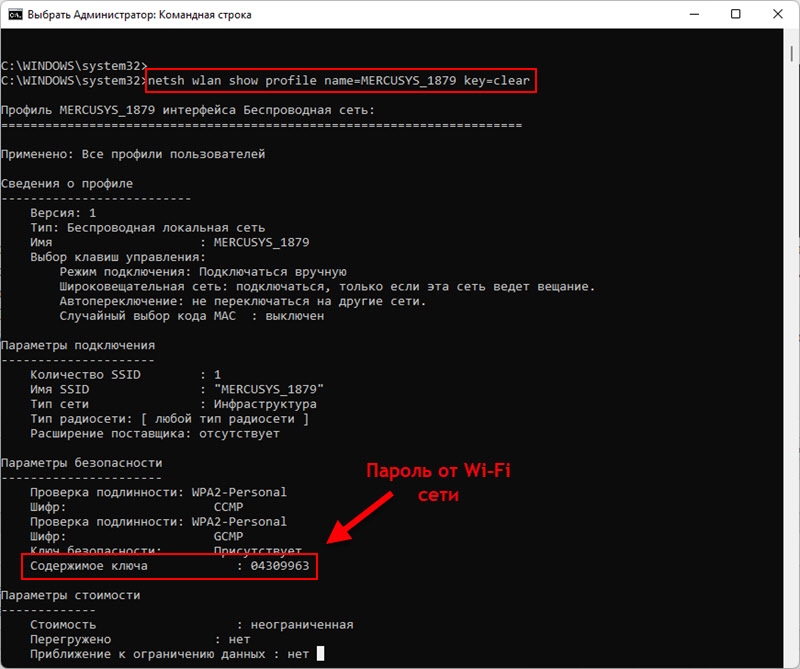 Samo hasło można gdzieś przepisać lub skopiować i zapisać na komputerze.
Samo hasło można gdzieś przepisać lub skopiować i zapisać na komputerze.
Inne rozwiązania
Istnieją co najmniej dwie kolejne metody pracy, które pozwalają przypomnieć sobie zapomniane hasło. Opowiem ci o nich na wypadek, gdyby decyzje, które pokazałem powyżej, nie działały.
W ustawieniach routera
Jeśli masz dostęp do ustawień routera, możesz wejść do nich i już tam spojrzeć, a nawet zmienić hasło. Musisz tylko otworzyć ustawienia routera, znaleźć sekcję z siecią Wi-Fi lub ustawieniami sieci bezprzewodowej i zobaczyć klucz bezpieczeństwa. Na przykład wygląda na router TP-Link:
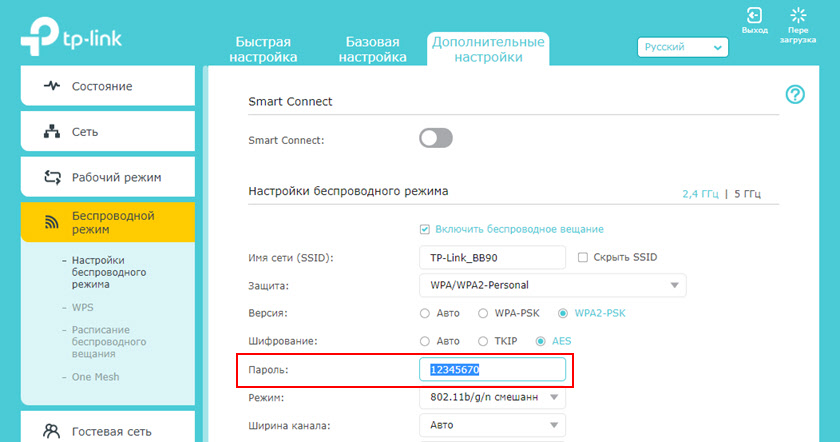
Opowiedziałem o tej metodzie bardziej szczegółowo tutaj: Jak znaleźć moje hasło z Wi-Fi lub co zrobić, jeśli zapomniałeś hasła.
Korzystanie z programów trzecich
Istnieją programy, które wyciągają z systemu zapisane profile sieci bezprzewodowych i haseł. Na przykład WirelessKeyView. Można go pobrać z oficjalnej strony za darmo. Sprawdziłem, działa świetnie w systemie Windows 11. Nie musisz go instalować, po prostu zacznij, a natychmiast wyświetli listę sieci. Przeciwnie do sieci w polu „klucz”, zostanie wskazane hasło. Bardzo wygodnie.
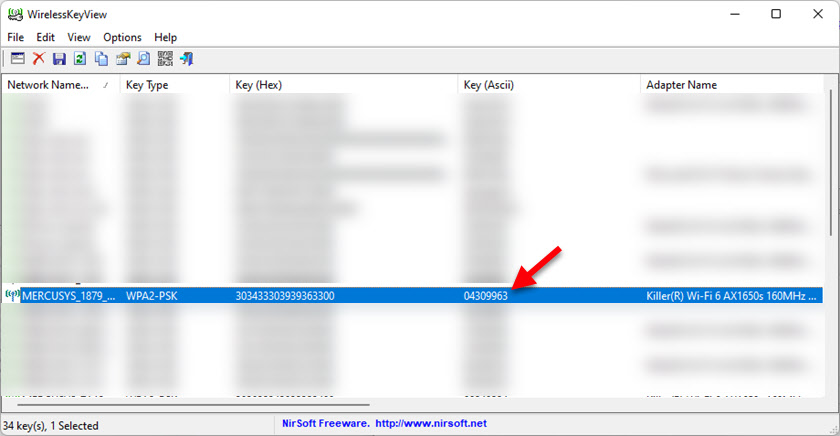
Jeśli nie masz komputera ani laptopa lub nie jest on podłączony (i nie byłby podłączony) z potrzebną sieci Wi-Fi, być może będziesz mógł spojrzeć na hasło z Wi-Fi przez telefon.
Korzystając z tych wszystkich rozwiązań, możesz zobaczyć hasło z sieci bezprzewodowej nie tylko w systemie Windows 11, ale także w poprzednich wersjach tego systemu operacyjnego.
Zostaw pytania w komentarzach, udostępnij swoje decyzje i przydatne informacje. Wszystkiego najlepszego!
- « Ustawienia sieciowe w systemie Windows 11
- Jak dystrybuować Internet za pośrednictwem Wi-Fi w systemie Windows 11 z laptopa lub komputera? »

