Opis deskryptora urządzenia (kod 43) w systemie Windows 10 i 8
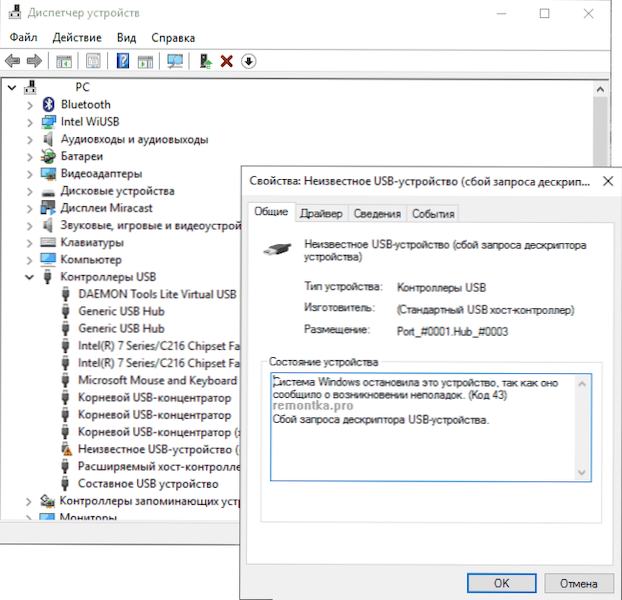
- 3796
- 364
- Pan Sara Łapiński
Jeśli podłączając coś za pomocą USB w systemie Windows 10 lub Windows 8 (8.1)-Płyta dysków, telefon, tablet, odtwarzacz lub cokolwiek innego (a czasem tylko kabel USB) Widzisz nieznane urządzenie USB i wiadomość o „żądaniu deskryptora urządzenia” 43 (właściwości) w Manager Manager urządzenia ., W tych instrukcjach postaram się podać działania na rozwiązanie tego błędu. Inną wersją tego samego błędu jest port odrzutu portu.
Zgodnie ze specyfikacją, awaria deskryptora urządzenia lub resetowania portu i kodu błędu 43 wskazują, że nie wszystko jest w porządku z połączeniem (fizycznym) z urządzeniem USB, jednak w rzeczywistości nie zawsze jest to nie zawsze Powód (ale jeśli coś zostało zrobione z portami na urządzeniach lub istnieje szansa na ich zanieczyszczenie lub utlenianie, sprawdź ten czynnik, podobnie-jeśli podłączysz coś za pośrednictwem piasty USB, spróbuj połączyć się bezpośrednio z portem USB). Częściej - obudowa w zainstalowanych sterownikach systemu Windows lub ich niewłaściwej pracy, ale rozważymy wszystkie i inne opcje. Artykuł może być również przydatny: Urządzenie USB nie jest identyfikowane w systemie Windows
Aktualizacja sterowników złożonego urządzenia USB i głównych koncentratorów USB
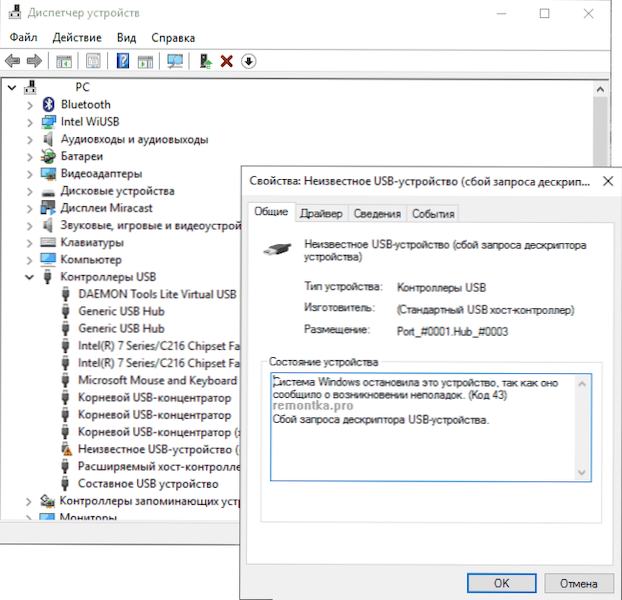
Jeśli do tej pory takie problemy nie zostały zauważone, a twoje urządzenie zaczęło być zdefiniowane jako „nieznane urządzenie USB” bez powodu, polecam zacząć od tego sposobu rozwiązania problemu, jak w przypadku najprostszego i zwykle najbardziej pracy.
- Przejdź do Windows Device Manager. Możesz to zrobić, naciskając klawisze systemu Windows + R i wchodząc do Devmgmt.MSC (lub przez prawym przyciskiem myszy przycisk „Start”).
- Otwórz sekcję kontrolerów „USB”.
- Dla każdego z ogólnych urządzeń piasty USB, główny koncentrator USB i urządzenie kompozytowe USB wykonują następujące działania.
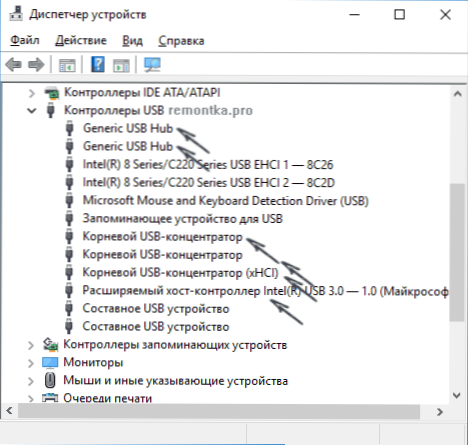
- Kliknij urządzenie za pomocą prawego przycisku myszy, wybierz element „aktualizacji sterowników”.
- Wybierz „Znajdź sterowniki na tym komputerze”.
- Wybierz „Wybierz z listy już zainstalowanych sterowników”.
- Na liście (tam najprawdopodobniej będzie tylko jeden kompatybilny sterownik) wybierz go i kliknij „Dalej”.
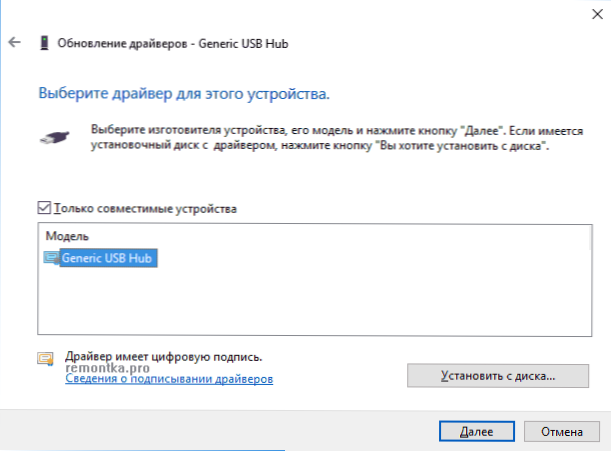
I tak dla każdego z tych urządzeń. Co powinno się wydarzyć (jeśli się powiedzie): podczas aktualizacji (a raczej ponownej instalacji) jednego z tych sterowników, twoje „nieznane urządzenie” zniknie i pojawi się ponownie, już jako zidentyfikowane. Następnie, wraz z resztą kierowców, nie jest konieczne kontynuowanie tego.
Dodatkowo: Jeśli wiadomość, że urządzenie USB nie jest zidentyfikowane, pojawia się w systemie Windows 10 i tylko podczas łączenia się z USB 3.0 (Problem jest typowy dla laptopów zaktualizowanych do nowego systemu operacyjnego), a następnie zastąpienie standardu, zainstalowanego przez sterownik sterownika, rozszerzone Intel-Controller Intel USB 3 jest zwykle pomagane.0 dla kierowcy dostępnego na oficjalnej stronie internetowej laptopa lub producenta płyty głównej. Ponadto dla tego urządzenia, w menedżerze urządzeń, możesz wypróbować opisaną wcześniej metodę (aktualizacja sterowników).
Parametry oszczędzania energii USB
Jeśli poprzednia metoda zadziałała, a po pewnym czasie system Windows 10 lub 8 zaczął pisać o awarii deskryptora urządzenia i kodu 43, dodatkowe działanie może pomóc w obróceniu funkcji ochrony energii dla portów USB.
Aby to zrobić, a także w poprzedniej metodzie, przejdź do menedżera urządzeń i dla wszystkich ogólnych urządzeń piasty USB, root USB i urządzenia kompozytowego USB otwierają „właściwości” kliknięciem prawym przyciskiem myszy, a następnie wyłącz parametr ” Zarządzanie energią ”Zakładka. Rozłącz odłączenie tego urządzenia, aby oszczędzać energię”. Zastosuj wykonane ustawienia.
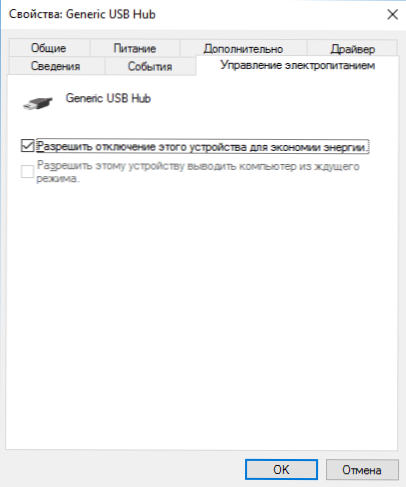
Niewłaściwe działanie urządzeń USB ze względu na problemy z zasilaniem lub statyczną energię elektryczną
Dość często problemy z działaniem urządzeń podłączonych USB i awarią deskryptora urządzenia można rozwiązać poprzez prostą de -energię komputera lub laptopa. Jak to zrobić na PC:
- Wyeliminuj problematyczne urządzenia USB, wyłącz komputer (poprzez zakończenie pracy lepiej utrzymać zmianę podczas klikania „zakończenia pracy” w celu pełnego wyłączenia).
- Wyrzuć to z ujścia.
- Kliknij i przytrzymaj przycisk zasilania wciśniętych sekund 5-10 (tak, na komputerze wyłączonym z gniazdka), zwolnij.
- Zmień komputer w sieć i po prostu włącz go jak zwykle.
- Ponownie podłącz urządzenie USB.
W przypadku laptopów, w których akumulator jest usuwany, wszystkie działania będą takie same, z wyjątkiem tego, że w ust. 2 zostanie dodane „Wyjmij akumulator z laptopa”. Ta sama metoda może pomóc, gdy komputer nie zobaczy dysku flash (w określonych instrukcjach istnieją dodatkowe metody naprawy).
Kierowcy do chipsetu
Oraz inny element, który może spowodować żądanie opisu urządzenia USB lub portu resetowania portu - nie zainstalowany oficjalne sterowniki dla chipsetów (które powinny być pobrane z oficjalnej strony producenta laptopa dla twojego modelu lub od producenta płyty głównej komputera). Te, które instalują system Windows 10 lub 8, a także sterowniki z Pack Driver, nie zawsze okazują się całkowicie pracownikami (chociaż w menedżerze urządzeń najprawdopodobniej będziesz działać, że wszystkie urządzenia działają normalnie, z wyjątkiem niezidentyfikowanego USB).
Takie kierowcy mogą należeć
- Sterownik Chipset Intel
- Interfejs silnika Management Intel Management
- Różne narzędzia oprogramowania specyficzne dla laptopów
- Sterownik ACPI
- Czasami oddzielne sterowniki USB dla kontrolerów trzeciej części na płycie głównej.
Nie bądź zbyt leniwy, aby przejść na stronę producenta w sekcji wsparcia i sprawdzić dostępność takich kierowców. Jeśli są nieobecne w wersji systemu Windows, możesz wypróbować instalację poprzednich wersji w trybie łączności (najważniejsze jest to, że rozładowanie zbiega się).
W tej chwili to wszystko, co mogę zaoferować. Znaleziono własne rozwiązania lub coś z opisanego? - Będę zadowolony, jeśli podzielisz się w komentarzach.
- « Jak zainstalować sklep Windows 10
- Połączenie Wi-Fi jest ograniczone lub nie działa w systemie Windows 10 »

