Jak zainstalować sklep Windows 10

- 3910
- 479
- Pan Sara Łapiński
Ta krótka instrukcja pokazuje, jak zainstalować sklep z aplikacjami Windows 10 po usunięciu, jeśli eksperymentując z instrukcjami, takimi jak usunąć wbudowane aplikacje systemu Windows 10, usunęłeś magazyn tych aplikacji, a teraz okazało się, że nadal on nadal to on musi być dla niektórych innych celów.
Jeśli potrzebujesz ponownego zainstalowania sklepu aplikacji Windows 10 z tego powodu, że natychmiast zamyka się podczas rozpoczęcia - nie spiesz się, aby zaangażować się w ponowną instalację: jest to osobny problem, którego rozwiązanie jest również określone w tych instrukcjach i jest wykonane na osobną sekcję na końcu na końcu. Cm. także: co zrobić, jeśli aplikacje do sklepu z systemem Windows 10 nie są pobierane i aktualizowane.
Prosty sposób na ponowne zainstalowanie sklepu Windows 10 po usunięciu
Ta metoda instalowania sklepu jest odpowiednia, jeśli wcześniej go usunąłeś przy użyciu poleceń PowerShell lub programów trzeciego, które wykorzystują te same mechanizmy, co w przypadku ręcznego usunięcia, ale jednocześnie nie zmieniłeś praw, warunku i nie usunąłeś Folder WindowsApps na komputerze.
Możesz zainstalować sklep Windows 10 w tym przypadku za pomocą Windows PowerShell. Uwaga: Kolejnym szybkim sposobem instalacji jest zaktualizowane instrukcje, jak instalować sklep Microsoft w systemie Windows 11 i 10.
Aby go rozpocząć, uruchom PowerShell w polu wyszukiwania na pasku zadań, a po jego znalezieniu kliknij go odpowiednim przyciskiem myszy i wybierz „Rozpoczynając w imieniu administratora”.

W otwartym oknie polecenia wykonaj następujące polecenie (jeśli podczas kopiowania polecenia przysięga na niewłaściwą składnię, wprowadź cytaty ręcznie, patrz. Na zrzucie ekranu):
Get -AppxPackage * WindowsStore * -Allusers | Foreach add -appxpackage -DisableDevelopmentMode -rigister "$ ($ _.Instalacja) \ appxManifest.Xml "
To znaczy wprowadź to polecenie i kliknij Enter.

Jeśli zespół jest wykonany bez błędów, spróbuj znaleźć sklep za pośrednictwem panelu wyszukiwania - jeśli znajduje się sklep aplikacji Windows Store, instalacja się powiodła.
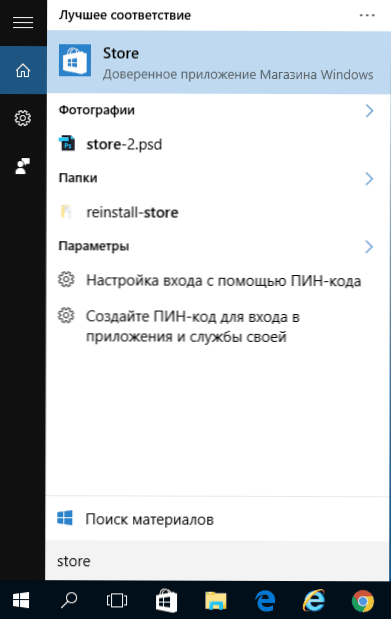
Jeśli z jakiegoś powodu określony zespół nie działał, wypróbuj następną opcję, również używając PowerShell.
Wprowadź polecenie Get -AppxPackage -Allusers | Wybierz nazwę, packfullName
W wyniku polecenia zobaczysz listę dostępnych aplikacji sklepu Windows, wśród których należy znaleźć element Microsoft.WindowsStore i skopiuj pełne imię i nazwisko z prawej kolumny (dalej - pełne imię i nazwisko)

Aby ponownie zainstaluj sklep Windows 10, wprowadź polecenie:
Add -AppxPackage -DisableDevelopmentMode -rigister "C: \ Program Files \ WindowsApps \ Complete_may \ AppXManifest.Xml "
Po zakończeniu tego polecenia sklep powinien zostać ponownie zainstalowany (jednak jego przycisk nie pojawi się na pasku zadań, użyj wyszukiwania, aby znaleźć „sklep” lub „sklep”).

Jeśli jednak to się nie powiedzie, a zobaczyłeś błąd taki jak „dostęp” lub „odmowa dostępu”, być może powinieneś zostać właścicielem i uzyskać dostęp do folderu C: \ Program Files \ WindowsApps (Folder jest ukryty, cm. Jak pokazać ukryte foldery w systemie Windows 10). Przykład tego (który jest odpowiedni w tym przypadku) jest pokazany w zezwoleniu do wniosku w artykule od TrustedInstaller.
Instalacja sklepu Windows 10 z innego komputera lub z maszyny wirtualnej
Jeśli pierwsza metoda w jakikolwiek sposób „przekleń” z powodu braku niezbędnych plików, możesz spróbować zabrać je z innego komputera z systemem Windows 10 lub instalowanie systemu operacyjnego w maszynie wirtualnej, skopiuj je stamtąd. Jeśli ta opcja wydaje się dla Ciebie trudna, polecam przejść do następnego.
Na początek zostań właścicielem i zapewnij sobie prawa do nagrywania dla folderu WindowsApps na komputerze, w którym pojawiają się problemy w sklepie z systemem Windows.
Z innego komputera lub z maszyny wirtualnej skopiuj następny zestaw folderów do folderu WindowsApps (być może nazwy będą nieco inne, zwłaszcza jeśli po zapisaniu tych instrukcji pojawią się jakieś duże aktualizacje systemu Windows 10
- Microsoft.WindowsStore29.13.0_X64_8WYBYB3D8BBWE
- WindowsStore_2016.29.13.0_neutral_8wekyb3d8bbwe
- Internet.RODZINNY.Czas wykonawczy.1.1_1.1.23406.0_X64_8WYBYB3D8BBWE
- Internet.RODZINNY.Czas wykonawczy.1.1_11.23406.0_X86_8WYBYB3D8BBWE
- Vclibs.140.00_14.0.23816.0_X64_8WYBYB3D8BBWE
- Vclibs.140.00_14.0.23816.0_X86_8WYBYB3D8BBWE
Ostatnim krokiem będzie uruchomienie PowerShell w imieniu administratora i korzystanie z zespołu:
Foreach ($ folder w get -ChildIm) add -appxpackage -DisableDevelopmentMode -Register "c: \ Program Files \ WindowsApps \ $ folder \ AppXManifest.Xml "
Sprawdź, stwierdzając, czy sklep Windows 10 pojawił się na komputerze. Jeśli nie, to po tym poleceniu możesz również spróbować użyć drugiej opcji z pierwszej metody instalacji.
Co zrobić, jeśli sklep Windows 10 natychmiast zamyka się podczas uruchamiania
Po pierwsze, w następnych krokach musisz być właścicielem folderu WindowsApps, jeśli tak, to, aby poprawić początek Windows 10, w tym sklep, postępuj zgodnie z następującymi:
- Kliknij folder WindowsApps z prawym przyciskiem myszy, wybierz Zakładę właściwości i „Bezpieczeństwo”, kliknij przycisk „Dodatkowo”.
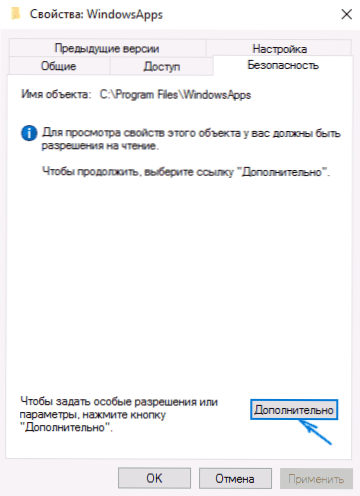
- W następnym oknie kliknij przycisk „Zmień zezwolenie” (jeśli takie), a następnie - „Dodaj”.
- W górnej części następnego okna kliknij „Wybierz temat”, a następnie (w następnym oknie) - „Dodatkowo” i kliknij przycisk „Wyszukaj”.
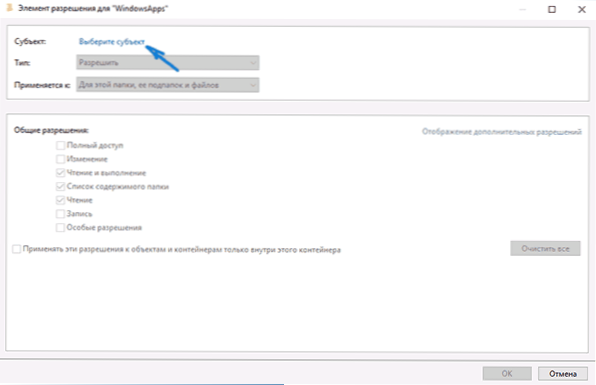
- W poniższych wynikach wyszukiwania znajdź element „Wszystkie pakiety aplikacji dla angielskiego. Wersje) i kliknij OK, a następnie OK Znowu.
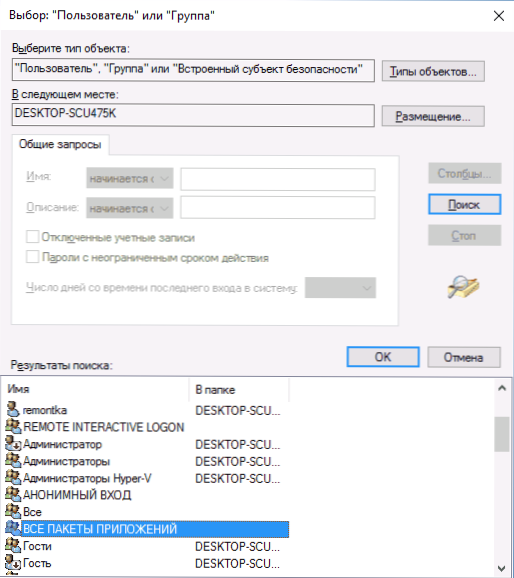
- Upewnij się, że dla tego tematu ustalone są uprawnienia do czytania i wykonywania, przeglądania i czytania (dla folderów, podakotów i plików).
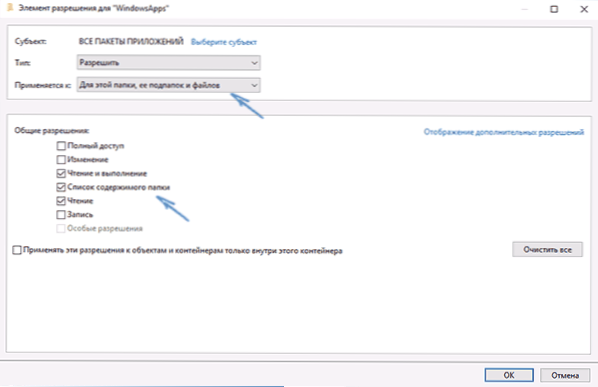
- Zastosuj wszystkie wykonane ustawienia.
Teraz sklep z systemem Windows 10 i inne aplikacje powinny otworzyć się bez automatycznego zamknięcia.
Inny sposób zainstalowania sklepu z systemem Windows 10 w celu uzyskania problemów
Istnieje inny prosty sposób (jeśli nie mówisz o czystej instalacji systemu operacyjnego) ponownie zainstaluj wszystkie standardowe aplikacje sklepu Windows 10, w tym sam sklep: wystarczy pobrać obraz ISO Windows 10 w edycji i rozładunku, zamontuj go w systemie i uruchom plik konfiguracyjny.Exe od niego.
Następnie wybierz „Aktualizuj” w oknie instalacji, aw następnych krokach wybierz „Zapisz programy i dane”. W rzeczywistości jest to ponowna instalacja bieżącego systemu Windows 10 podczas zapisywania danych, co pozwala naprawić problemy z plikami systemowymi i aplikacjami.
- « Jak usunąć system Windows 10 i zwrócić system Windows 8.1 lub 7 po aktualizacji
- Opis deskryptora urządzenia (kod 43) w systemie Windows 10 i 8 »

