Połączenie Wi-Fi jest ograniczone lub nie działa w systemie Windows 10

- 2536
- 274
- Klara Kopeć
W tych instrukcjach porozmawiamy (cóż, jednocześnie rozwiążemy problem) o tym, co zrobić, jeśli zapisuje on w systemie Windows 10, że połączenie Wi-Fi jest ograniczone lub nieobecne (bez dostępu do Internetu), a także W podobnych przypadkach: Wi-Fi nie widzi dostępnych sieci, nie łączy się z siecią, sama sama jest początkowo odłączona i nie łączy się już i w takich sytuacjach. Takie sytuacje mogą pojawić się zarówno natychmiast po zainstalowaniu lub aktualizacji systemu Windows 10, jak i po prostu w trakcie procesu.
Poniższe kroki są odpowiednie tylko wtedy, gdy wszystko działało prawidłowo wcześniej, ustawienia wirnika Wi-Fi są prawdziwe i nie ma awarii od dostawcy (t.mi. Inne urządzenia w tej samej sieci sieci Wi-Fi bez problemów). Jeśli tak nie jest, być może będziesz przydatny w sieci Wi-Fi bez dostępu do Internetu, Wi-Fi nie działa na laptopie.
Jak rozwiązać problemy Wi-Fi z połączeniem
Na początek zauważam, że jeśli problemy z Wi-Fi pojawiły się natychmiast po aktualizacji systemu Windows 10, być może powinieneś zapoznać się z tymi instrukcjami: Internet nie działa po aktualizacji systemu Windows 10 (szczególnie jeśli jesteś aktualizowany o Zainstalowany antywirus), a jeśli nic jej nie pomoże, już wróć do tego przywództwa.
Sterowniki Wi-Fi w systemie Windows 10
Pierwsze rozpowszechnienie jest przyczyną wiadomości, że połączenie Wi-Fi jest ograniczone (pod warunkiem, że ustawienia sieci i ustawienia routera są w porządku), niemożność połączenia z siecią bezprzewodową nie jest sterowniki na Wi-Fi adapter.
Faktem jest, że sam system Windows 10 aktualizuje wiele sterowników i często nie działa tak, jak powinien być instalowany, chociaż w menedżerze urządzeń zobaczysz, że „urządzenie działa dobrze”, a sterowniki tego urządzenia nie muszą się nie wymagać aktualizacja.
Co zrobić w tym przypadku? Wszystko jest proste - usuń obecne sterowniki wi -fi i zainstaluj oficjalne. Oficjalny oznacza te opublikowane na oficjalnej stronie producenta laptopa, Monoblock lub płyty głównej PC (jeśli moduł Wi-Fi jest zintegrowany). A teraz w porządku.
- Pobierz sterownik z sekcji wsparcia modelu urządzenia na oficjalnej stronie producenta. Jeśli nie ma sterowników dla systemu Windows 10, możesz pobrać dla systemu Windows 8 lub 7 w tym samym rozładowaniu (a następnie uruchomić je w trybie łączności)
- Przejdź do menedżera urządzeń, kliknij przycisk myszy „Start” i wybierając żądany element menu. W sekcji „Adaptery sieciowe” kliknij prawy przycisk myszy zgodnie z adapterem Wi-Fi i kliknij „Właściwości”.
- Na karcie sterownika usuń sterownik za pomocą odpowiedniego przycisku.

- Uruchom instalację wcześniej załadowanego oficjalnego sterownika.
Następnie, we właściwościach adaptera, sprawdź, czy dokładnie ustalono, że sterownik jest załadowany (możesz dowiedzieć się według wersji i daty) i, jeśli wszystko jest w porządku, zabraniaj aktualizacji. Można to zrobić za pomocą specjalnego narzędzia Microsoft, opisanego w artykule: Jak wyłączyć aktualizowanie sterowników systemu Windows 10.
Uwaga: jeśli pracowałeś wcześniej w systemie Windows 10, a teraz zatrzymałeś się, istnieje prawdopodobieństwo, że będziesz mieć aktywny przycisk „Roll Back” na karcie właściwości sterownika i możesz zwrócić stary, działający sterownik, co jest łatwiejsze niż cały proces ponownej instalacji. Kierowcy Wi-Fi.
Inna opcja instalacji odpowiedniego sterownika, jeśli jest on dostępny w systemie (t.mi. Został zainstalowany wcześniej) - Wybierz element „Aktualizacja” w właściwościach sterownika - aby wyszukać sterowniki na tym komputerze - wybierz sterownik z listy już zainstalowanych sterowników. Następnie spójrz na listę dostępnych i kompatybilnych sterowników dla adaptera Wi-Fi. Jeśli zobaczysz tam sterowniki z Microsoft i producenta, spróbuj zainstalować oryginalne (a następnie zabraniaj ich aktualizacji w przyszłości).
Oszczędzanie energii Wi-Fi
Następna opcja, która w wielu przypadkach pomaga rozwiązać problemy WI -FI w systemie Windows 10 - domyślne wyłączenie domyślne, aby zaoszczędzić energię. Spróbuj wyłączyć tę funkcję.
Aby to zrobić, przejdź do właściwości adaptera wi -fi (odpowiedni sposób na start -up - Manager urządzenia - Adaptery sieciowe - kliknij prawym przyciskiem myszy adapter - właściwości) oraz na karcie „Power Power”.
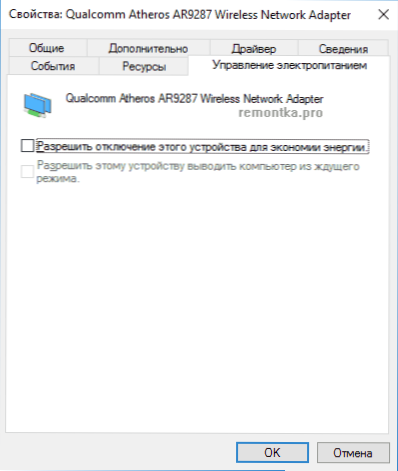
Usuń znak za pomocą „Zezwól na odłączenie tego urządzenia, aby zapisać energię” i zapisać ustawienia (jeśli natychmiast po tym problemy z Wi-Fi nie zniknęły, spróbuj ponownie uruchomić komputer).
Resetowanie protokołu TCP/IP (i sprawdź, czy jest on zainstalowany dla połączenia Wi-Fi)
Trzeci krok, jeśli pierwsze dwa nie pomogły - sprawdź, czy TCP IP wersja 4 jest zainstalowana we właściwościach połączenia bezprzewodowego i zresetuj ustawienia. Aby to zrobić, naciśnij klawisze Windows + R na klawiaturze, wprowadź NCPA.Cpl i kliknij Enter.
Na liście połączeń otwarto kliknij prawy przycisk dla połączenia bezprzewodowego - Właściwości i sprawdź, czy odnotowano element IP wersja 4. Jeśli tak, to wszystko jest w porządku. Jeśli nie, włącz go i zastosuj ustawienia (przy okazji, niektóre recenzje mówią, że dla niektórych dostawców Problemy są rozwiązywane poprzez odłączenie protokołu w wersji 6).
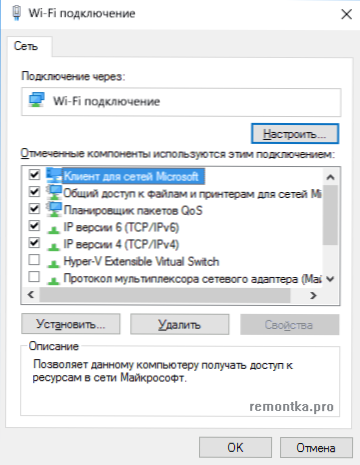
Następnie kliknij przycisk „Uruchom” za pomocą prawego przycisku i wybierz wiersz polecenia (administrator) i wprowadź polecenie w wierszu polecenia otwierającego Netsh int Reset I kliknij Enter.

Jeśli w niektórych punktach zespół pokazuje „porażkę” i „odmówiono dostępu”, przejdź do edytora rejestru (Win+R, Enter Regedit), znajdź sekcję HKEY_LOCAL_MACHINE \ SYSTEM \ CURPTERROLSET \ Control \ nsi \ EB004A00-9B1A-11D4-0050047759BC \ 26 Kliknij go za pomocą odpowiedniego przycisku myszy, wybierz „Zezwolenia” i zapewnij pełny dostęp do sekcji, a następnie wypróbuj polecenie, aby wykonać ponownie (a następnie po wykonaniu polecenia lepiej jest zwrócić pozwolenie do jego oryginalnego stanu).
Zamknij wiersz poleceń i ponownie uruchom komputer, sprawdź, czy problem został naprawiony.
Dodatkowe polecenia NETSH w celu naprawienia problemów z ograniczonym połączeniem Wi-Fi
Poniższe polecenia mogą pomóc zarówno, jeśli Windows 10 zapisuje, że połączenie Wi-Fi jest ograniczone bez dostępu do Internetu, a z niektórymi innymi objawami, na przykład: automatyczne połączenie z Wi-Fi nie działa lub nie jest połączone po raz pierwszy.
Uruchom wiersz poleceń w imieniu administratora (Win+X klawisze - wybierz żądany element menu) i aby wykonać następujące polecenia:
- Netsh INTCP Ustaw heurystykę wyłączoną
- Netsh Ints Ustaw globalny autotuninglevel = wyłączony
- Netsh int TCP Set Global RSS = włączony

Następnie ponownie uruchom komputer.
Kompatybilność Wi-Fi z federalnym standardem przetwarzania informacji (FIPS)
Kolejnym punktem, który w niektórych przypadkach może również wpływać na sieć WI -FI. Spróbuj to wyłączyć. Można to zrobić w następujący sposób.
- Naciśnij klawisze Windows + R, wprowadź NCPA.Cpl I kliknij Enter.
- Kliknij prawy przycisk myszy przez połączenie bezprzewodowe, wybierz element „Warunek”, aw następnym oknie naciśnij przycisk „Właściwości sieci bezprzewodowej”.
- Na karcie bezpieczeństwa kliknij dodatkowe parametry ”.
- Usuń znak „Włącz tryb kompatybilności dla tej sieci z federalnym standardem przetwarzania informacji FIPS.

Zastosuj ustawienia i spróbuj ponownie połączyć się z siecią bezprzewodową i sprawdź, czy problem został rozwiązany.
Uwaga: Istnieje inna rzadka wersja przyczyny niezwiązanego z pracą wi -fi -połączenie jest ustalone jako limit. Przejdź do parametrów sieci (kliknij ikonę połączenia) i sprawdź, czy jest on włączony „Ustaw jako limit połączenia” w dodatkowych parametrach Wi-Fi.
I wreszcie, jeśli żaden z powyższych nie pomógł, wypróbuj metody ze strony strony nie otwierają się w przeglądarce - wskazówki w tym artykule są zapisane w innym kontekście, ale mogą być również przydatne.
- « Opis deskryptora urządzenia (kod 43) w systemie Windows 10 i 8
- Jak utworzyć własne menu startowe płytek w systemie Windows 10 »

