Awaria z zdalnym wywołaniem procedury w systemie Windows - jak to naprawić
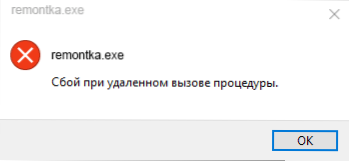
- 3434
- 770
- Klara Kopeć
Błąd „Awaria zdalnie nazywana procedurą” może mieć dwie główne odmiany: podczas uruchamiania programów, dyrygent (Explorer.exe) i tuż podczas obsługi systemu i go tępi lub podczas otwierania zdjęć i zdjęć, pliki pdf w aplikacjach „Zdjęcia”, przeglądarka krawędzi w systemie Windows 10. W obu przypadkach można go naprawić, ale nie zawsze się to udaje.
W tej instrukcji szczegółowo o przyczynach błędu „Niepowodzenie, gdy procedura jest zdalnie wywołana” w różnych sytuacjach i metodach rozwiązywania tego problemu w systemie Windows 10, 8.1 i Windows 7.
Zanim zaczniesz, zdecydowanie polecam sprawdzenie: czy na komputerze istnieje przywrócenie systemu na komputerze, gdy błąd jeszcze się nie pokazał. Aby to zrobić, naciśnij klawisze Win+R na klawiaturze (WIN - Windows Emblem Klucz), wprowadź rstrui.Exe W oknie „wykonaj” i kliknij Enter. W otwartym oknie kliknij „Dalej” i sprawdź, czy punkty odzyskiwania są dostępne. Jeśli tak, użyj ich - będzie to najszybszy i najskuteczniejszy sposób na poprawienie błędu w większości scenariuszy. Przeczytaj więcej - punkty odzyskiwania systemu Windows 10.
Usługi systemu Windows związane z zdalnymi połączeniami
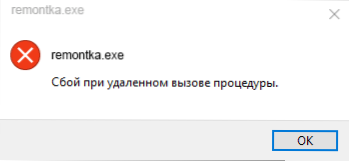
Najpierw powinieneś sprawdzić, czy ustalono prawidłowy typ uruchamiania zdalnych połączeń z systemem Windows. Jeśli jednak błąd dotycząca awarii, gdy procedura jest zdalnie wywołana, pojawia się w systemie Windows 10 podczas otwierania zdjęć lub plików PDF, zwykle nie jest tak (ale nadal warto sprawdzić).
- Naciśnij klawisze Win+R na klawiaturze, wprowadź Usługi.MSC I kliknij Enter. Na liście otwartych usług znajdź następujące usługi i sprawdź ich właściwości, czy ustawione są dla nich prawidłowe parametry uruchomienia (za pomocą podwójnego kliknięcia w usłudze). W razie potrzeby zmień parametry Start.
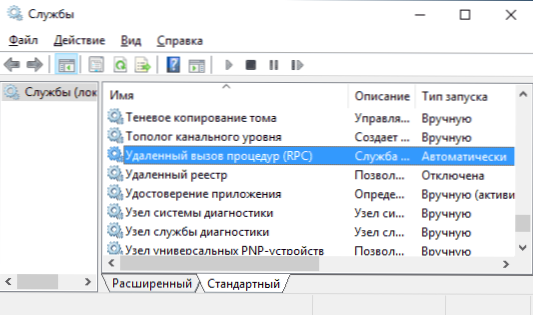
- Zdalne połączenie połączeń (RPC) - Rodzaj uruchomienia „automatycznie”.
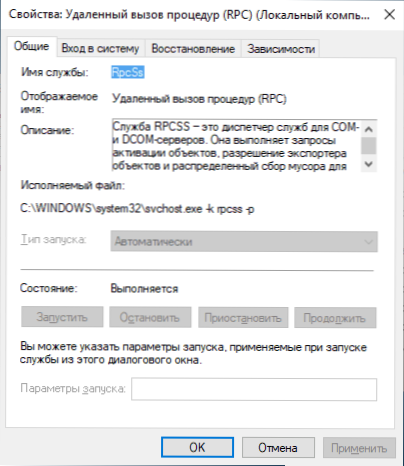
- Komparator punktów końcowych RPC - automatycznie.
- Zdalny lokaliator połączeń (RPC) - ręcznie.
- Serwer DCOM przetwarza automatycznie.
Jeśli wartości są różne, ale nie możesz zmienić rodzaju uruchomienia usług.MSC (na przykład może to być w systemie Windows 10), wykonaj następujące czynności:
- Uruchom edytor rejestru (Win+R, Wprowadź Regedit i naciśnij Enter).
- Przejdź do sekcji HKEY_LOCAL_MACHINE \ System \ CurrentControlset \ Services W tej sekcji znajdź następujące podrozdziały, w każdym z nich zmień parametr startowy na określoną liczbę (dwukrotnie, naciskając parametr początkowy po prawej stronie okna edytora rejestru).
- Rpclocator - Start Parametr powinien wynosić 3.
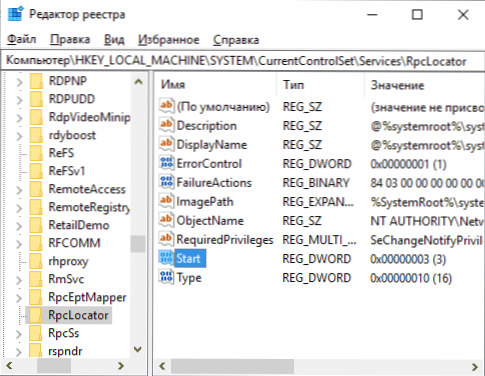
- DComlaunch, RpceptMapper, RPCSS - Ten sam parametr powinien mieć wartość 2.
- Po zmianie parametrów zamknij edytor rejestru i ponownie uruchom komputer.
Jeśli błąd nie zniknie i nie pojawia się podczas otwierania plików w aplikacjach ze sklepu Windows 10, zalecam sprawdzenie integralności plików systemowych - uszkodzenie poszczególnych plików związanych z tymi usługami może powodować problem.
Awaria z zdalnym wywołaniem procedury podczas otwierania zdjęć JPG i PNG, plików PDF w systemie Windows 10
Jeśli komunikat o awarii, gdy procedura jest zdalnie wywołana, pojawia się, gdy jakiekolwiek pliki są otwarte w nowych aplikacjach Windows 10, powód jest zwykle uszkodzony przez nagrania rejestru użytkowników (ze względu na pracę tweetów, programy „Czyszczenie rejestru” , a czasem jako prosty błąd). Szybkie rozwiązanie - Aby utworzyć nowego użytkownika systemu Windows 10, wszystko będzie działać poprawnie pod nim, pozostaje jedynie przesyłanie informacji z folderów starego użytkownika.
Inne rozwiązania, nie zawsze działające:
- Uruchom zbudowane - Rozwiązywanie problemów dla aplikacji ze sklepu Windows (parametry - aktualizacja i bezpieczeństwo - eliminacja problemów - aplikacje z systemu Windows Store).
- Ręcznie ponownie zainstaluj aplikację problemową: Uruchom PowerShell w imieniu administratora, a następnie wprowadź polecenie, aby ponownie zainstalować określoną aplikację. Dalej - zespół do ponownej instalacji aplikacji „Zdjęcia”.
Get-AppxPackage * Zdjęcia * | Foreach add -appxpackage -DisableDevelopmentMode -rigister "$ ($ _.Instalacja) \ appxManifest.Xml "
- Spróbuj zresetować aplikację problemowa: Parametry - Aplikacja - Wybierz aplikację w sekcji „Dodatek i szansa” - Naciśnij „Dodatkowe parametry” - Użyj przycisku „Resetuj”.
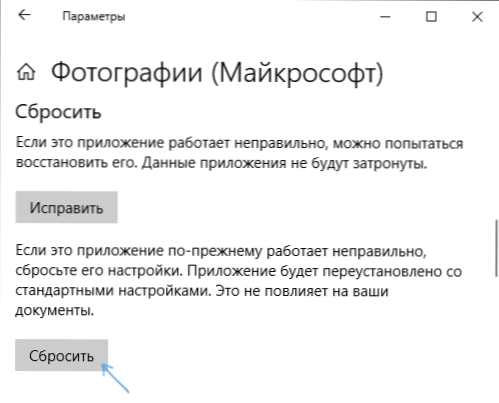
I wreszcie, jeśli to nie pomoże, możesz po prostu zainstalować alternatywny program do otwarcia typu plików, który powoduje problem, na przykład: najlepsze programy do przeglądania zdjęć i zdjęć, a także możesz włączyć stare zdjęcia w systemie Windows 10.
- « Jak zablokować program dostępu do Internetu
- Konwersja MBR na GPT za pomocą MBR2GPT.EXE w systemie Windows 10 »

