Jak zablokować program dostępu do Internetu
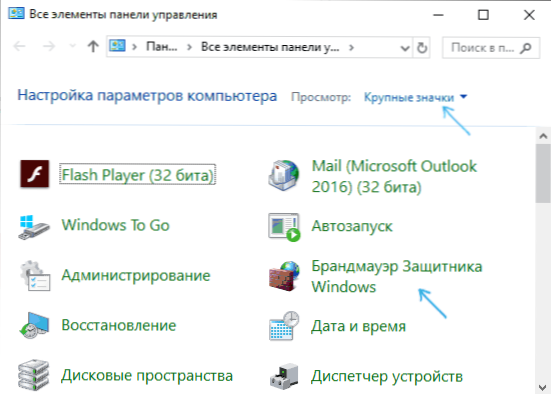
- 3290
- 598
- Pan Edmund Kubacki
Jeśli z jakiegokolwiek powodu potrzebujesz zablokowania określonego programu Windows 10, 8.1 lub Windows 7 Dostęp do Internetu, jest stosunkowo prosty i możliwe jest użycie zarówno funkcji wbudowanych systemu, jak i trzecich bezpłatnych narzędzi do zainstalowania odpowiednich ograniczeń.
W tych instrukcjach kilka sposobów zakazania Internetu wybranego systemu Windows: Windows Firewall i proste narzędzie do automatyzacji tego procesu, a także korzystanie z trzeciego Firevol. To może być również interesujące: jak umożliwić programowi dostępu do Internetu, jak zablokować początek programu w systemie Windows.
Dostęp do Internetu blokuje Internet w zaporze systemu Windows
Windows Firewall jest jednym z najłatwiejszych sposobów blokowania dostępu do Internetu, który nie wymaga instalacji żadnych trzecich środków. Kroki do blokowania będą następujące:
- Otwórz panel sterowania (w systemie Windows 10, możesz to zrobić za pomocą wyszukiwania na pasku zadań), przełącz pole oglądania na „ikony”, a następnie otwórz „Zaporę ogniową systemu Windows” lub po prostu „Windows Firewall Windows”.
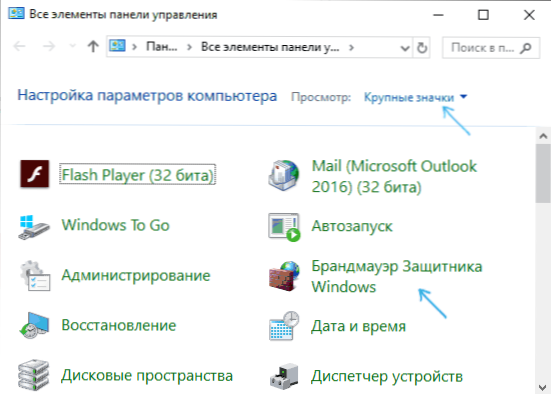
- W oknie, które otwiera się po lewej stronie, kliknij „Dodatkowe parametry”.
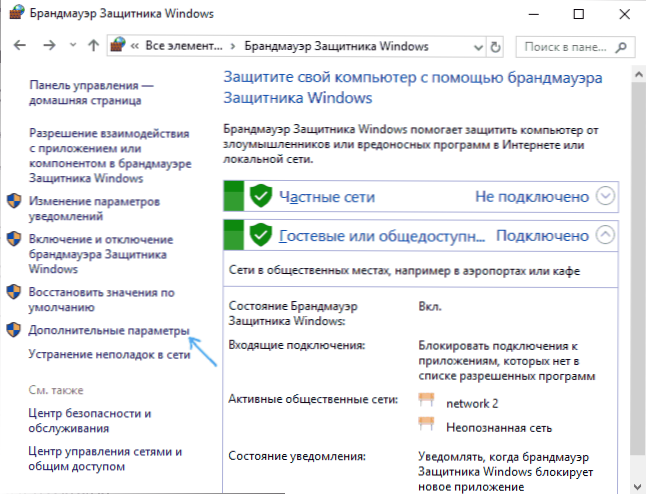
- Okno Strażownika otwiera się w trybie wysokiego bezpieczeństwa. W lewym panelu wybierz „Reguła połączenia wychodzącego”, a po prawej - „Utwórz regułę”.
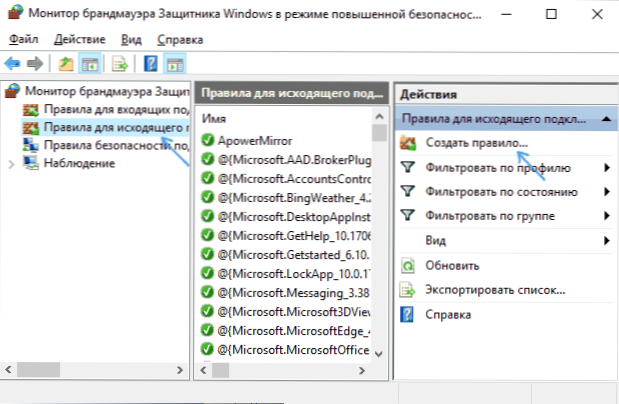
- Wybierz „dla programu” i kliknij „Dalej”.
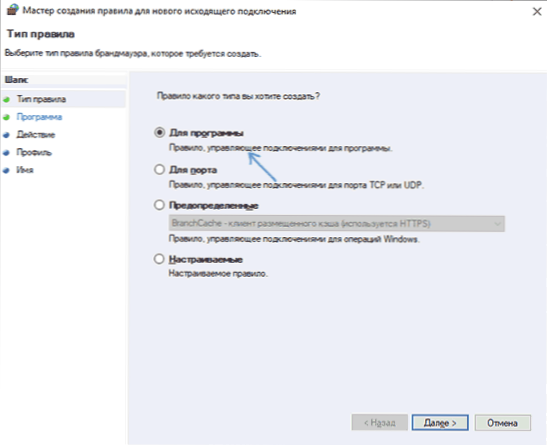
- Wskaż ścieżkę do pliku wykonywalnego programu, który musi być zabroniony przez dostęp do Internetu.
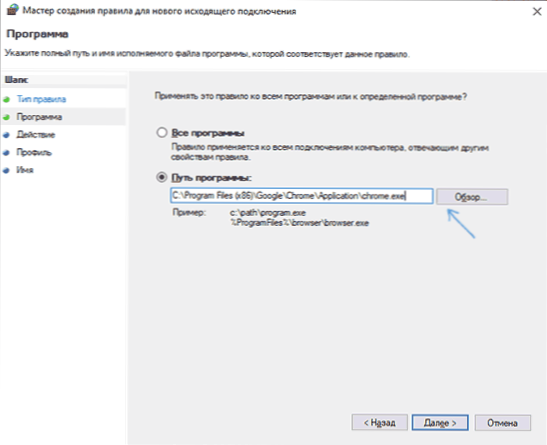
- W następnym oknie zostaw punkt „Połączenie bloków”.
- W następnym oknie zwróć uwagę na które sieci do blokowania. Jeśli w razie potrzeby, zostaw wszystkie oznaczone punkty.
- Wskaż nazwę reguły, która jest dla ciebie zrozumiała (pomoże to jej znaleźć, jeśli w przyszłości chcesz usunąć blokadę) i kliknij „gotowe”.
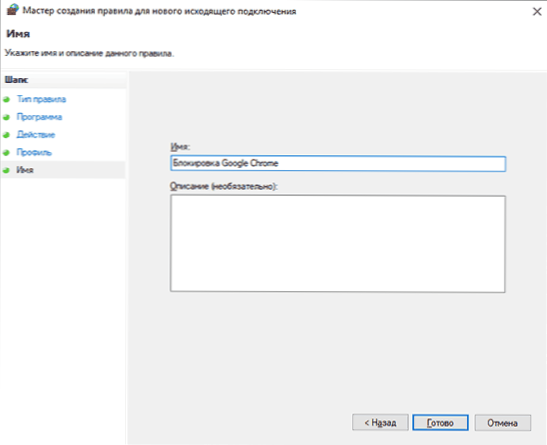
- W razie potrzeby możesz sprawdzić, czy zamek działał: jak widać, zadziałało.
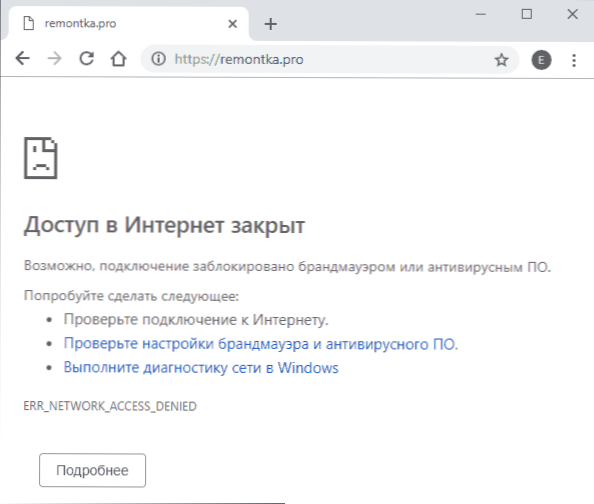
To nie jest jedyna możliwa metoda przy użyciu zapory wbudowanej. Istnieje inne podejście, które z łatwością zablokuje dostęp do Internetu do wybranych aplikacji ze sklepu Windows 10 bez ręcznego wprowadzania sposobów:
- Utwórz regułę dla wszystkich programów, wybierając odpowiedni element na piątym etapie powyższych instrukcji.
- Po utworzeniu reguły znajdź ją na liście, kliknij ją dwa razy, a następnie na karcie „Program i usługa” przez przycisk „Parameters” w „Pakietach aplikacji”, zaznacz „Zastosuj do następnego pakietu aplikacji” i wskazuj Na liście następnie aplikacja, dla której musisz zablokować dostęp do Internetu. Na przykład w mojej krawędzi zrzutów ekranu jest zablokowane.
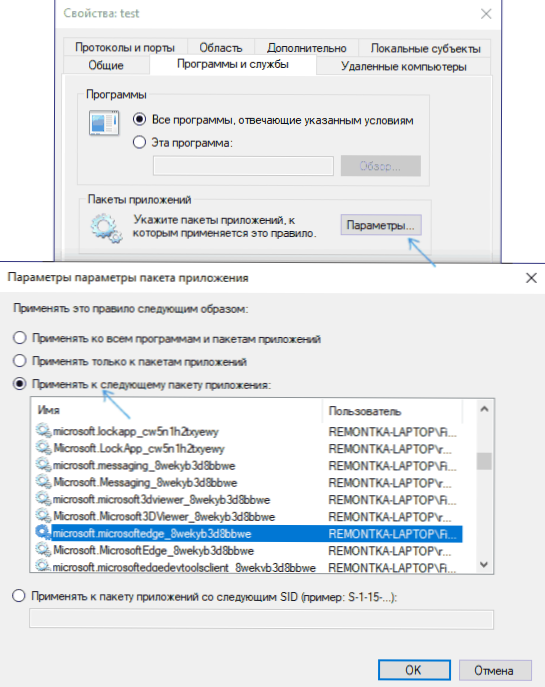
- Zastosuj ustawienia wykonane i sprawdź ich wydajność.
Ogólnie rzecz biorąc, wszystko jest bardzo proste, ale istnieje możliwość nawet szybszego ustawienia zakazu.
Automatyczne tworzenie zasad Brandmauer w Winaero OneClichifirewall
Winaero OneClichfirewall to proste bezpłatne narzędzie dla systemu Windows, które upraszcza włączenie i rozłączenie blokowania programów internetowych:
- Pobierz program z oficjalnej strony internetowej https: // winaero.Com/pobierz.Php?Pogląd.1886 i zainstaluj go na komputerze.
- Natychmiast potem blokowe punkty dostępu do Internetu pojawią się w menu kontekstowym etykiet i programów (zablokowanie dostępu do Internetu) i przywróć dostęp do Internetu (przywróć dostęp).
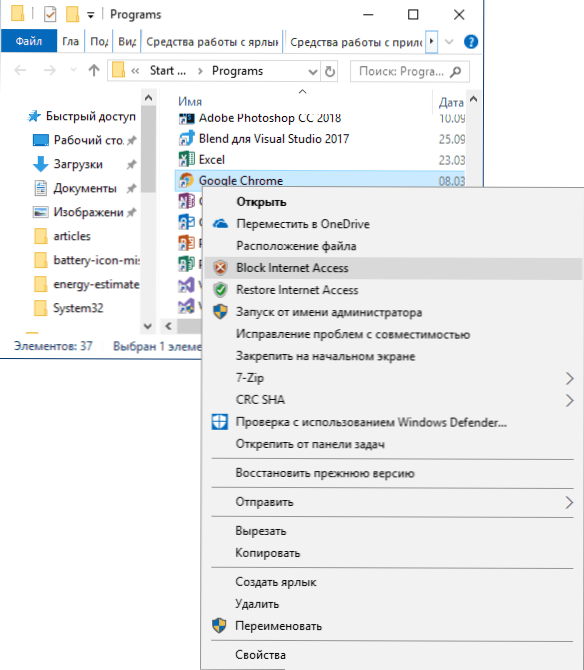
Jednocześnie, blokowanie dostępu, to narzędzie wykorzystuje ten sam mechanizm, co w przypadku ręcznego tworzenia reguł w zaporze systemu Windows, po prostu to automatyzuje.
Firewall Comodo
Oprócz zbudowanych -w systemie systemowym systemu Windows można użyć rozwiązań trzecie.Comodo.com/ (jeśli masz trzeci antywirus, bądź ostrożny, Może kolidować z produktem z Comodo, lepiej użyć istniejących możliwości).
Po zainstalowaniu zapory wykonaj następujące kroki, aby zablokować program dostępu do sieci:
- Przejdź do ustawień i otwórz punkt Farol - Reguły aplikacji. Naciśnij przycisk „Dodaj”.
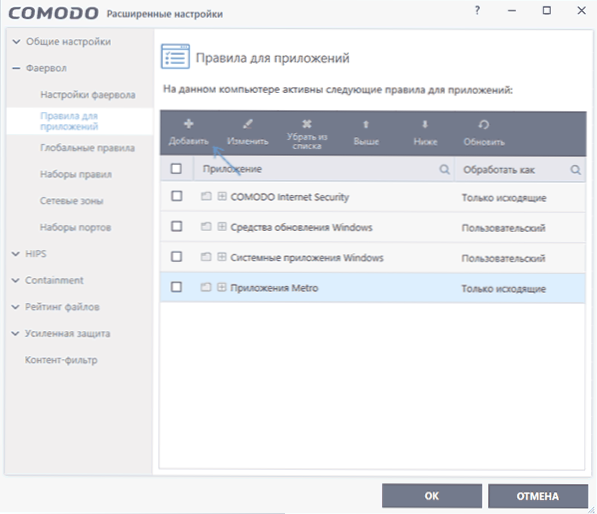
- Naciśnij „Recenzję” i określ plik lub grupę plików (na przykład wszystkie aplikacje Metro/UWP, wszystkie przeglądarki), dla których musisz utworzyć regułę.
- Wybierz „Użyj zestawu reguł”, a następnie - „Zablokowana aplikacja”.
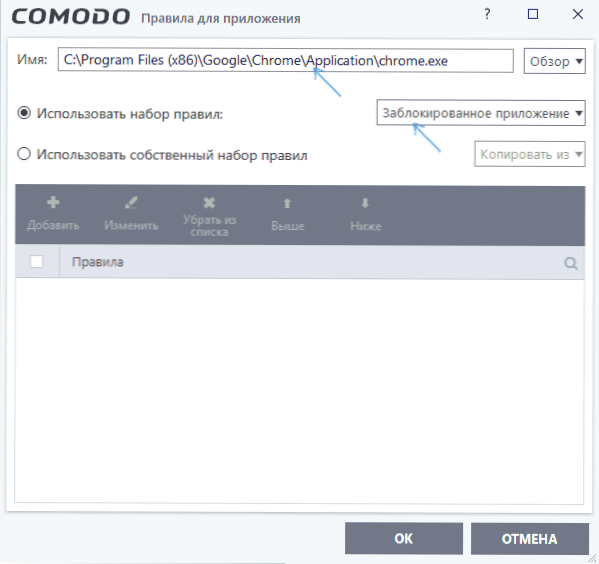
Zastosuj ustawienia, po czym wybrany program zostanie zablokowany. W razie potrzeby odblokuj dostęp, kliknij przycisk „Odblokuj aplikację” w głównym oknie zapory Comodo, zaznacz program i kliknij „Odblokuj”.
Podsumowując, jeszcze dwa niuanse:
- Jeśli zablokujesz dostęp do sieci do sieci w celu wyłączenia aktualizacji lub niektórych funkcji, weź pod uwagę, że niektóre oprogramowanie do tych celów nie jest głównym plikiem wykonywalnym, które uruchamiasz, ale pomocnicze .pliki exe lub poszczególne usługi. Część dla nich ma już zasady w zaporze systemu Windows i po prostu je znajdują i zmieniają.
- Jeśli ustanowisz zakazy kontroli rodzicielskiej, lepiej używać innych środków, patrz. Kontrola rodzicielska Windows 10.
- « Odzyskiwanie danych w Lazesoft Data Recovery
- Awaria z zdalnym wywołaniem procedury w systemie Windows - jak to naprawić »

