Konwersja MBR na GPT za pomocą MBR2GPT.EXE w systemie Windows 10
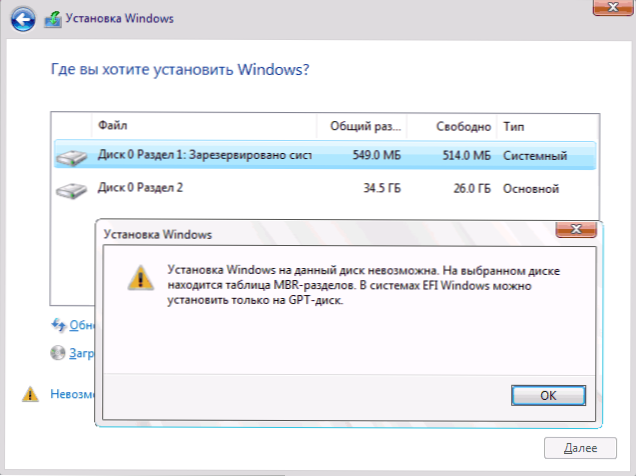
- 4952
- 47
- Klara Kopeć
W systemie Windows 10, począwszy od wersji 1703, pojawiło się narzędzie zbudowane -w MBR2GPT, które pozwala przekonwertować dysk z MBR na GPT w programie instalacyjnym, w środowisku odzyskiwania, a nawet w działającym systemie operacyjnym, i rób to bez tego Utrata danych i, jeśli jest już zainstalowana w starszym trybie Windows 10, będzie on nadal ładowany regularnie, ale już w trybie UEFI.
W niniejszych instrukcjach - o użyciu Microsoft Narzędzie do konwersji dysków z MBR na GPT w różnych scenariuszach i o istniejących ograniczeniach, które sprawiają, że jest to odpowiednie dla żadnego zadania. Samo narzędzie znajduje się w C: \ Windows \ System32 \ MBR2GPT.Exe. Może być również przydatne: jak przekonwertować GPT na MBR, jak dowiedzieć się, MBR lub GPT na komputerze.
Korzystanie z MBR2GPT w programie instalacyjnym i środowisku odzyskiwania
Zastosowanie narzędzia do konwersji dysku z MBR na GPT bez utraty danych podczas instalowania systemu Windows 10, gdy błąd „Instalacja na tym dysku nie można się wydać. Na wybranym dysku znajduje się tabela osób MBR „i możemy to zrobić, ale istnieje kilka ważnych ograniczeń.
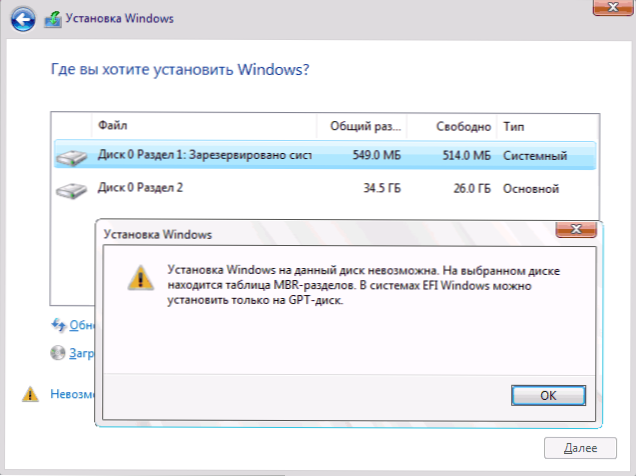
Ograniczenia MBR2GPT.EXE jest następujące: Dysk powinien być systemowy (z obszarem ładowania systemu Windows) z tabelą sekcji MBR, zawierają nie więcej niż 3 sekcje (a zatem nie zawierają rozszerzonej sekcji wyświetlonej w zielonym kolorze „dysków”). Dla wielu zwykłych użytkowników warunki te są spełnione, a odpowiednio możesz użyć narzędzia. W obecności rozszerzonej sekcji i braku ważnych danych można go wstępnie usunąć.
Tak więc, jeśli wcześniej zainstalowałeś system w trybie Legacy w MBR i nie udało ci się usunąć sekcji systemowych, zwykle możesz przekonwertować dysk w GPT w programie instalacyjnym bez utraty danych, akcje będą wyglądać w następujący sposób :
- W programie instalacyjnym, najwygodniej na etapie wyboru sekcji do instalacji, naciśnij klawisze Shift+F10 (na niektórych laptopach - Shift+fn+f10), wiersz poleceń zostanie otwarty.
- Wprowadź polecenie MBR2GPT /VALIDED I kliknij Enter. Jeśli natychmiast otrzymasz wiadomość, że walidacja została pomyślnie zakończona, wówczas dysk systemowy został pomyślnie zdefiniowany, a jego konwersja w GPT bez utraty danych jest możliwa, przejdziemy do 4. kroku.
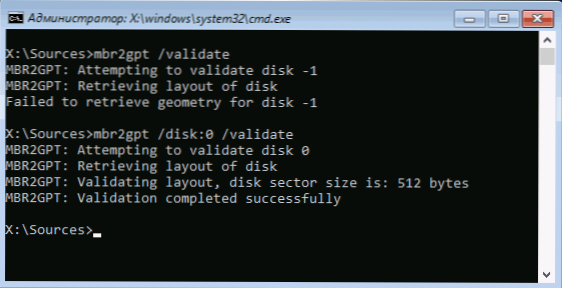
- Jeśli zgłoszono „nieudane”, jak w moim pierwszym zespole na zrzucie ekranu, spróbuj ręcznie wskazać liczbę dysku do konwersji (numer dysku można zobaczyć w oknie wyboru sekcji, mam 0): MBR2GPT /DISK: 0 /Waliduj (Drugi zespół na zrzucie ekranu powyżej). Jeśli tym razem zespół się powiedzie, możesz konwertować.
- W celu konwersji wykonaj polecenie: MBR2GPT /CONWER Lub MBR2GPT /DISK: Liczba_diska /Convert W zależności od tego, która wersja czeku zakończyła się powodzeniem - wskazując liczbę dysku lub bez. Po ukończeniu pracy zespołu możesz zamknąć wiersz poleceń.
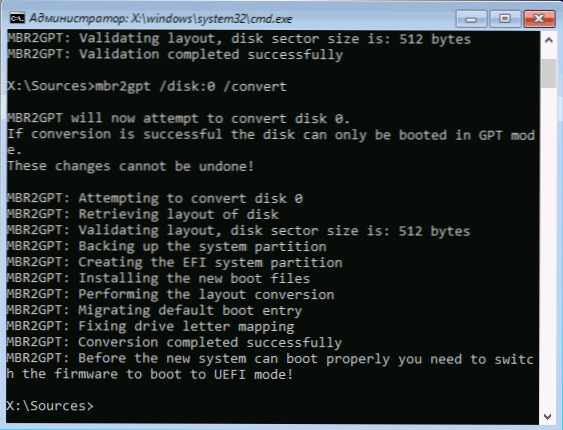
W rezultacie MBR2GPT zachowa istniejące sekcje i utworzy nową sekcję z systemem EFI systemu lub przekształci sekcję „odporną na system”. W oknie instalacyjnym Windows 10 kliknij „Aktualizacja”, otrzymujemy bieżącą konfigurację partycji.
Ponadto, według własnego uznania, możesz wykonywać dowolne działania w sekcjach i kontynuować instalację systemu Windows 10 bez wiadomości, że instalacja na tym dysku jest niemożliwa ze względu na tabelę sekcji MBR.
Kolejne zastosowanie MBR2GPT.Exe
Jeśli przeczytasz poprzednią część, możesz już zgadnąć, dlaczego tego rodzaju konwersja z MBR na GPT można użyć i dlaczego w rzeczywistości narzędzie MBR2GPT zostało pierwotnie poczęte.EXE - Możesz przekonwertować dysk bez ponownej instalacji systemu Windows 10, automatycznie utworzyć bootloader dla UEFI iw przyszłości, aby pracować z tym samym systemem na dysku GPT bez ponownej instalacji lub utraty danych.
Wszystkie kroki będą takie same, które zostały opisane powyżej, z wyjątkiem tego, że nie jest konieczne dodatkowe wykonywanie żadnych działań z sekcjami i kontynuować instalację, a po konwersji na BIOS musisz ustawić UEFI jako główny tryb ładowania. Jednocześnie kroki te można wykonać nie tylko poprzez załadowanie z napędu flash ładowania, ale także wchodząc do wiersza poleceń w środowisku odzyskiwania systemu Windows 10. Aby rozpocząć środowisko odzyskiwania, użyj ścieżki: Parametry - Aktualizacja i bezpieczeństwo - odzyskiwanie - Uruchom ponownie.
Więcej szczegółów na temat MBR2GPT.EXE, Dodatkowe parametry i metody zastosowania w oficjalnym dokumencie na stronie Microsoft: https: // dokumenty.Microsoft.Com/ru-ru/Windows/wdrażanie/MBR-to-GPT
- « Awaria z zdalnym wywołaniem procedury w systemie Windows - jak to naprawić
- Błędy 0x8007045d i 0x800703ee podczas kopiowania plików na dysku flash USB lub karcie pamięci »

