Rozwiązywanie problemów z sterownikiem bezprzewodowego adaptera Wi-Fi w systemie Windows 10
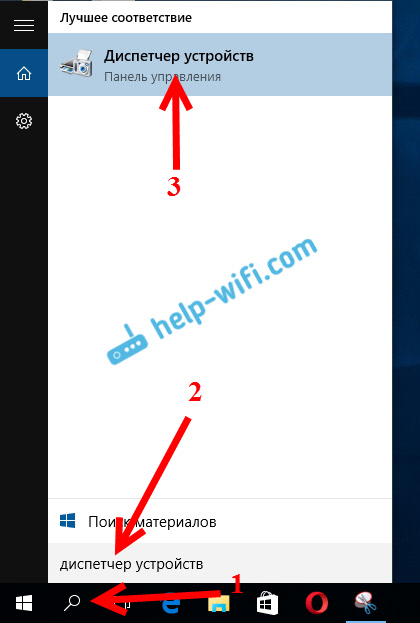
- 1706
- 310
- Pan Sara Łapiński
Rozwiązywanie problemów z sterownikiem bezprzewodowego adaptera Wi-Fi w systemie Windows 10
Istnieje wielu użytkowników, którzy zostali zaktualizowani lub po prostu zainstalowani Windows 10, napotkali problemy z pracą Wi-Fi. Ktoś w ogóle nie widzi adaptera bezprzewodowego, sieć dostępna do podłączenia sieci nie jest wyświetlana, istnieją problemy podczas łączenia się z Wi-Fi. A jeśli wszystko jest połączone, problem „połączenie jest ograniczone” może powstać, gdy Internet po prostu nie działa.
I w prawie wszystkich tych przypadkach jest tylko jeden powód: sterownik bezprzewodowego adaptera Wi-Fi. Albo nie jest instalowany lub instalowany, ale działa nieprawidłowo. Windows 10 z reguły już ustawia sterownik adaptera Wi-Fi, ale ten sterownik nie zawsze działa, ponieważ jest to konieczne. Oraz producenci laptopów i adapterów bezprzewodowych, nie wszyscy wydali nowe sterowniki do swoich modeli. Tak, a Windows 10 jest aktualizowany przez cały czas, a problemy zwykle pojawiają się po tych aktualizacjach (sądząc po komentarzach do artykułów na tej stronie).
Tak więc prawie wszystkie problemy, błędy i sterowniki. Sterownik przekazuje systemowi polecenia, jak poprawnie „komunikować się” z żelazem. W naszym przypadku z adapterem bezprzewodowym. A jeśli adapter i Windows 10 tak naprawdę się nie rozumieją, mamy problemy w Internecie podczas łączenia się przez Wi-Fi na naszym komputerze. Dlatego pierwszą rzeczą, którą musisz sprawdzić i eksperymentować z sterownikiem adaptera bezprzewodowego.
Jeśli w ogóle nie masz dostępności do podłączenia sieci, na laptopie nie ma przycisku Wi-Fi, błąd „nie udało się znaleźć urządzeń bezprzewodowych na tym komputerze”, najprawdopodobniej w ogóle nie jesteś zainstalowany i potrzebujesz Aby go zainstalować. Na ten temat możesz natychmiast przejść do artykułu: Jak dołączyć Wi-Fi w systemie Windows 10, gdy nie ma przycisku Wi-Fi i błędu „nie udało się znaleźć urządzeń bezprzewodowych na tym komputerze”.Rozważymy przypadki, gdy sterownik jest nadal zainstalowany (być może sam Windows 10), ale występują problemy z Wi-Fi. Lub nie można go podłączyć do sieci bezprzewodowej zgodnie ze standardowym schematem, który opisano w tym artykule.
Wymiana adaptera sterownika Wi-Fi w systemie Windows 10
Z reguły, z pewnymi problemami, ponowna instalacja (aktualizacja) kierowca nie pomaga. W każdym razie możesz spróbować pobrać nowy sterownik dla swojego modelu z oficjalnej strony producenta laptopa (adaptera) i zainstalować go. W przypadku jakichkolwiek problemów należy to zrobić przede wszystkim. Co więcej, można wybrać jeden z kilku sterowników zainstalowanych w systemie. Co teraz jesteśmy i próbujemy.
Aby otworzyć Menedżera urządzeń, kliknij przycisk Wyszukaj i wprowadź „Wysyłkę urządzenia”. W wynikach wyszukiwania kliknij sam dyspozytor. Lubię to:
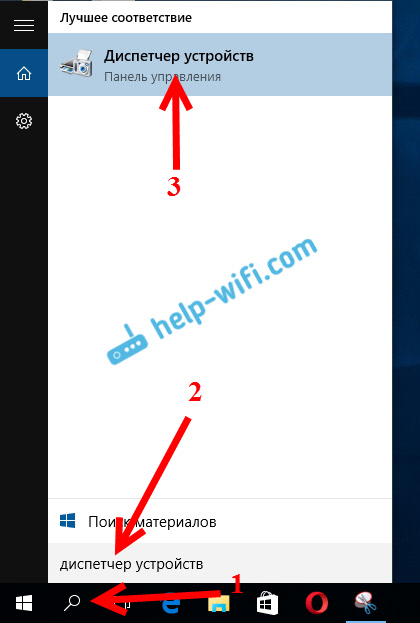
Ponadto w samym menedżerze urządzeń znajdujemy kartę "Karty sieciowe". Powinien być Twój adapter bezprzewodowy. Jego imię brzmi „Wi-Fi” lub „Wireless”. Jeśli takiego adaptera nie ma, to wcale nie jest zainstalowane. Konieczne jest zainstalowanie. Mam adapter Qualcomm Atheros, więc kierowca jest tak zwany. Możesz mieć inną nazwę (Intel, Broadcom).
W pobliżu adaptera sieci bezprzewodowej może istnieć żółty wykrzyknik. Kliknij sam adapter za pomocą odpowiedniego przycisku myszy i wybierz Zaktualizuj sterowniki.
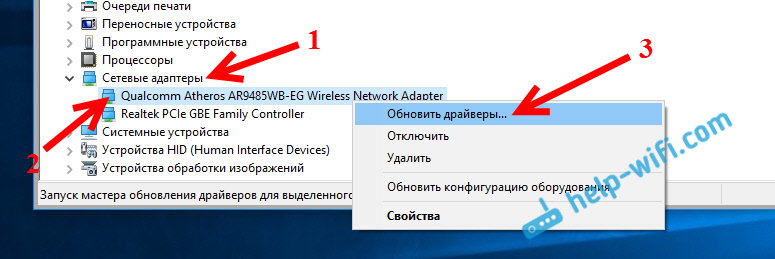
Wybierz przedmiot Wyszukaj sterowniki na tym komputerze.
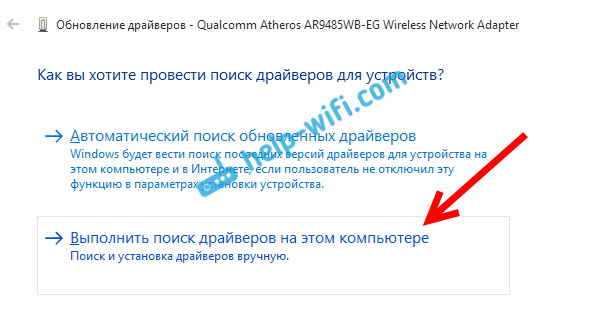
Kliknij Wybierz sterownik z listy już zainstalowanych sterowników.
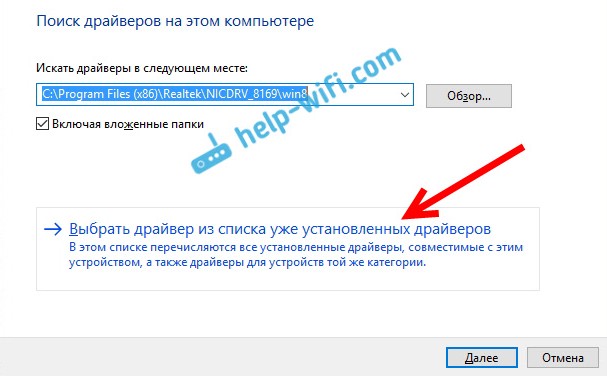
Teraz uwaga, w oknie powinieneś mieć kilka opcji dla sterowników (mam 2). W tej chwili podkreślamy ten nie zainstalowany. Który różni się od tego w menedżerze urządzeń. Okazuje się, że próbujemy innej opcji sterownika. Podkreślamy to i naciskamy Dalej.
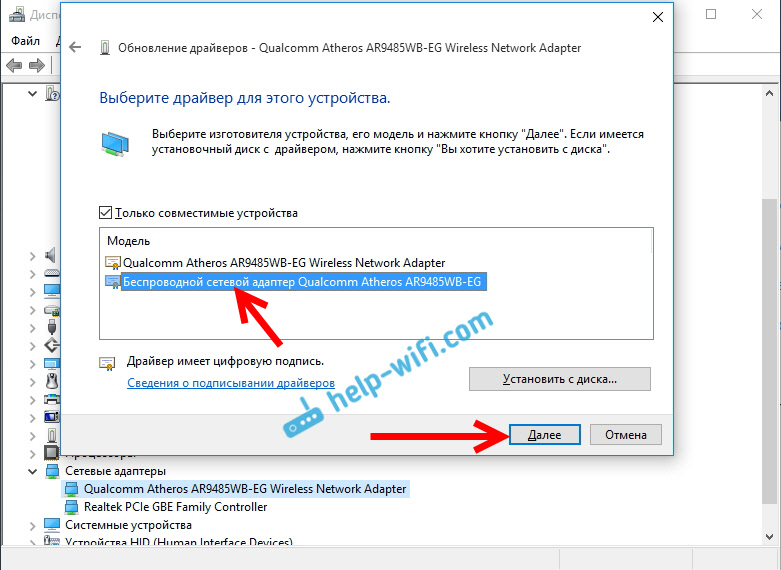
Żądany sterownik zostanie zainstalowany. Teraz ponownie uruchom komputer i sprawdź pracę Wi-Fi. Jeśli to nie pomogło, a są inne opcje sterowników, to robimy to ponownie, tylko na liście wybieramy inny sterownik. Myślę, że znaczenie tych działań jest jasne. Pamiętam w systemie Windows 8, ta metoda pomogła rozwiązać problem z połączeniem bez dostępu do Internetu (Limited).
Wyjmij sterownik adaptera bezprzewodowego
Nie ma w tym nic złego. Jeśli opisana powyżej metoda nie pomogła rozwiązać problemu, na przykład ze statusem „połączenia”, możesz spróbować usunąć sterownik bezprzewodowy w menedżerze urządzeń.
Idź do menedżera urządzeń, jak pokazałem powyżej. Naciśnij odpowiednim przyciskiem myszy do naszego adaptera bezprzewodowego i wybierz Usuwać.
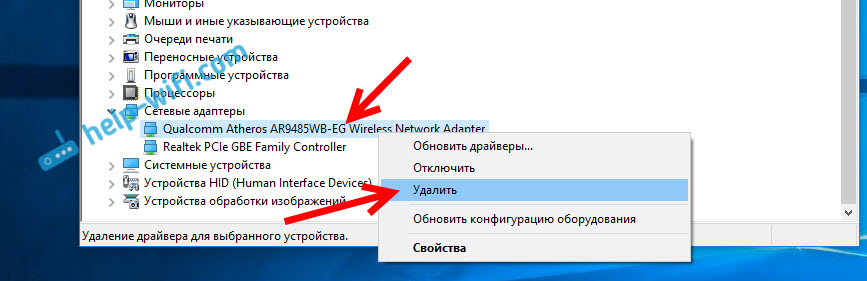
Pojawi się ostrzeżenie. Kliknij OK.
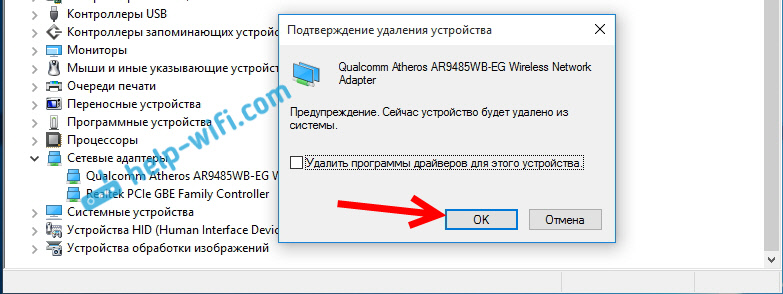
Po ponownym uruchomieniu komputera. Sterownik zostanie ponownie zainstalowany ponownie automatycznie.
Próba cofania bezprzewodowego sterownika adaptera w systemie Windows 10
Zakręcenie kierowcy to kolejny sposób na stabilne działanie wi -fi, a przynajmniej po prostu działać :). Żadnych gwarancji, które pomogą, ale jeśli nic nie pomoże, powinieneś spróbować. Wszystko w tym samym dyspozytorze urządzeń jest naciśnięte prawym przyciskiem myszy na tym samym adapterze Wi-Fi. I wybierz w menu Nieruchomości.
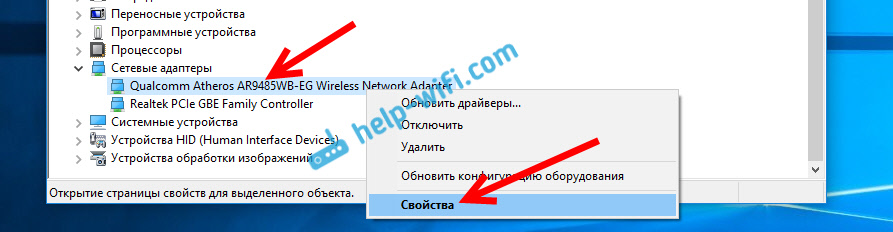
Przechodzimy do zakładki Kierowca, I naciśnij przycisk Rolka. Może się zdarzyć, że przycisk nie jest aktywny do cofania. Nie ma tu nic do roboty, wtedy w systemie nie ma już starego sterownika.
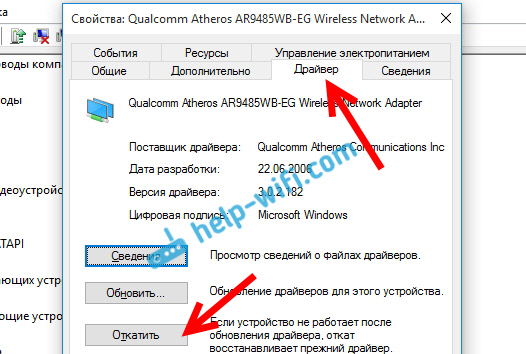
Będzie komunikat, że wycofanie starszej wersji sterownika może obniżyć funkcjonalność i tak dalej. Kliknij Tak.
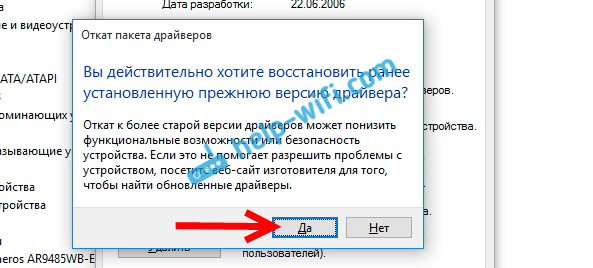
Uruchom ponownie laptopa i sprawdź, jak działa Wi-Fi.
To są wskazówki. Jeśli nauczę się czegoś nowego na ten temat, na pewno zaktualizuję artykuł. Jeśli masz przydatne informacje na temat rozwiązywania problemów z pracami Wi-Fi w systemie Windows 10, możesz udostępniać komentarze.
- « Konfigurowanie sieci lokalnej za pośrednictwem routera Wi-Fi między komputerami w systemie Windows 7. Otwieramy ogólny dostęp do plików i folderów
- Jak dystrybuować Wi-Fi z laptopa, jeśli Internet za pośrednictwem modemu USB (3G/4G)? »

