Konfigurowanie sieci lokalnej za pośrednictwem routera Wi-Fi między komputerami w systemie Windows 7. Otwieramy ogólny dostęp do plików i folderów
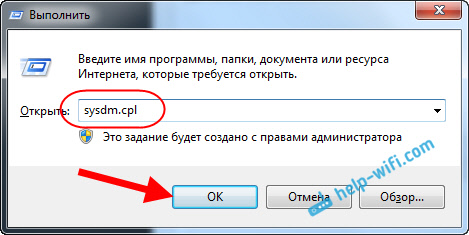
- 1249
- 347
- Pani Jerzy Kruk
Konfigurowanie sieci lokalnej za pośrednictwem routera Wi-Fi między komputerami w systemie Windows 7. Otwieramy ogólny dostęp do plików i folderów
W tym artykule skonfigurujemy sieć lokalną między dwoma i większą liczbą komputerów z zainstalowanym systemem Windows 7 (Windows 8), które są podłączone za pośrednictwem routera Wi-Fi. W rzeczywistości konfigurowanie sieci lokalnej w systemie Windows 7, Windows 8 i Windows 10 praktycznie nie różni się. Windows XP jest być może, że istnieją niuanse, cały czas są pewne problemy podczas konfigurowania sieci między siedem i XP. Ale o tym w osobnym artykule, a czas już porusza się z systemem Windows XP, jest nieaktualny.
Oczywiste jest, że aby skonfigurować sieć lokalną i ogólny dostęp do plików, komputery muszą być w jakiś sposób połączone przez Mege. Można to zrobić za pomocą kabla sieciowego, mam bezpośrednie połączenie dwóch komputerów. Ale o wiele bardziej interesujące jest podłączenie wszystkich komputerów przez router, który jest teraz instalowany w prawie każdym domu i biurze. Łącząc się za pośrednictwem routera, możesz już skonfigurować sieć lokalną nie tylko między dwoma komputerami. Wszystkie komputery można łączyć w sieć lokalną, a nawet obligacje mobilne, które są podłączone do jednego routera
Na przykład komputery stacjonarne można podłączyć do routera za pomocą kabla sieciowego i laptopów - za pośrednictwem sieci WI -FI. Jest to już dla Ciebie wygodniejsze i jak się masz. Nie ma znaczenia, czy Wi-Fi, czy kabel jest podłączony do komputera do routera, sieć lokalna będzie działać. I nie ma znaczenia, jaki jest zainstalowany system operacyjny, ale pokażę na przykładzie systemu Windows 7.
I skonfiguruję i pokażę sieć za pośrednictwem routera ASUS RT-N18U, do którego mam laptop, a komputer stacjonarny jest podłączony przez Wi-Fi. Oba pracują w systemie Windows 7. Pomiędzy tymi dwoma komputerami skonfigurujemy teraz sieć lokalną. A także otworzymy ogólny dostęp do folderów i plików. Dlaczego na ogół jest to lokalna sieć między komputerami? Zasadniczo dla wymiany plików. Jeśli często musisz przesyłać dowolne pliki z jednego komputera do drugiego, to nie uruchamiasz się z napędem flash, może to zrobić sieć. Cóż, możesz grać w gry w sieci.
Jeśli Twoja sieć nadal ma telewizor z Smart TV, możesz skonfigurować dostęp do filmów na komputerze z telewizora. Przeczytaj więcej, w tym artykule.
Instrukcje dotyczące konfigurowania sieci lokalnej w systemie Windows 7
Pozwól, że przypomnę ci, że komputery, które chcesz połączyć z siecią, muszą być podłączone do jednego routera lub bezpośrednio podłączone kablem. Ponadto wszystkie działania, które pokażę w tej sekcji, muszą być wykonane na obu komputerach.
Ważny punkt! Jeśli chcesz skonfigurować sieć za pośrednictwem routera Wi-Fi, do którego podłączone są obligacje innych firm (na przykład sąsiad), a następnie po skonfigurowaniu będzie ona w stanie uzyskać dostęp do tych folderów na komputerze, do którego Skonfigurujesz wspólny dostęp. Zainstaluj dobre hasło w sieci Wi-Fi, aby chronić swoją sieć. Jeśli nadal potrzebujesz podłączyć urządzenia trzeciej części z routerem, ale chcesz skonfigurować sieć domową, możesz utworzyć „sieć gości” dla gości, podobnie jak w routerze Zyxel w tym artykule.
Kolejny moment. Jeśli ustawisz sieć podczas bezpośrednio podłączania komputerów, bez routera, nadal będziesz musiał ustawić statyczne adresy IP, we właściwościach połączenia w sieci lokalnej. Jeśli masz połączenie przez router, nie musisz nic więcej robić, kontynuuj postępowanie zgodnie z instrukcjami.
1 Po pierwsze, musimy sprawdzić, czy wszystkie komputery działają w jednej grupie roboczej. Należy to sprawdzić na wszystkich komputerach, które będą podłączone do sieci lokalnej.
Robimy to: kliknij kombinację klawiszy Win+r, a w wyświetlonym oknie wskazujemy polecenie Sysdm.Cpl. Kliknij OK.
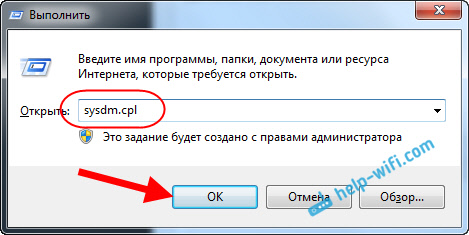
Przeciwko Grupa robocza, Najprawdopodobniej zostanie napisane Grupa robocza. Możesz to zostawić. Najważniejsze jest to, że na innych komputerach grupa robocza była również grupą roboczą.
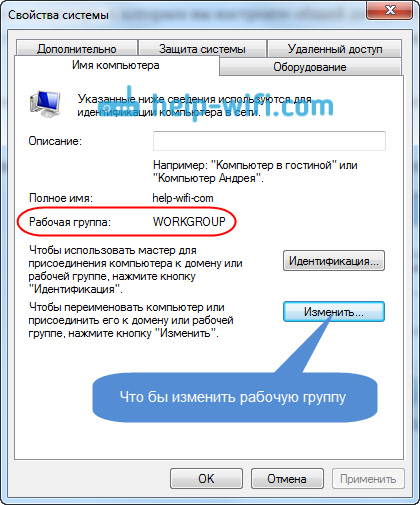
Jeśli przejdziesz do zmiany, na przykład na mshome, kliknij przycisk Zmiana, i wskaż nową grupę. Zapisz zmiany i ponownie uruchom komputer.
2 drugi krok, jest to zmiana ogólnych ustawień dostępu. Wykonujemy również te ustawienia na wszystkich komputerach w sieci. Teraz pokażę ci, żebyś się włączył.
Naciśnij odpowiednim przyciskiem myszy w ikonie połączenia internetowego na panelu powiadomień i otwórz Centrum kontroli sieci i całkowity dostęp. Wybierz w nowym oknie Zmień dodatkowe parametry całkowitego dostępu.
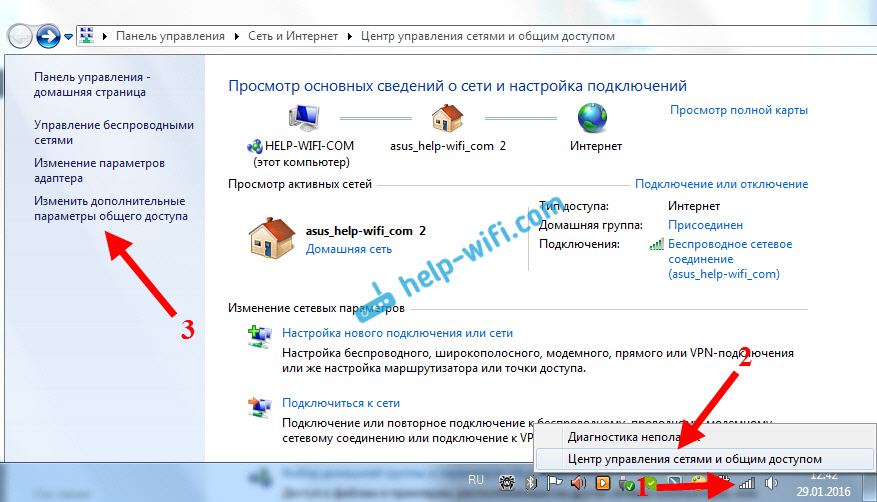
Będą dwa profile. Dom lub pracownik i ogólne. Oszukujemy tego, którego Obecny profil. Możesz wykonać takie ustawienia dla obu profili.
Po pierwsze, umieść przełącznik w pobliżu Włącz wykrywanie sieci. Włącz także Ogólny dostęp do plików i drukarek, I włącz Całkowity dostęp do folderów. Zobacz zrzut ekranu poniżej.
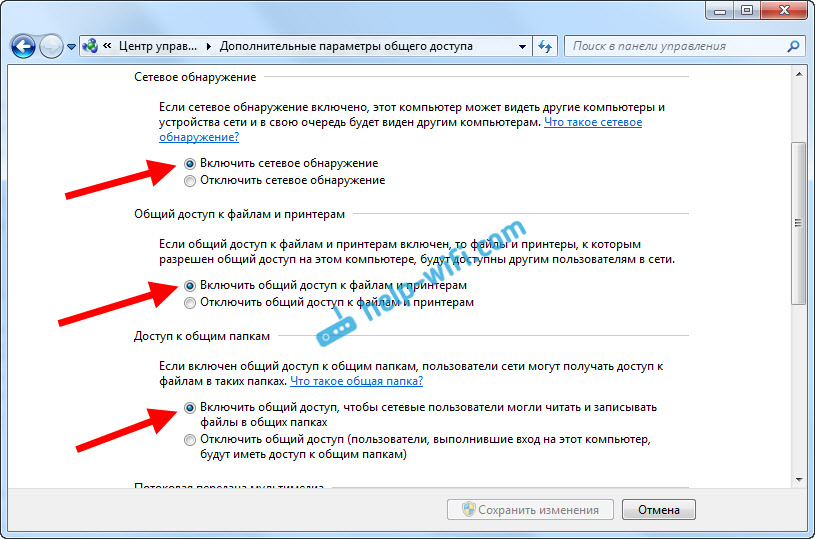
Przewiń stronę Ustawienia, znajdź i otwórz kartę Wszystkie sieci, Lub Ogólny, I bądź pewien Odłącz ogólny dostęp do ochrony haseł.

Po tych działaniach zaleca się ponowne uruchomienie komputera. To w rzeczywistości wszystkie ustawienia, sieć lokalna powinna już działać. Aby sprawdzić, musisz przejść do przewodu (mojego komputera) na jednym z komputerów i otworzyć zakładkę po lewej stronie Internet. Wszystkie komputery w sieci będą tam wyświetlane. Na zrzucie ekranu możesz zobaczyć mój komputer i jeszcze jeden z sieci.
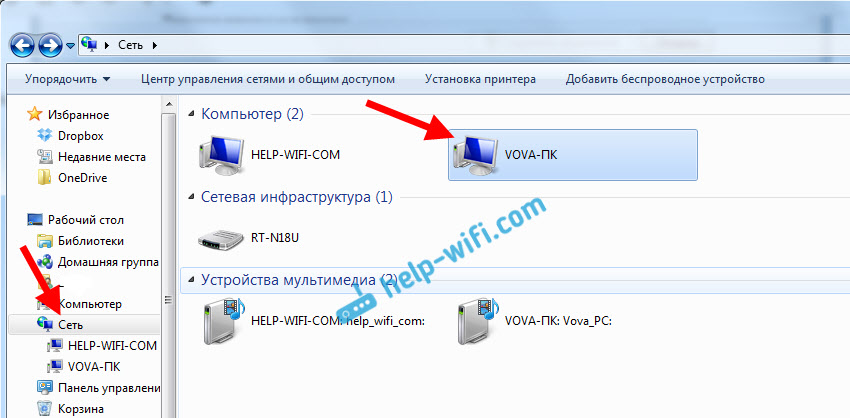
Możemy już przejść do komputera w naszej sieci domowej, będzie dostęp do wspólnych folderów.
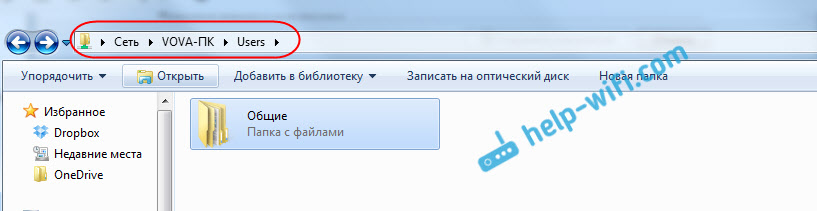
Jeśli nie masz komputerów w sieci lub nie dostęp do komputera, zobacz rozwiązania na końcu tego artykułu.
Ustawienie całkowitego dostępu do plików i folderów
Jak napisałem powyżej, dostęp do wspólnych folderów już ma. Ale może być konieczne otwarcie ogólnego dostępu do innego folderu, który znajduje się na lokalnym dysku D. Można to zrobić bez problemów. Po otwarciu ogólnego dostępu do folderu wszystkie komputery z sieci lokalnej będą mogły wyświetlić umieszczone w nim pliki, zmienić je i dodać nowe pliki do tego folderu (choć zależy to od tego, jakie zezwolenia się włączamy).
Na przykład chcę otworzyć dostęp do folderu „Zdjęcia”. Aby to zrobić, naciśnij go za pomocą odpowiedniego przycisku myszy i wybierz Nieruchomości. Przechodzimy do zakładki Dostęp, i kliknij przycisk Rozszerzone ustawienie. Umieść znak wyboru w pobliżu przedmiotu Otwórz ogólny dostęp do tego folderu, i kliknij przycisk Pozwolenie.
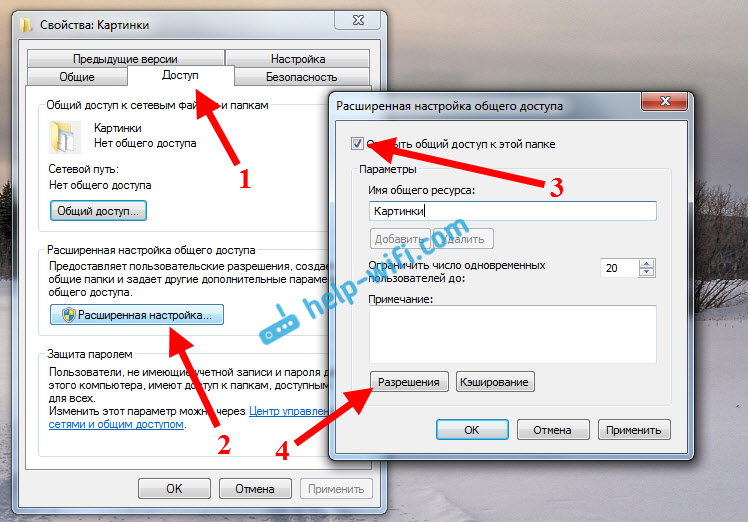
W oknie, które otwiera się po naciśnięciu przycisku Pozwolenie, Musimy ustawić prawa do dostępu do tego folderu. Aby użytkownicy sieci mogli przeglądać tylko pliki, a następnie pozostawić znacznik wyboru tylko wręcz przeciwnie. Cóż, aby uzyskać pełny dostęp do folderu, z możliwością zmiany plików, zainstaluj wszystkie trzy czeki.
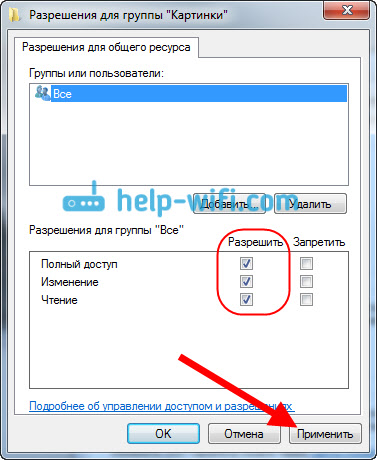
Kliknij Stosować I OK. W oknie Rozszerzone strojenie, Kliknij także przyciski Stosować I OK.
W właściwościach folderów przejdź do zakładki Bezpieczeństwo, i kliknij przycisk Zmiana. Otwiera się inne okno, w którym klikamy przycisk Dodać. Piszemy w terenie "Wszystko" I kliknij OK.
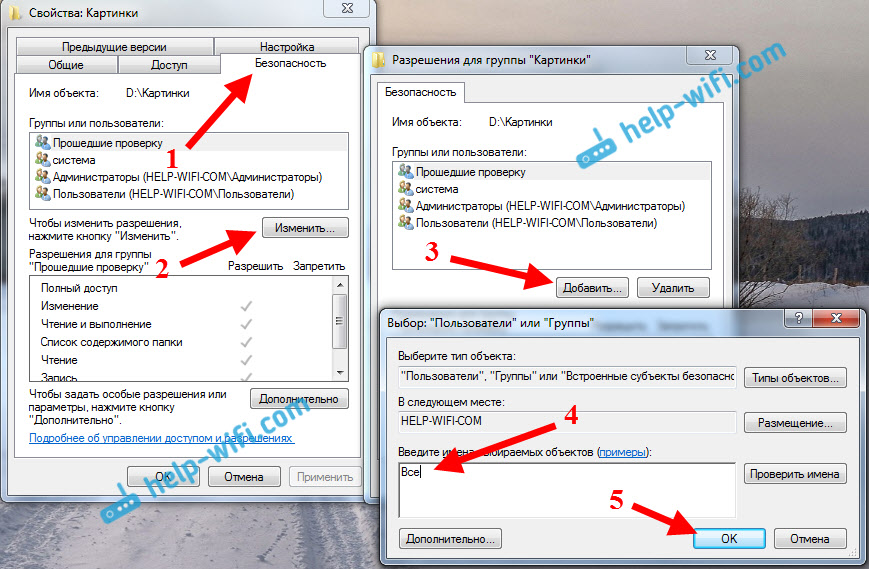
Podkreślamy grupę Wszystko, i od dołu zaznaczamy znakami wyboru, których potrzebujemy do tego folderu.
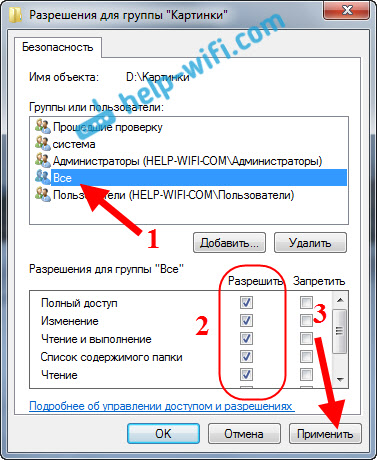
Wszystko, po tych akcjach, pojawi się ogólny dostęp do tego folderu ze wszystkich komputerów w sieci. Zaczyna działać bez ponownego uruchomienia, sprawdzony. Otwieramy ten folder z innego komputera:
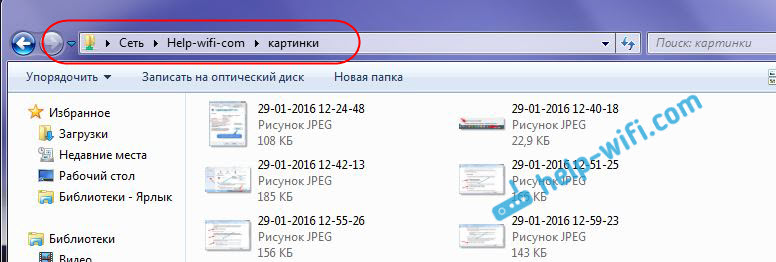
Zrobili wszystko mylące, kiedy się wydostaniesz ... w jakiś sposób było możliwe, aby te ustawienia były bardziej i bardziej zrozumiałe. Ale wszystko działa. Okazuje się, że mam dostęp do folderu, który znajduje się na innym komputerze. I to wszystko w powietrzu, ponieważ mam oba komputery podłączone do routera za pośrednictwem Wi-Fi.
Nawiasem mówiąc, ten folder będzie również dostępny na smartfonach i z tabletów podłączonych do tego routera Wi-Fi. Aby wyświetlić foldery sieciowe na Androidzie, radzę zainstalować program ES lub użyć standardowego przewodu. Wszystko działa:
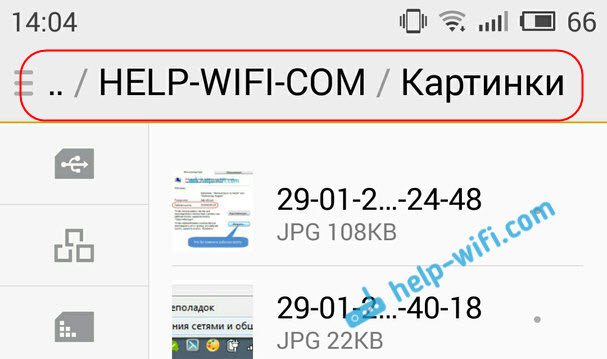
Teraz nadal będziemy rozważać możliwe problemy i błędy, które możesz bardzo często napotkać w procesie ustawień.
Możliwe problemy i błędy podczas konfigurowania sieci lokalnej
Jeśli w procesie konfiguracji istnieje pewne błędy lub problemy, to przede wszystkim Odłącz antywirus, oraz inne programy, które mogą blokować połączenie. Jeśli problem dotyczy antywirusa, musisz dodać swoje połączenie do wyjątku.
- Komputery z sieci lokalnej nie pojawiają się na karcie sieci. W takim przypadku na wszystkich komputerach sprawdzamy grupę roboczą i ustawienia ogólnego dostępu. Otwórz zakładkę w przewodniku Internet, Naciśnij prawy przycisk myszy na pustym obszarze i wybierz Aktualizacja. Kolejny ważny punkt, bardzo często antywirusy i zapory ogniowe blokują dostęp do sieci lokalnej. Spróbuj na chwilę wyłączyć antywirus. Musisz też upewnić się, że istnieje połączenie z routerem.
- Brak dostępu do wspólnego folderu. Kolejny problem, kiedy wydawało się, że wszystko skonfigurowaliśmy, otworzyliśmy ogólny dostęp, ale próbując otworzyć folder na komputerze w sieci, istnieje komunikat, że nie mamy dostępu, nie ma prawa dostępu do tego folderu, Nie było możliwe otwarcie folderu sieciowego itp. D. Lub pojawi się nazwa użytkownika i żądanie hasła.
Pamiętaj, aby sprawdzić całkowite ustawienia dostępu w właściwościach tego folderu. Jest wiele ustawień, wszystko jest mylące, może coś przegapiły. Cóż, znowu wyłącz antywirus, może blokować. - Komputer podłączony przez Wi-Fi, inne komputery nie widzą w sieci lokalnej. Lub odwrotnie. Jeśli Twoja sieć jest zbudowana z komputerów i laptopów, które są podłączone zarówno za pomocą sieci bezprzewodowej, jak i kabla, mogą wystąpić problemy z pewnym połączeniem. Na przykład laptopy, które są połączone przez Wi-Fi, mogą nie być wyświetlane w sieci lokalnej.
W takim przypadku zwróć uwagę na to, który profil uwzględnił wykrywanie sieci (ustawienia na początku artykułu). Wskazane jest również przypisanie statusu sieci domowej do łączenia się z siecią Wi-Fi. Pamiętaj, aby spróbować wyłączyć antywirus.
Myślę, że ci się udało. Jeśli czegoś nie można skonfigurować, zapytaj w komentarzach. Nie zapomnij też podzielić się swoimi wskazówkami na ten temat.
- « Home Internet Kiivstar Konfiguracja routera TP-Link (TL-WR741ND, TL-WR841ND)
- Rozwiązywanie problemów z sterownikiem bezprzewodowego adaptera Wi-Fi w systemie Windows 10 »

