Jak dystrybuować Wi-Fi z laptopa, jeśli Internet za pośrednictwem modemu USB (3G/4G)?
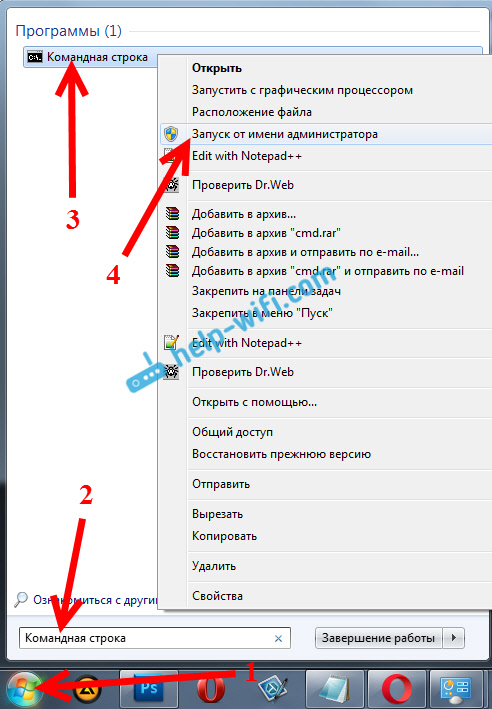
- 2885
- 474
- Jozue Noga
Jak dystrybuować Wi-Fi z laptopa, jeśli Internet za pośrednictwem modemu USB (3G/4G)?
Cześć! Kontynuujemy temat dystrybucji Internetu na Wi-Fi z laptopa lub komputera stacjonarnego (z adaptera Wi-Fi). W tym artykule powiem ci, jak dystrybuować Wi-Fi, jeśli Twój Internet jest podłączony za pośrednictwem modemu USB, to znaczy połączenie 3G lub 4G. Teraz taki Internet jest zwykle używany w wioskach, ponieważ miasto ma możliwość położenia zwykłego Internetu kablowego. Jest tańszy, działa bardziej stabilne, a prędkość jest wyższa.
Jeśli masz Internet za pośrednictwem modemu USB, masz laptopa lub komputer z adapterem Wi-Fi, o którym pisałem tutaj i chcesz rozpowszechniać Wi-Fi z komputera na smartfon, tablet lub inne komputery, Wtedy ten artykuł jest wtedy, czego potrzebujesz. Mamy już instrukcje dotyczące konfigurowania dystrybucji Internetu w systemie Windows 7 i Windows 10 na naszej stronie. Ale tam pokazałem na przykładzie, gdy Internet był podłączony za pośrednictwem kabla sieciowego. Jeśli przyjechałeś tu przypadkiem i masz Internet nie jest za pośrednictwem modemu USB, Następnie te instrukcje:
- Jak dystrybuować Internet za pośrednictwem Wi-Fi z laptopa w systemie Windows 7?
- Jak dystrybuować Wi-Fi z laptopa w systemie Windows 10?
- Możesz także spróbować skonfigurować dystrybucję za pośrednictwem funkcji Hot Spot Mobile. Jest tylko w systemie Windows 10. Tam wszystko jest o wiele łatwiejsze. Ale nie zawsze działa z modemami USB.
Powiem ci jeden mały sekret, Dystrybuuj Internet za pomocą modemu USB Jest to możliwe przez router. Istnieją specjalne modele, które obsługują modemy 3G/4G i działają z nimi idealnie. W osobnym artykule napisałem szczegółowo na ten temat: Jak dystrybuować Internet w modemie USB Wi-Fi C 3G. Cóż, jeśli nie chcesz kupić routera Wi-Fi, laptop może go wymienić. Chociaż nie zawsze jest to wygodne i musisz skonfigurować punkt dostępu w systemie Windows, co zrobimy teraz.
Pokażę na przykładzie systemu Windows 7. Ale w systemie Windows 8 oraz w systemie Windows 10 konfigurowanie dystrybucji internetowej za pomocą modemu USB będzie dokładnie takie samo. I mam modem Huawei EC 306 i Intertelecom operatora. Tak, najprawdopodobniej masz inny modem i inny operator (MTS, Beeline, MegaFon itp. D.) Dlatego nie mogę powiedzieć na pewno, że ta metoda będzie działać dla Ciebie. Muszę spróbować. Jak widzę z komentarzy na temat innych artykułów, zdarza się, że nie można rozpowszechniać Internetu za pomocą modemu USB (być może po prostu nieprawidłowo konfigurują). Ale dzięki modemom 3G Intertelecom operatora wszystko działa, laptop bez problemów wydaje Wi-Fi.
Rozpocznij dystrybucję Internetu na Wi-Fi z modemem USB w systemie Windows
Dostosujemy się z pomocą wiersza poleceń. To znaczy bez żadnych programów stron trzecich. Ale jeśli jesteś przyzwyczajony do korzystania z programów przełącznika wirtualnego routera, routera Virtual Plus, Connectify i T, aby uruchomić punkt dostępu, aby uruchomić punkt dostępu. D., Wtedy myślę, że będą również doskonale działać z połączeniem za pośrednictwem modemu.
Przed rozpoczęciem ustawienia:
- Powinieneś mieć laptopa lub komputer (z adapterem), na którym działa Wi-Fi. Jeśli połączenie bezprzewodowe nie działa, zaktualizuj/zainstaluj sterownik na adapterze.
- Modem USB musi być podłączony i skonfigurowany. Połączenie działa, a Internet na komputerze (na którym skonfigurujemy) powinien działać.
Jeśli wszystko jest w porządku, możesz zacząć. Uruchom wiersz poleceń. Otwórz początek, a w pasku wyszukiwania wprowadź „wiersz poleceń”. Wyniki wyszukiwania pojawią się "Wiersz poleceń", Kliknij go za pomocą odpowiedniego przycisku myszy i wybierz Uruchomić w imieniu administratora.
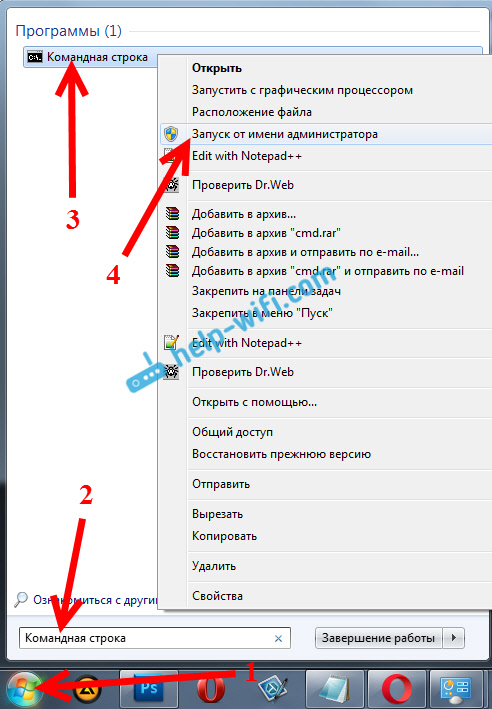
Teraz skopiuj ten zespół:
Netsh WLAN SET TRYB HOSTEDNETWORK = Zezwalaj na ssid = "help-wifi-com" key = "12345678" keyusage = trwałe
„Help-Wifi-Com” - Jest to nazwa sieci, którą laptop zostanie rozpowszechniony i „12345678” - Hasło, które należy określić, aby połączyć się z Twoją siecią.
Włóż go do wiersza poleceń (z prawym przyciskiem - wstaw. W systemie Windows 10 wystarczy kliknąć prawym przyciskiem myszy na kursorze) i kliknij Wchodzić, Aby to spełnić. Będzie raport, jak na moim zrzucie ekranu poniżej.

Jeśli wszystko jest jak na moim zrzucie ekranu, możesz kontynuować.
Ponadto, w ten sam sposób, postępuj zgodnie z następującym poleceniem, aby rozpocząć dystrybucję Wi-Fi:
Netsh Wlan start hostedNetwork
Pojawi się raport: „Uruchomiono sieć umieszczoną”. A jeśli masz tam raport, że „nie można było uruchomić rozmieszczonej sieci ...”, sprawdź, czy Wi-Fi jest włączone. Jeśli włączono, zaktualizuj sterownik adaptera Wi-Fi. Pisałem o rozwiązaniu tego błędu w artykule: Nie było możliwe uruchomienie opublikowanej sieci w systemie Windows.
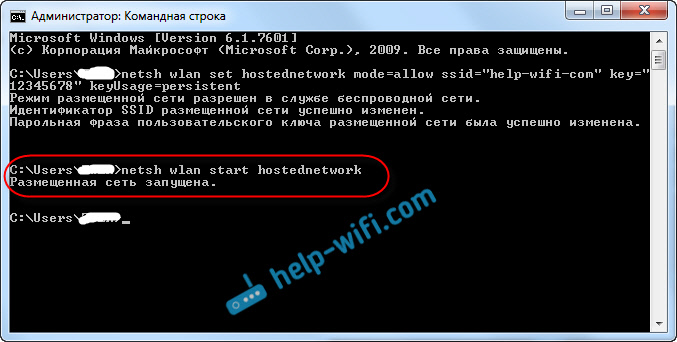
Wiersz poleceń jest otwarty. Teraz najważniejsze. Musimy rozwiązać ogólny dostęp do Internetu, aby się połączyć, który jest skonfigurowany za pośrednictwem naszego modemu USB. Jeśli włączysz Wi-Fi teraz na telefonie lub tablecie, zobaczysz, że istnieje już sieć, którą zaczęliśmy, z nazwą „Help-Wifi-Com” (jeśli go nie zmieniłeś). Możesz już z tym połączyć. Ale Internet nie będzie działać, dopóki nie otworzymy całkowitego dostępu, przez modem 3G/4G.
Konfigurowanie całkowitego dostępu do Internetu za pośrednictwem modemu USB
Kliknij odpowiednim przyciskiem myszy w ikonie połączenia internetowego (przy okazji, może być w postaci anteny z czerwonym krzyżem) i wybierz Centrum kontroli sieci i całkowity dostęp. Następnie otwórz Zmień ustawienia adaptera.
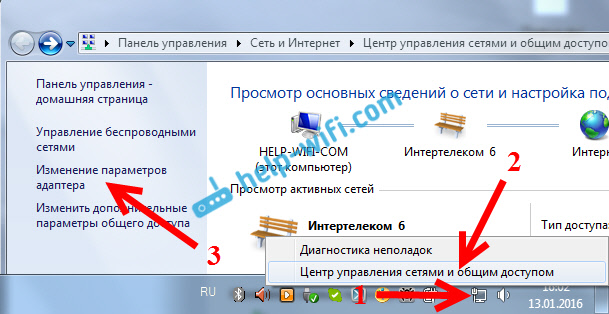
Tam powinniśmy mieć połączenie z nazwą Bezprzewodowe połączenie sieciowe 3 (Figura na końcu może być inna). W systemie Windows 10 nazywa się to lokalnym połączeniem sieciowym. To dla niego musimy otworzyć dostęp do Internetu.
Teraz uwaga! Kliknij prawym przyciskiem myszy na połączeniu, za pośrednictwem którego połączymy się z Internetem. Najprawdopodobniej nazywa się to tak samo jak twój operator. Mam Intertelecom. Pod nazwą modem zostanie również wskazany. Wybierz przedmiot Nieruchomości.
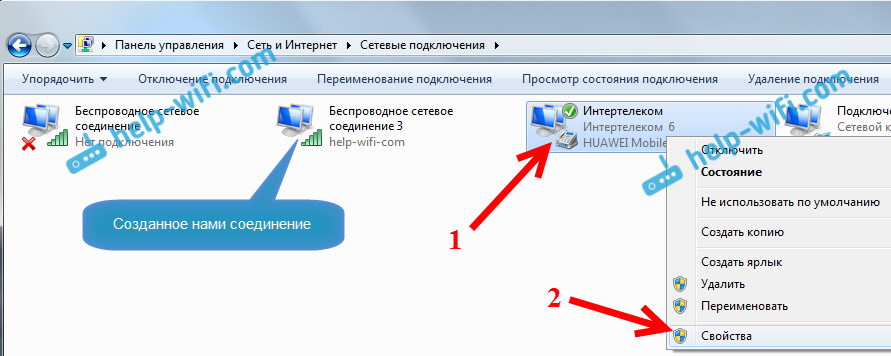
W nowym oknie przechodzimy do zakładki Dostęp (Jeśli istnieje jakieś połączenie, po prostu kliknij OK). Umieszczamy znak wyboru w pobliżu elementu, umożliwia innym użytkownikom sieci korzystanie z połączenia internetowego tego komputera, W oknie upadku wybierz połączenie sieciowe 3 (możesz mieć inny numer) i kliknij OK.
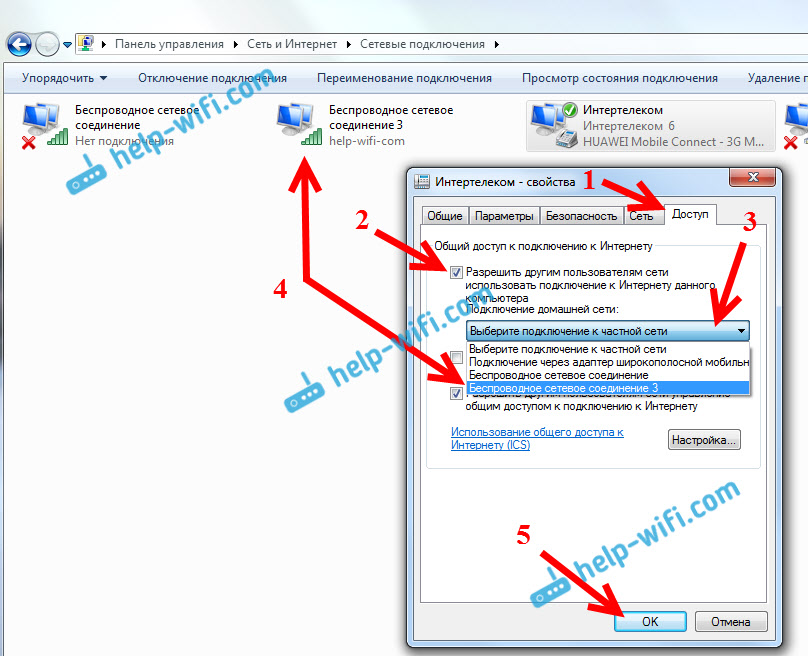
Najprawdopodobniej pojawi się wiadomość, że ustawienia zostaną zastosowane przy następnym uruchomieniu połączenia. Dlatego teraz wyłączamy połączenie internetowe i łączymy się ponownie.
Wszystko powinno już działać. Podłącz urządzenie do sieci Wi-Fi, którą komputer dystrybuuje. Internet powinien już działać. Jeśli istnieje sieć Wi-Fi, ale Internet nie działa, sprawdź całkowite ustawienia dostępu i wyłącz antywirus. O tym problemie napisałem w artykule: Rozdałem Wi-Fi z laptopa, a Internet nie działa „bez dostępu do Internetu”.
Kontrola opublikowanej sieci:
Aby zatrzymać dystrybucję Wi-Fi, musisz wykonać takie polecenie w budowie dowodzenia:
Netsh Wlan Stop hostedNetwork
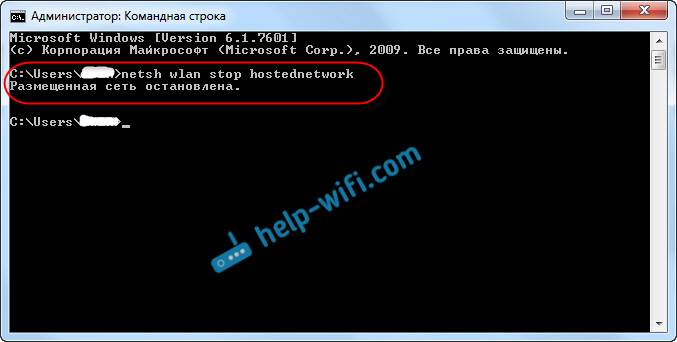
Aby uruchomić sieć, wykonujemy zespół już nam znany (ten zespół musi uruchomić sieć po każdym ponownym uruchomieniu komputera):
Netsh Wlan start hostedNetwork
Aby zmienić nazwę sieci Wi-Fi lub hasła, musisz wykonać następujące polecenie:
Netsh WLAN SET TRYB HOSTEDNETWORK = Zezwalaj na ssid = "help-wifi-com" key = "12345678" keyusage = trwałe
Zmiana niezbędnych parametrów w nim.
W razie potrzeby możesz skonfigurować automatyczną premierę dystrybucji Wi-Fi po włączeniu laptopa lub uruchomić sieć ręcznie, uruchamiając .Plik nietoperza.Jeśli masz jakieś problemy w procesie uruchamiania sieci, przeczytaj wskazówki dotyczące ich rozwiązania na końcu tego artykułu.
Mam nadzieję, że ci się udało i byłeś w stanie dystrybuować Internet, który otrzymujesz za pośrednictwem modemu USB 3G/4G. Jeśli coś nie wyjdzie, napisz w komentarzach, zrozumiemy. Cóż, nie zapominaj, że nie z każdym modemem, który może wypracować, aby skonfigurować. Zasadniczo problem sprowadza się do faktu, że nie ma zakładki „dostępu” w właściwościach połączenia.
- « Rozwiązywanie problemów z sterownikiem bezprzewodowego adaptera Wi-Fi w systemie Windows 10
- Czy muszę zapłacić za Internet, jeśli mam router Wi-Fi? »

