Nie można kontynuować instalacji Nvidia - jak to naprawić

- 4512
- 1364
- Janusz Baranowski
Podczas instalowania karty graficznej NVIDIA GeForce w systemie Windows 11 i Windows 10, 8.1 lub Windows 7 Możesz uzyskać komunikat o błędzie: Nie można kontynuować instalowania NVIDIA, z tekstem objaśniającym, który może się różnić w zależności od skryptu w sprawie pojawienia się problemu.
To szczegółowe instrukcje dotyczące tego, dlaczego sterownik NVIDIA na komputerze lub laptopie nie może być zainstalowany i jak rozwiązać problem w różnych sytuacjach.
Treść
- Nie można kontynuować instalacji NVIDIA (rozwiązanie)
- Standardowe (standardowe) i kierowcy DCH Nvidia
- Instalacja sterowników kart graficznych po całkowitym usunięciu
- Dodatkowe rozwiązania i opcje błędów
Rozwiązanie problemu kontynuowania instalacji NVIDIA
Jeśli wystąpi błąd, niemożliwe jest kontynuowanie instalacji NVIDIA, zwykle wyświetlane jest wyjaśnienie, które może mieć następującą zawartość, w zależności od błędu:
- Ten sterownik graficzny NVIDIA jest niezgodny z tą wersją systemu Windows
- Ten sterownik graficzny nie znalazł kompatybilnego sprzętu graficznego
- Inne programy instalacyjne działają. Ukończ inne procesy i powtórz próbę
- Ponadto możesz zobaczyć wiadomości na temat „Ten pakiet sterowników DCH nie jest kompatybilny z tą wersją systemu Windows” lub „Ten standardowy sterownik graficzny NVIDIA nie jest kompatybilny z tym widokiem systemu Windows”
W niektórych przypadkach informacje te pomagają poradzić sobie z istotą problemu, ale nie zawsze.
Następnie rozważ niuanse instalacji sterowników NVIDIA, porozmawiaj o niektórych funkcjach różnych wersji sterowników i dowiedz się, jak poprawić błąd podczas ich instalowania.
Nvidia standardowe i DCH Nvidia
Notatka: Jeśli sterownik został zainstalowany, ale zmienił się na podstawowy adapter wideo Microsoft po aktualizacji pamięci RAM, zaktualizuj system BIOS lub podobne działania związane z sprzętem, przed kontynuowaniem zwróć uwagę na drugi punkt w sekcji „Dodatkowe rozwiązania”.

Sterowniki NVIDIA GeForce są dostarczane w dwóch wersjach - sterowniki DCH, które nie są instalowane w starych wersjach systemu Windows 10 i poprzednich wersjach systemu oraz standardowe sterowniki, które nie są instalowane w systemach z już zainstalowanymi sterownikami DCH - często od producenta laptopa lub automatycznie Zainstalowane Windows 10.
W takim przypadku, oprócz wiadomości, że nie można kontynuować instalacji NVIDIA, otrzymasz wyżej wymienione wiadomości: „Ten pakiet sterownika DCH nie jest kompatybilny z tą wersją systemu Window Co to jest w stanie okna ”.
Określ bieżący zainstalowany sterownik (pod warunkiem, że został ustalony) może być w następujący sposób:
- Otwórz na przykład panel sterowania NVIDIA, naciskając prawą -kliknij na komputery stacjonarne i wybierając odpowiedni punkt menu kontekstowego.
- W menu panelu sterowania NVIDIA otwórz „Pomoc” - „Informacje o systemie”.
- Wyświetl informacje w polu „Typ sterownika”.
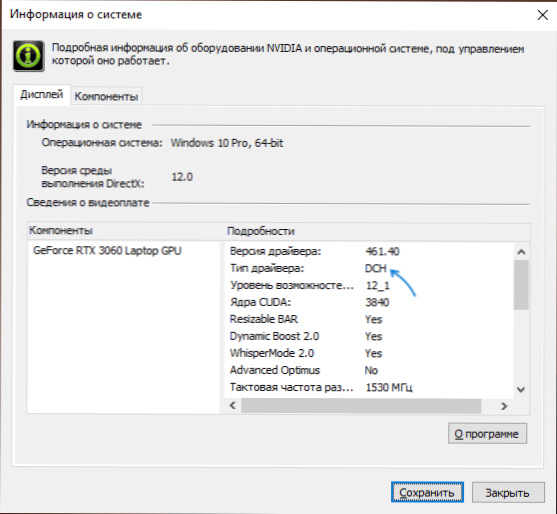
Proste rozwiązanie dla przypadku, które zwykle (ale nie zawsze) działa - pobierz sterownik tego samego typu, który został już zainstalowany. Można to zrobić w następujący sposób:
- Przejdź do strony rozszerzonego wyszukiwania sterowników NVIDIA HTTPS: // www.Nvidia.Com/pobierz/znajdź.ASPX (może nie działać bardzo szybko, ale nie wiedz: nic nie zawieszało się i nie powinno się załadować po pewnym czasie).
- Wskaż, jaką kartę graficzną potrzebujesz sterownika i do jakiego systemu operacyjnego.
- W polu typu sterownika Windows określ typ sterownika i kliknij przycisk Wyszukaj (wyszukiwanie).
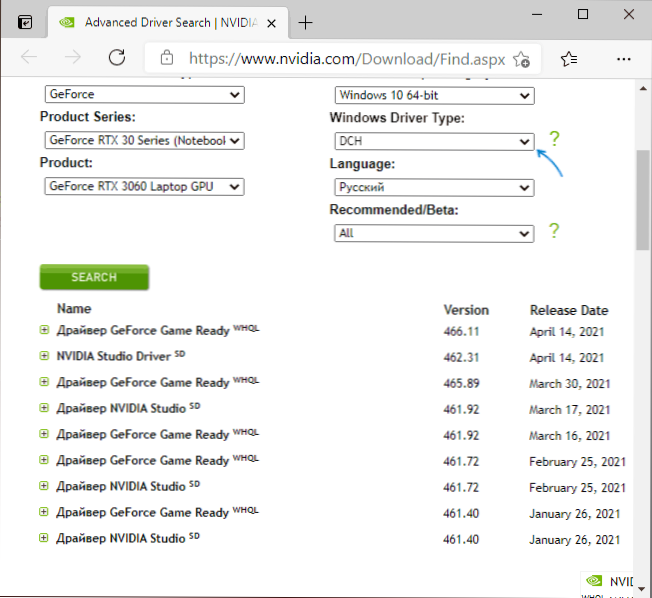
- Pobierz wymagany sterownik typu, którego potrzebujesz i spróbuj go zainstalować.
Instalacja sterowników kart graficznych po całkowitym usunięciu
W prostych przypadkach powyższa metoda działa, ale nie zawsze. W takiej sytuacji, oprócz załadowania pożądanych i odpowiednich sterowników (pamiętaj, że nie należy pobierać sterowników DCH dla starych wersji systemu Windows), powinieneś spróbować usunąć zainstalowane sterowniki NVIDIA i tylko wtedy spróbuj wykonać instalację. Możesz usunąć na dwa sposoby:
- Windows 11, 10, 8.1 lub Windows 7
- Korzystanie z oprogramowania trzeciego - Display Driver Uninstaller (DDU)
Pierwsza metoda często działa poprawnie, dlatego, jeśli nie chcesz zwrócić się do oprogramowania trzeciego, możesz zacząć od niej (uwaga: obraz może zostać ustalony otchłań - w tym przypadku i niskiej rozdzielczości):
- Pobierz wcześniej pożądaną wersję sterownika karty graficznej NVIDIA.
- Odłącz Internet na komputerze lub laptopie, aby sam Windows nie instaluje sterowników po usunięciu.
- Otwórz menedżer urządzeń, w tym celu możesz nacisnąć klawisze Win+r Na klawiaturze wprowadź Devmgmt.MSC i naciśnij ENTER, a w systemie Windows 11 lub 10 - Naciśnij prawy - kliknij przycisk „Start” i wybierz żądany punkt menu kontekstowego.
- W sekcji „Videoadapers” kliknij kartę wideo NVIDIA, wybierz „Usuń urządzenie”, a w następnym oknie zaznacz element „Usuń programy sterowników dla tego urządzenia” i naciśnij przycisk „Usuń”.
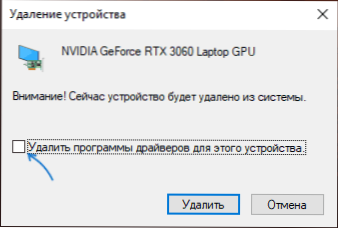
- Następnie zaleca się ponowne uruchomienie komputera i, jeśli automatycznie podłączysz Internet, zapobiegaj temu zrobieniu tego.
- Uruchom instalację sterownika pobraną na 1. kroku.
Jeśli proponowane podejście nie działało, następną opcją jest użycie odinstalatora sterownika wyświetlacza, jest lepiej w trybie awaryjnym, ale zwykle działa bez niego:
- Pobierz instalator pożądanego sterownika NVIDIA, aby był na komputerze.
- Pobierz DDU z oficjalnej strony https: // www.Guru3d.Com/pliki-details/display-driver-uninstaller-download.HTML i rozpakuj archiwum.
- Odłącz od Internetu.
- Uruchom DDU i ustaw parametry jak na zrzucie ekranu poniżej - usuwamy sterownik karty graficznej, NVIDIA, reszta reguły nie jest wymagana.
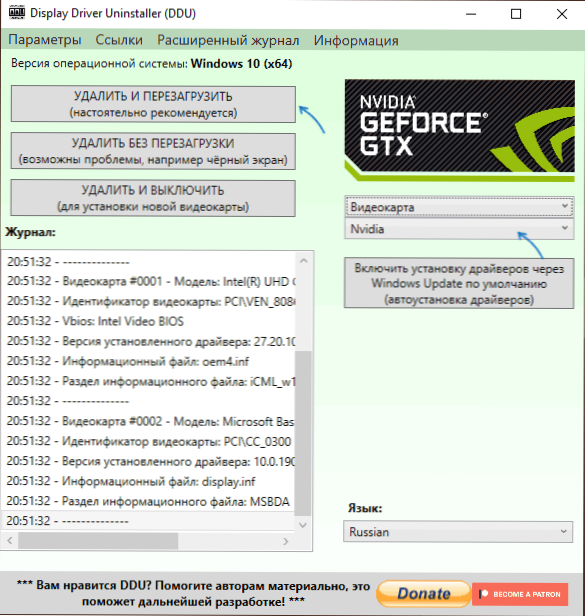
- Kliknij „Usuń i uruchom ponownie”.
- Po ponownym uruchomieniu, bez łączenia się z Internetem, rozpocznij instalację wcześniej pobranego sterownika Nvidia.
Dodatkowe rozwiązania i opcje błędów
Jeśli zaproponowane powyżej rozwiązania nie pomogły, możesz wypróbować następujące opcje różnych scenariuszy problemu „Kontynuuj instalację NVIDIA”, czasem - wskazując niezgodność z bieżącą wersją systemu Windows, czasem z innymi wiadomościami:
- Jeśli jest to laptop lub komputer markowy, a obecność najnowszej wersji sterownika nie jest krytyczna, sprawdź, czy karta graficzna zostanie zainstalowana na stronie producenta dla modelu laptopa lub komputera (na oficjalnej stronie internetowej, którą może być Nazywany sterownik VGA).
- Jeśli sterownik „leciał” po aktualizacji sprzętu lub BIOS, jest wyświetlany jako standardowy adapter wideo (podstawowy adapter wideo Microsoft), a sterownik nie instaluje wszystkiego i wybierz „Zaktualizuj sterownik”. Następnie kliknij „Znajdź sterowniki na tym komputerze” - „Wybierz sterownik z listy dostępnych sterowników na komputerze”. Usuń znak „Tylko kompatybilne urządzenia” i sprawdź, czy NVIDIA i Twój sterownik karty graficznej mają listę NVIDIA. Jeśli istnieje - spróbuj go zainstalować pomimo ostrzeżeń.
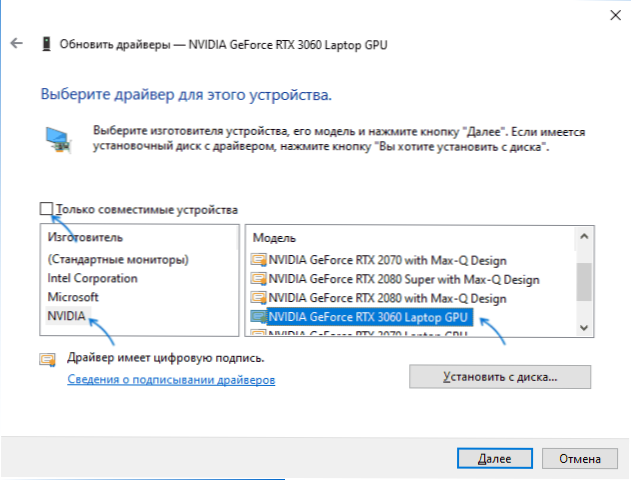
- Jeśli na liście nie ma sterowników, wypróbuj następującą metodę: rozpakuj .Instalator sterownika exe nvidia za pomocą archiiila: zdecydowanie wie, jak 7-zip i możliwe jest, że Winrar. Po rozpakowaniu, podobnie jak w poprzednim przypadku, osiągnij etap „Wybierz sterownik z listy dostępnych sterowników na komputerze”, kliknij „Zainstaluj z dysku” i określ ścieżkę do pliku Nv_dispi.Inf (Znajduje się w folderze wyświetlacza.Sterownik z rozpakowanymi sterownikami), potwierdź instalację sterownika.
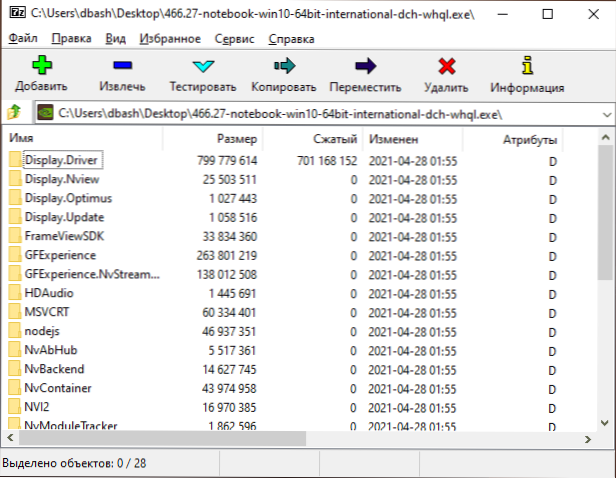
- Przed zainstalowaniem sterownika NVIDIA zainstaluj pozostałych sterowników w szczególności: zintegrowana grafika i ręcznie, oryginalne sterowniki chipset. Na przykład natknąłem się na sytuację, w której sterownik NVIDIA nie został zainstalowany, dopóki problemy z serialnymi urządzeniami IO Intel w dyspozytorze urządzeń nie zostały rozwiązane.
- Wiadomość „inne programy instalacyjne” zwykle mówi, że naprawdę uruchomiłeś instalator kilka razy, być może bez oczekiwania na reakcję po pierwszym uruchomieniu ”. Rozwiązaniem jest zamknięcie wszystkich procesów aplikacji NVIDIA w dyspozytorze zadań, rozpoczęcie instalacji ponownie.
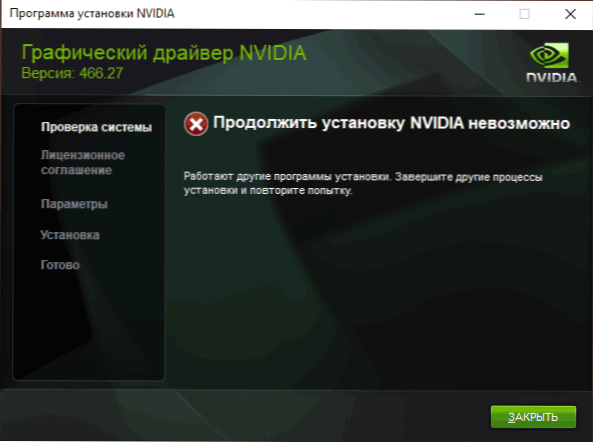
- Zdarza się, że użytkownik pobrał sterownik ze strony internetowej NVIDIA, która tak naprawdę nie jest opracowana dla karty graficznej ani systemu operacyjnego. Jeśli nie jesteś pewien, podwójnie sprawdź i, jeśli to konieczne, ponownie pobierz sterownik, używając powyższego rozszerzonego wyszukiwania sterowników na oficjalnej stronie internetowej.
Jeśli jedna z proponowanych opcji pomogła rozwiązać problem i pomyślnie zainstalować sterowniki, będę wdzięczny za komentarz z opisem samej sytuacji, jak i jakiego rodzaju podejścia działało: być może pomoże to komuś innemu.
- « Jak zmienić kombinację klawiszy na zmiany języka wejściowego w systemie Windows 11
- Jak wyłączyć kontrolę konta UAC w systemie Windows 11 »

