Jak zmienić kombinację klawiszy na zmiany języka wejściowego w systemie Windows 11
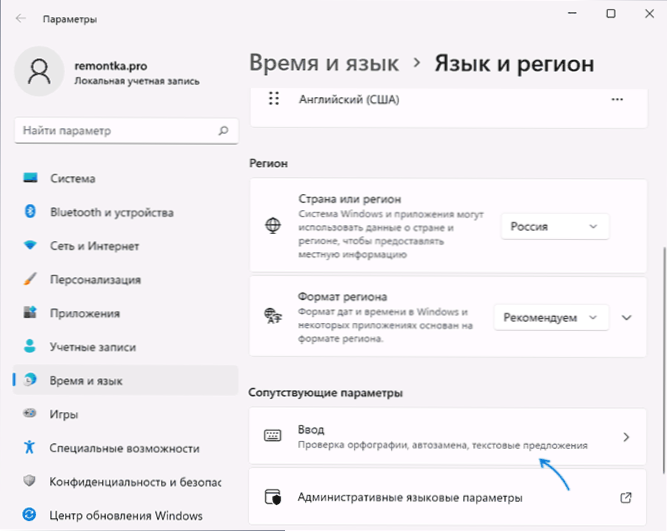
- 3166
- 151
- Klara Kopeć
Domyślnie Windows 11 zapewnia dwa standardowe klawisze klawiatury, aby zmienić język wejściowy: Windows+Gap I Alt+Shift - Działają w nowo zainstalowanym systemie i na ekranie blokady, ale nie są odpowiednie dla wszystkich użytkowników: na przykład zawsze zmieniam kombinację klawiszy na Ctrl+Shift, co wydaje mi się wygodniejsze.
W tej instrukcji szczegółowe informacje o tym, jak zmienić kombinację klawiszy, aby przełączyć język wejściowy na system Windows 11 zarówno w samym systemie, jak i na ekranie blokady, a także o zmianie języka wejściowego domyślnie.
Treść
- Zmiana zmian w gorącym języku w systemie Windows 11
- Konfigurowanie kluczy na zmianę języka wejściowego
- Zmiana klawiszy układu na ekranie blokady
Zmiana zmian w gorącym języku w systemie Windows 11
W systemie Windows 11 zmień klawisze, z którymi język wejściowy zostanie zmieniony dla bieżącego użytkownika: ta kombinacja będzie działać dopiero po wejściu do systemu lub możesz ustawić standardową kombinację dla wszystkich użytkowników, w którym to przypadku zmienił również układ na ekranie blokującym podczas wejścia do systemu. Następnie rozważ obie opcje.
Konfigurowanie kluczy na zmianę języka wejściowego
Aby zmienić kombinację kluczy, które zostaną użyte do zmiany języka wkładu z rosyjskiego na angielski lub między innymi językami w systemie Windows 11, wykonaj następujące kroki:
- Przejdź do parametrów ustawień wejściowych. Aby to zrobić, możesz kliknąć ikonę języka w polu powiadomień i wybrać element „Dodatkowe ustawienia klawiatury”, a w oknie, które otwiera się poniżej, wybierz „Enter” w sekcji „Parametry powiązane”. Druga metoda: przejdź do parametrów - czas i język - wejście.
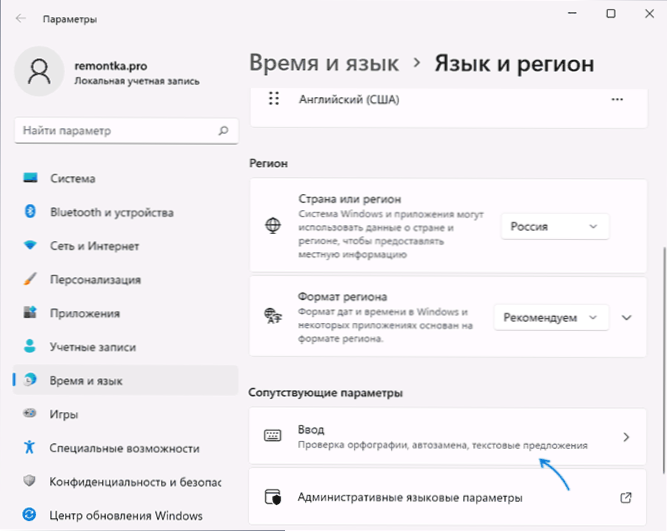
- Otwórz element „Dodatkowe parametry klawiatury”.

- Kliknij „Cielęty dla języków instalatywnych”.
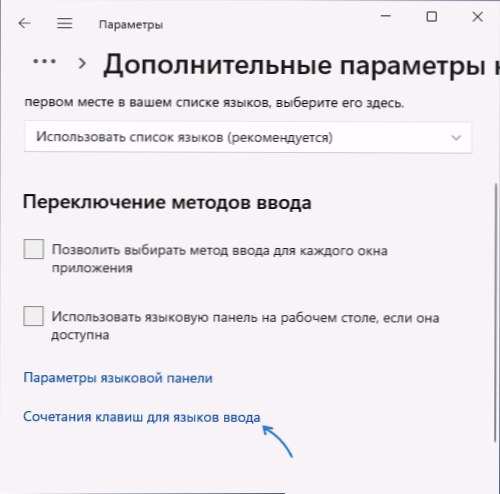
- W oknie, które się otwiera, kliknij „Zmień kombinację klawiszy”.
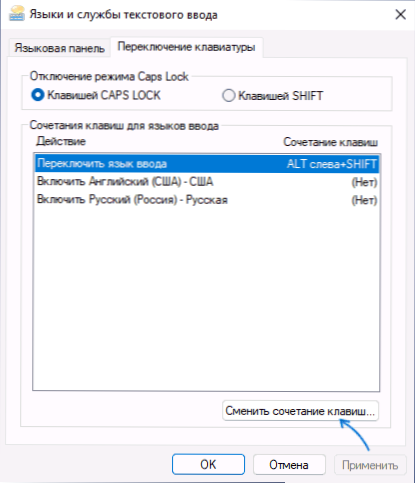
- Ustaw żądaną kombinację w sekcji „Zmiana języka I /N” i zastosuj ustawienia. Na poniższym obrazku zainstalowana jest kombinacja przesunięcia CTRL+, aby zmienić język.
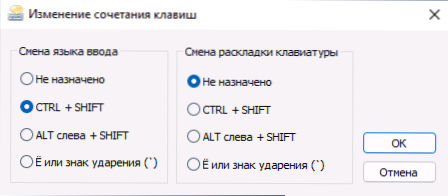
Należy pamiętać, że po wprowadzonych zmian kombinacja kluczowej zostanie zmieniona tylko dla obecnego użytkownika - dla innych, a także na ekranie blokady Windows 11, standardowe kombinacje będą nadal używane. Ponadto kombinacja Windows+Key do zmiany języka wejściowego również będzie działać, niezależnie od wykonanych ustawień.
Uwaga: zwykle w systemie Windows 11 pierwszym językiem wejściowym jest bieżący język systemowy. Jeśli chcesz to zmienić, przejdź do parametrów - czasu i języka - języka i regionu, na liście języków, wybierz język, którego potrzebujesz, aby ustawić główny język wejścia i przesunąć go za pomocą przycisku z obrazem strzałki.
Zmiana kombinacji klawiszy przełączających na ekranie blokady Windows 11 podczas wchodzenia do systemu i dla wszystkich użytkowników
Jeśli chcesz wykonać te same ustawienia jednocześnie dla wszystkich użytkowników, a także zmienić kombinację kluczy zmiany języka na ekranie blokady, wymaga to praw administratora na komputerze. Niezbędne kroki:
- Po ustawieniu parametrów języka dla bieżącego użytkownika przejdź do parametrów - czas i język - język i region.
- Poniżej kliknij „Parametry języka administracyjnego”.
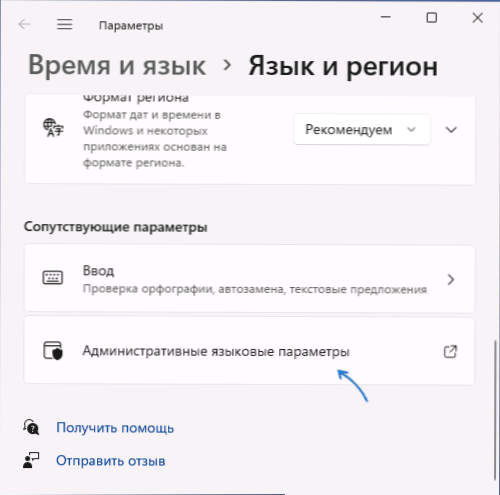
- Otworzy się okno z dodatkowymi parametrami regionu, kliknij „Kopiuj parametry”.

- Oznacz punkty „Wynik pozdrowień i kont systemowych” oraz, jeśli to konieczne, „nowe konta użytkowników”.

- Zastosuj wykonane ustawienia.
Po wykonanych krokach ustawiona kombinac.
Jeśli masz pytania dotyczące zmiany języka wejściowego w systemie Windows 11, zapytaj je w komentarzach: Możliwe, że ja i być może jeden z czytelników mam decyzję.
- « Jak uruchomić wiersz poleceń od administratora w systemie Windows 11
- Nie można kontynuować instalacji Nvidia - jak to naprawić »

