Właściwa praca z warstwami w Photoshopie

- 3006
- 409
- Pan Edmund Kubacki
Photoshop - Edytor graficzny i program do rysowania. Przez wiele lat istnienia i poprawa funkcji Photoshopa stała się niezbędnym narzędziem dla:
- projektanci;
- artyści;
- Fotografowie;
- blogerzy, którzy sami organizują swoje konta.

Aby łatwo naprawić błędy na każdym etapie pracy, lepiej umieścić każdy nowy element na osobnej warstwie. Ten system jest nieco zdezorientowany nowicjuszy, więc postanowiliśmy szczegółowo powiedzieć, jak pracować z warstwami w programie Photoshop.
Dodać
Najpierw dodajmy zdjęcie lub utwórz nowy dokument. Zacznijmy od pierwszego:
- Naciśnij „Plik” - „Otwórz”.
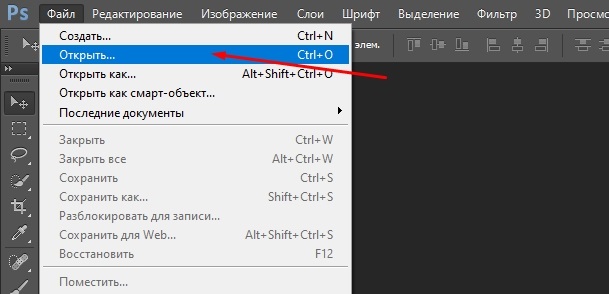
- Wybierz zdjęcie.
- Otworzy się w oknie.
Jeśli sam zamierzasz narysować coś w pustym dokumencie:
- Naciśnij „Plik” - „Utwórz”.
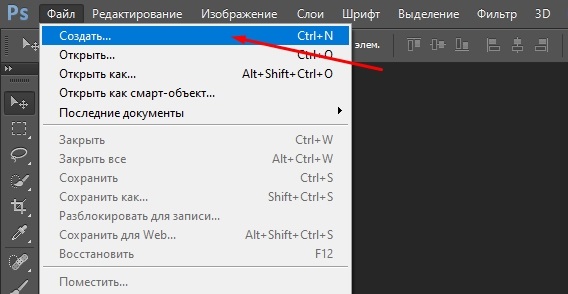
- W ustawieniach wskazuj wymiary pola (im większe są, im wyższa jakość obrazu), kolor tła i kolorystyka (RGB dla rysunku, który zostanie opublikowany w Internecie, oraz CMYK dla produktów drukowanych ).
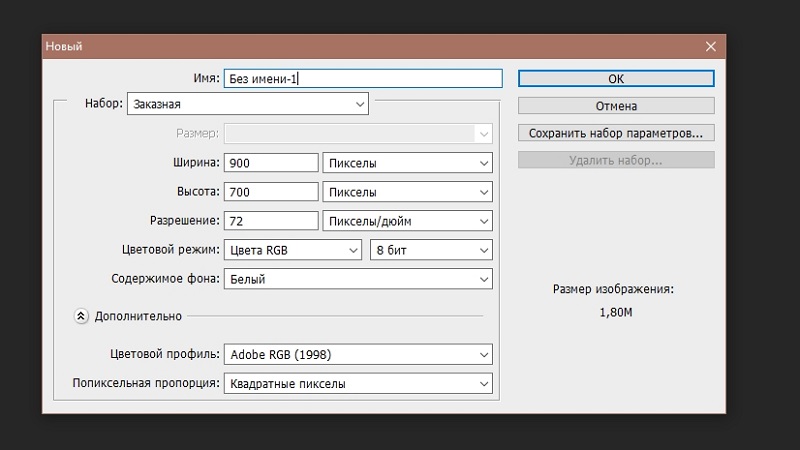
- Kliknij OK.
Spójrz w prawo na polu warstw. Na liście pojawiła się pierwsza warstwa podstawowa z zamkiem.
Jak odblokować warstwę w Photoshopie
Wspomniany zamek zauważa pierwszą warstwę z jakiegoś powodu: Lepiej nie zmieniać niczego w próbce, a domyślnie nie można zastosować do niego efektów ani rysować na górze. Ale nadal spójrzmy na to, jak go odblokować:
- Kliknij „Zamknij” lewym przyciskiem myszy i przeciągnij go do kosza, który jest umieszczony tuż pod nim.
- Lub kliknij ikonę dwa razy i potwierdź odblokowanie.
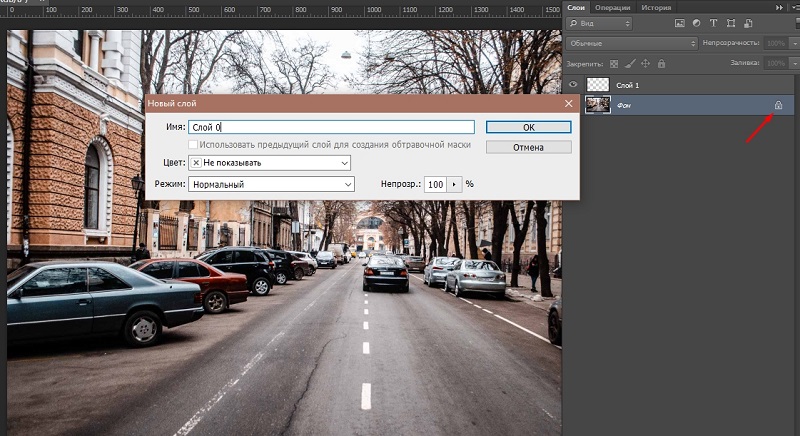
Jak dodać warstwę
Teraz spróbujmy utworzyć nową warstwę:
- Spójrz uważnie na okno warstwy: poniżej zobaczysz małą ikonę pliku.
- Kliknij na to, a nowa warstwa pojawi się na samym szczycie listy ogólnej.
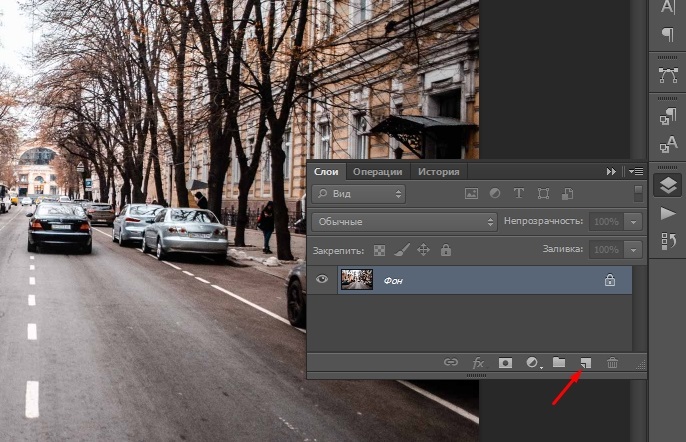
- Kliknij kombinację Ctrl+Shift+N.
Możesz także otworzyć nowe zdjęcie, wybrać na nim niezbędny obszar, a następnie przejść na główny dokument i nacisnąć Ctrl+V - fragment zostanie automatycznie włożony do osobnej warstwy.
Jeśli nie możesz zacząć pracować z warstwami, ponieważ panel jest przed nimi ukryty, spójrzmy na to, jak go włączyć:
- Na samym górze znajdź kartę okna.
- Wybierz warstwy z listy warstw i umieść przed czekiem.
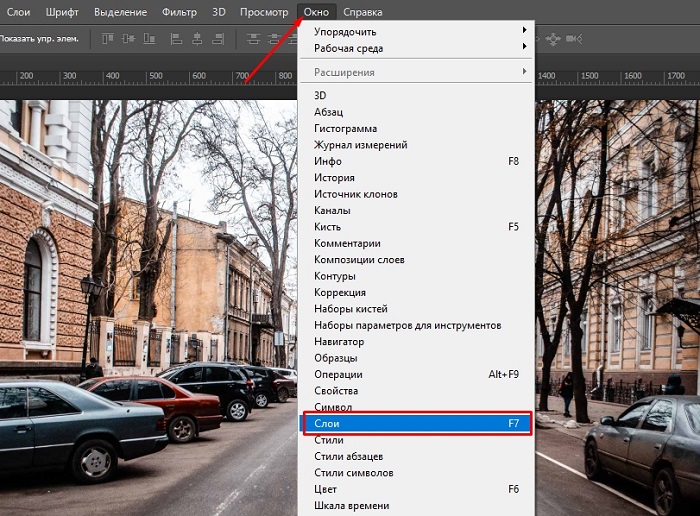
Zmiana nazwy warstwy lub grupy warstw
Kiedy projekt jest pracochłonny, istnieje wiele warstw i, aby nie mylić, są one łączone w grupy (możesz utworzyć, klikając ikonę tatusia, a następnie przeciągnąć warstwy do lewego przycisku). Domyślnie nazwy są ponumerowane, ale lepiej napisać coś konkretnego, co odpowiada treści.
Aby zmienić nazwę, po prostu kliknij dwukrotnie na starą nazwę i napędzaj opcję.
Przypisanie koloru lub grupy warstw
Jeśli istnieje wiele warstw, można je podświetlić w kolorze - nazwa będzie krążyła wzdłuż konturu, a nie będziesz się zdezorientować. Na przykład masz dom i niedźwiedzia: wypróbuj wszystkie elementy pierwszego, które wyróżniają żółto, a drugie - różowe, a będziesz znacznie bardziej komfortowy w pracy. Domyślnie nie przypisano żadnych odcieni. Jak zmienić kolor:
- Kliknij warstwę PKM i wybierz dowolne.
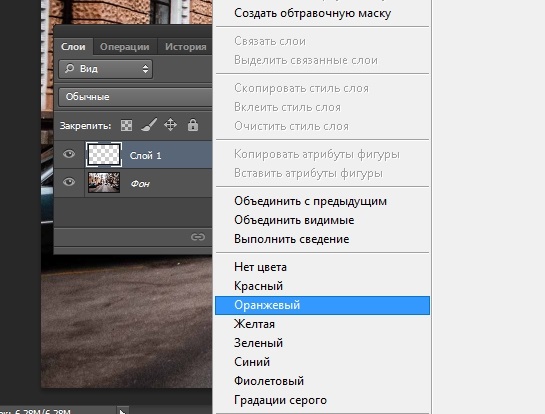
- Staraj się nie zdobyć kursora dla miniaturowych lub liter, znajdź wolną przestrzeń.
Jeśli zduplikujesz oryginalny obraz (kliknij warstwę, warstwę - duplikat warstwy) i pracujesz z kopią, można go zmienić bez uprzedzeń na główny obraz. Spójrzmy na niektóre manipulacje:
- Jak odzwierciedlić warstwę: Otwórz edycję - Transform - Flip Horizontal (lub Flip Pigertical) - abyś mógł odzwierciedlać obiekt.
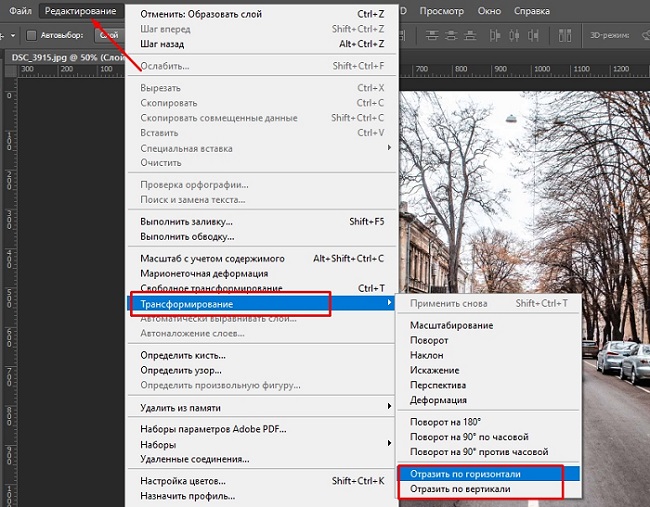
- Jak wypełnić warstwę: Znajdź kartę warstwy - nowa warstwa wypełniająca - kolor. Podnieś odpowiedni odcień w palecie. Zmień kolor w ten sam sposób.
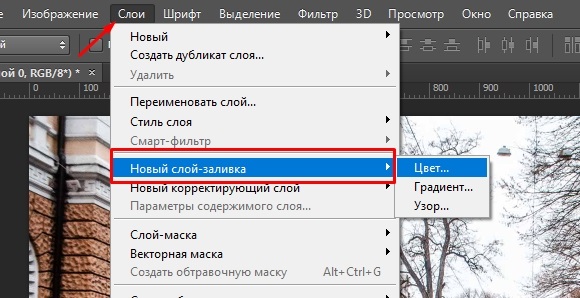
- Jak zrobić przezroczystą warstwę: w oknie roboczym warstwy jest punkt malbitowy - jeśli zmniejszysz procent, możesz osiągnąć pożądaną przezroczystość.
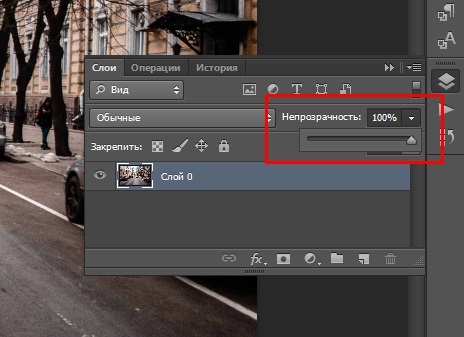
Jak zmienić rozmiar warstwy w Photoshopie
Teraz przeanalizujmy skalowanie:
- Najpierw kliknij kombinację Ctrl+T.
- Jak obrócić warstwę: w tym celu rama ze strzałkami pojawia się w Photoshopie - wprowadź kursor do narożników i obróć we właściwym kierunku.

- Pociągnij je, aby zmniejszyć rozmiar lub zwiększyć rozmiar obiektu. Niestety transformacja występuje z zniekształceniami. Shipeze Shift - pomoże to zmniejszyć i zwiększyć element bez utraty proporcji.
Możesz także zablokować warstwę, aby nie przypadkowo zastosować do niej żadnych działań. Podświetl żądaną i naciśnij ikonę blokady u góry. Czasami konieczne jest naprawienie nie całej warstwy, ale tylko przezroczyste obszary wokół koloru: naciśnij ikonę wzorem szachowym w warstwach -. Pomoże ci to pokolorować obiekt bez wykraczania poza jego granice - bardzo wygodne podczas rysowania.
Warstwy owijające
Jeśli warstwa zawiera obiekty wektorowe (na przykład, przesłałeś plik z Adobe Illustrator), to trudno jest z nią pracować: nie dostrzega różnych efektów. Następnie powinieneś zastosować Raasting:
- Podświetl warstwę.
- Otwórz zakładkę warstwy - rasterize na górze.
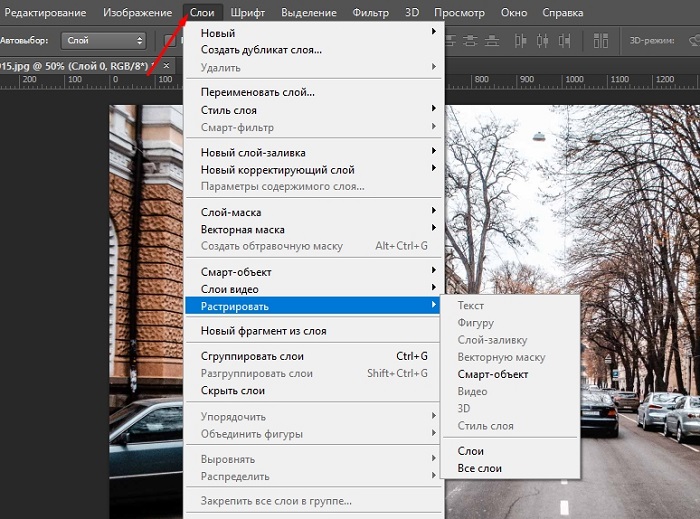
- Wskaż, jakiego rodzaju elementów zajmuje się: tekst, tanka warstwowa, maska wektorowa itp. P.
Usuwanie warstwy lub grupy
Usunięcie dowolnej warstwy jest bardzo łatwe:
- Podkreśl to.
- Wciągnąć się do kosza.
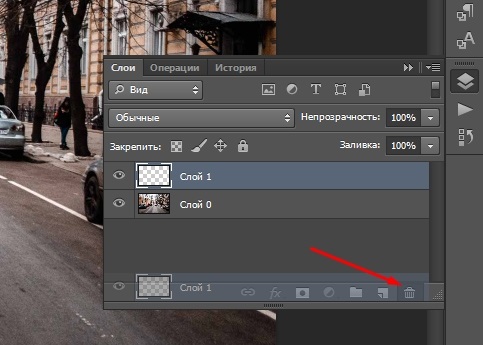
W ten sam sposób możesz pozbyć się grupy.
Eksport warstw
Warstwy można eksportować do oddzielnych plików z danym rozszerzeniem.
- Aby to zrobić, otwórz kartę pliku.
- Kliknij Skrypty - Eksportuj warstwy do plików.
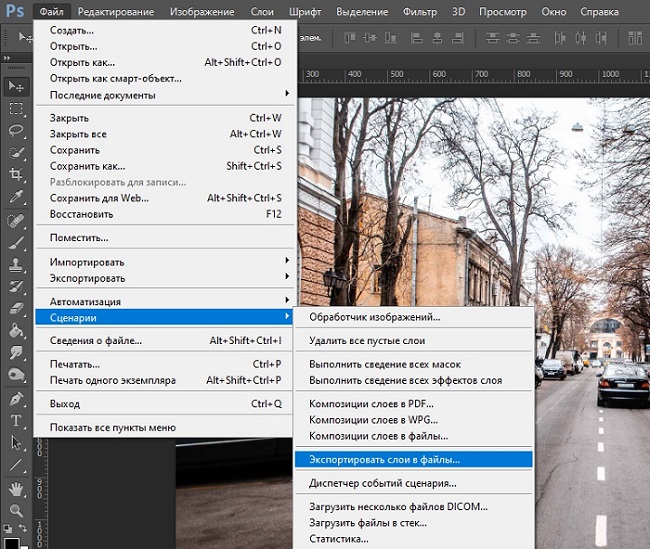
Jednocześnie rozważymy, jak skopiować pożądaną warstwę w Photoshopie:
- Kliknij PKM i wybierz duplikat warstwy, aby uzyskać dwie identyczne warstwy.
- Weź dowolne narzędzie rozładowania i zaznacz cały obszar montażu lub fragment, który jest wymagany do kopiowania, naciśnij Ctrl+C, aby dane pozostały w buforze wymiany.
Związek warstw
Dla własnej wygody i zmniejszenie ostatecznej wagi pliku stosuje się kombinację kilku warstw (w Photoshopie proces ten jest nieodwracalny), można je również wyczerpać lub powiązać.
Jak połączyć warstwy w Photoshopie:
- Aby połączyć dwie warstwy lub grupy, musisz najpierw włączyć ikonę oka naprzeciwko.
- Następnie podkreśl te dwie warstwy.
- Otwórz kartę warstw - scal warstwy u góry.
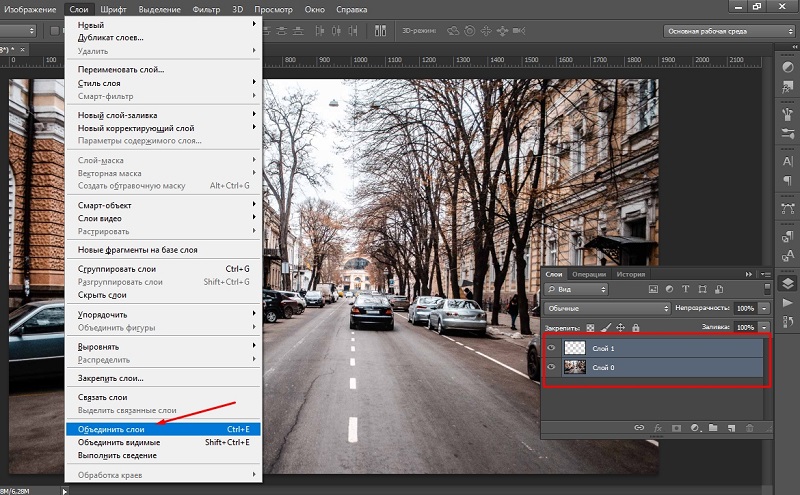
Podczas łączenia wszystkie efekty będą się na siebie nawzajem w kolejności lokalizacji, przejrzystość nie ucierpi.
Klejenie kilku warstw lub powiązanych warstw jest również formą ich połączenia, w której inny, łącząc znaki każdego komponentu.
Jak przykleić kilka warstw w Photoshopie:
- Włącz „oko” naprzeciwko wszystkich miniatur.
- Użyj klawiszy Hot: Shift + Ctrl + Alt.
Połączenie warstw wewnątrz maski obturacyjnej:
- Usuń „oko” ze wszystkich warstw, z wyjątkiem tych, których potrzebujesz.
- Zaznacz główną część części obszaru maski krańcowej (nie powinna być wektorem ani podłączonym „zamkiem”).
- Otwórz warstwy - Połącz zakładkę do przycinania masek.
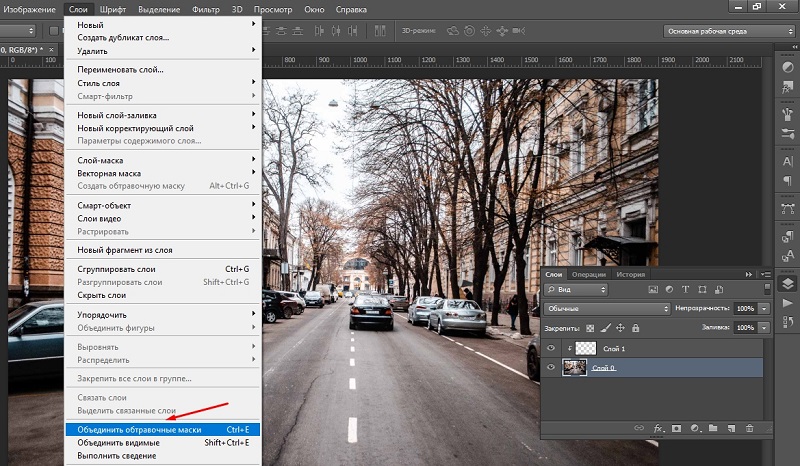
Łączenie wszystkich widocznych warstw i grup obrazów:
- Włącz „oko” naprzeciwko wszystkich miniatur.
- Na karcie Upper wybierz warstwy - scal widziane.
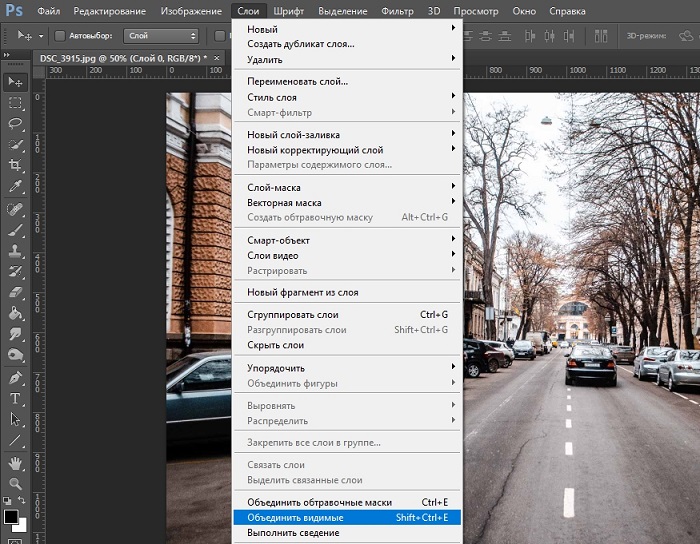
Umiejętność wszystkich warstw:
- Sprawdź, czy „oko” stoi obok miniatur.
- Warstwy prasowe - wykonuj mieszanie.
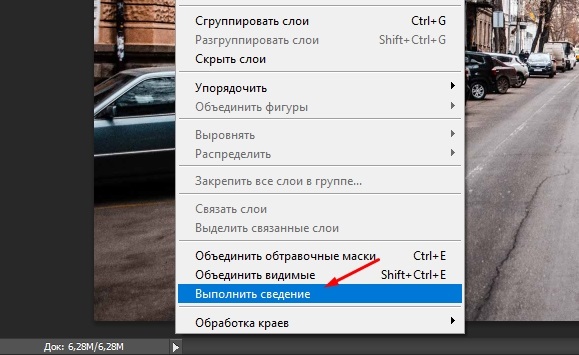
W ten sposób będziesz w stanie grupować warstwy, ale także automatycznie pozbyć się wszystkich odłączonych. Lepiej jest do tego skorzystać na samym końcu, podejmując ostateczną decyzję o pojawieniu się obrazu.
Teraz znasz wszystkie główne operacje z warstwami. Opowiedz nam w komentarzach na temat twojego doświadczenia w pracy z nimi i podziel się hackami użytkowania.

