Jak wstawić obraz na rysunku do autoCAD

- 4124
- 1159
- Janusz Baranowski
Nie oznacza to, że wstawienie obrazu do garnka samochodowego jest powszechną rzeczą, a ponadto konieczne. Ale nagle masz przykład - fotografię, rysunek - obiekt, który już należy sformalizować technicznie na rysunku. Czy chcesz wstawić logo organizacji projektowej - dewelopera rysunku. W takich przypadkach zdolność do umieszczenia obrazu może zapewnić całej pracy dodatkowy impuls, nawet większą klasę.

Musisz tylko wybrać odpowiedni tryb pracy samego programu, w którym obraz obrazu odbędzie się w samochodzie samochodowym. Wskazane jest to, aby to zrobić w trybie układu, zamierzając wstawkę specjalnie do drukowania i bez rozpraszania pracy w modelu wstawionym do samego wstawionego. Z drugiej strony, jeśli wkładka ma charakter pomocniczy i po prostu pomaga w rozwoju, w przeciwnym razie logiczne jest prowadzenie go w trybie modelu. W każdym razie kolejność pracy i użyte polecenia będą takie same.
Jest jeszcze jeden ważny punkt - przed włożeniem obrazu do garnka samochodowego, należy ustalić, który format graficzny ma obraz, raster lub wektor. Formaty są zasadniczo różne, różne dla nich i zespoły wkładek.
Wstawka obrazu rastra
Aby rozwiązać problem, w jaki sposób wstawić obraz rastra do wypadku samochodowego, polecenie obrazu jest zaprojektowane, które można wywołać w AutoCAD na kilka sposobów, a menu wstawki zawiera dodatkowe parametry.
Aby wstawić zdjęcie, potrzebujesz:
- W otwartym projekcie przechodzimy do zakładki „Wstaw”.
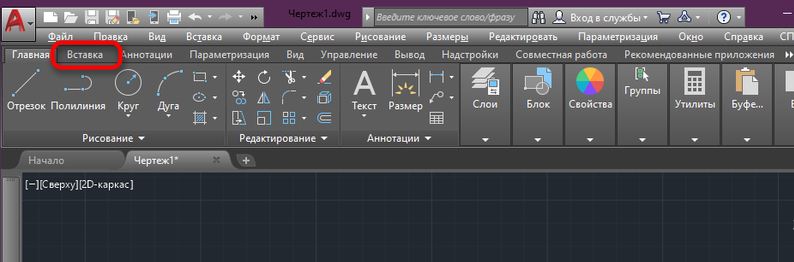
- Tutaj rozwijamy sekcję „Link” i kliknij „załącznik” (w klasycznym interfejsie AutoCAD, aby wstawić obraz z menu „Wstaw”, wybierz obraz rastra ... ”, Oprócz Rastri istnieje możliwość wkładek i inne formaty).
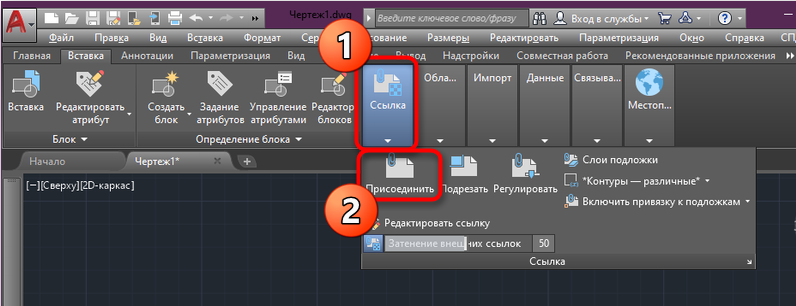
- W oknie zabudowanego przewodu, szukamy żądanego pliku i otwieramy go, naciskając odpowiedni przycisk (możesz sortować pliki według typu, aby ułatwić wyszukiwanie).
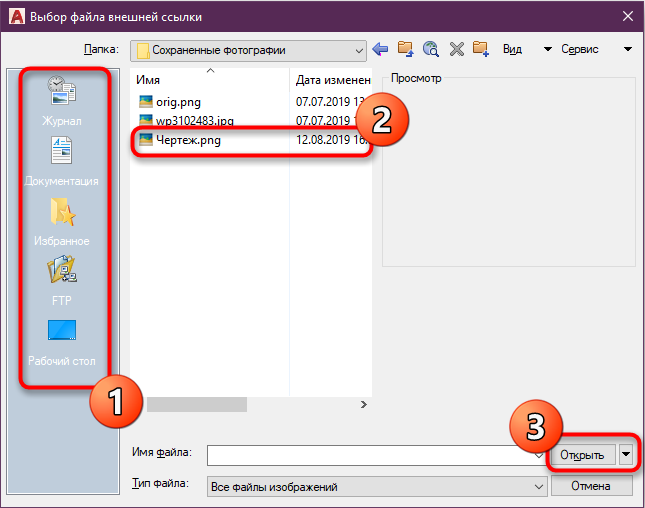
- W oknie Ustawienia okna obraz w bloku „Zadanie trasy” musi wybrać odpowiednią opcję. Wybór parametru „ścieżki względnej” jest odpowiedni, gdy obraz jest przechowywany w tym samym katalogu z projektem, w którym to przypadku obiekt nie zostanie utracony wśród innych plików, a link będzie zawsze odpowiedni. Jeśli wskazana jest „ścieżka bezpośrednia”, musisz spróbować, aby w przyszłości obraz nie migrował się nigdzie, ponieważ należy je ponownie dodać.
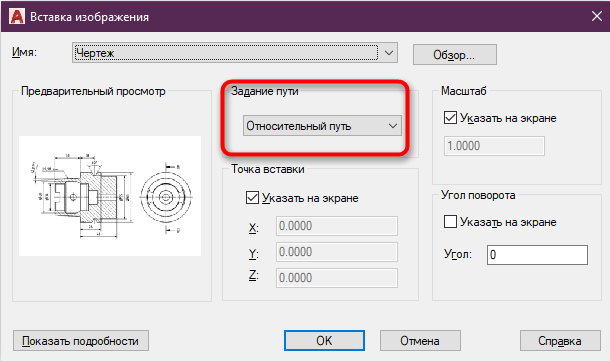
- Nie można dotknąć skali, jeśli jest równa jednemu, lub przy umożliwieniu tego kroku powrócimy do niego później (jak poprawnie skonfigurować parametr, rozważymy później).
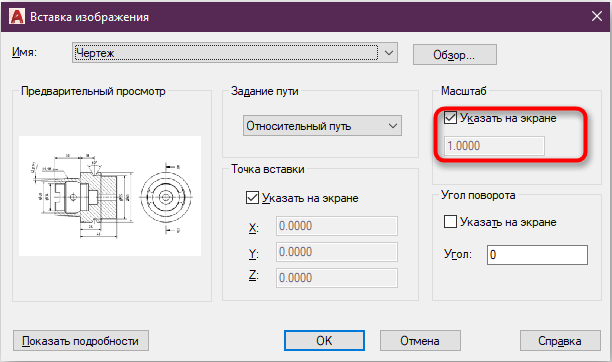
- Po zakończeniu konfiguracji kliknij „OK”, a obraz zostanie dodany do obszaru pracy programu. Kursor, który reguluje skalę obiektu, będzie dostępny (możesz również wprowadzić odpowiedni numer).
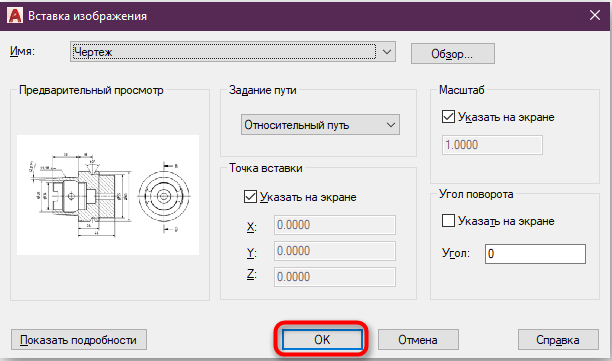
- Gotowy. Obraz teraz w projekcie. Podobnie możesz dodać więcej zdjęć, dla których będziesz musiał również skonfigurować skalę, pozycję i ustawić drogę.
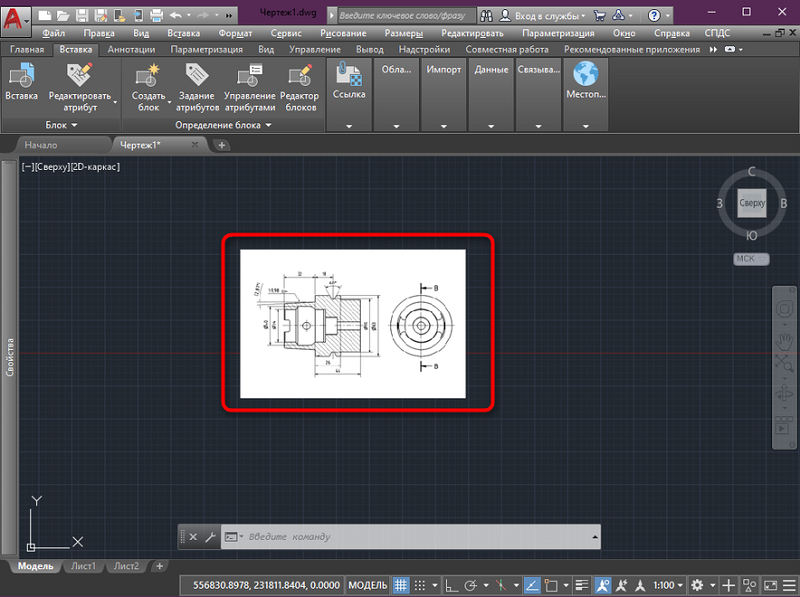
Aby wstawić obraz, możesz również użyć okna polecenia, w którym musisz wybrać polecenie obrazu.
Istnieją inne sposoby ładowania obrazu do projektu, takie jak przeciąganie obiektu bezpośrednio z przewodu do obszaru roboczego programu lub standardowa metoda kopiowania (kliknij Ctrl+C, podkreślając element w przewodzie do skopiowania Przejdź do okna programu i naciśnij Ctrl+V, aby wstawić). Niezależnie od wybranej metody konieczne będzie ustawienie powyższych parametrów.
Dostosowujemy skalę
Często istnieje potrzeba skonfigurowania wymiarów rysunku, na przykład dodałeś rysunek do JPG i wskazuje na wymiary. Aby skonfigurować skalę, wykonujemy następujące czynności:
- Wybierz dowolną z linii na rysunku (najlepiej dłużej), oznaczona w milimetrach lub PR.
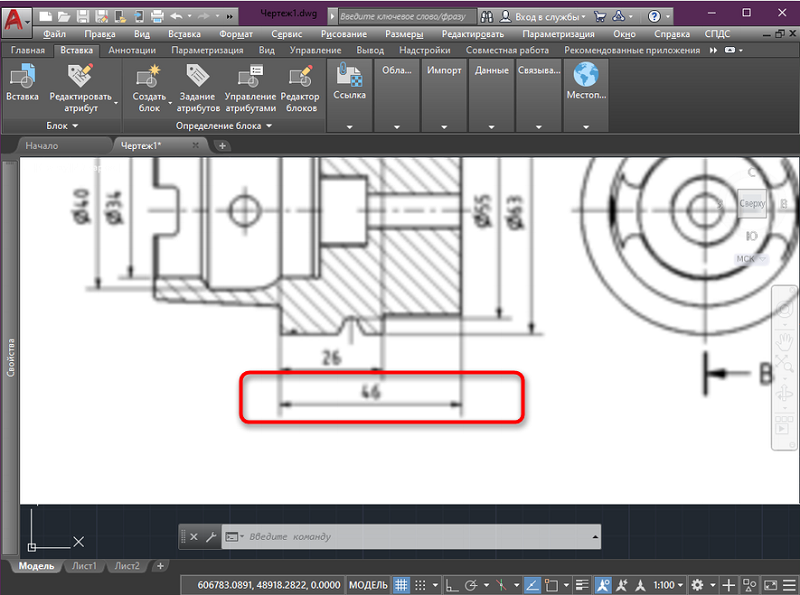
- Na karcie „Rysowanie” wybierz narzędzie „Segment” i z jego pomocą wykonamy linię wskazaną na rysunku, wprowadzając dane w pożądanym polu.
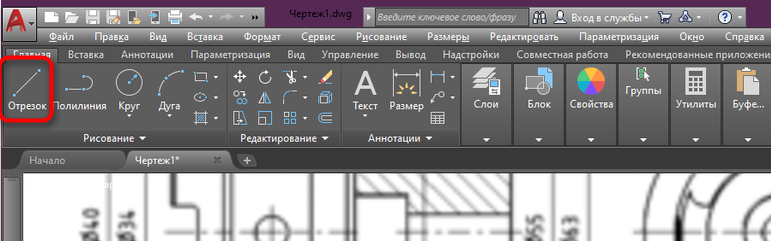
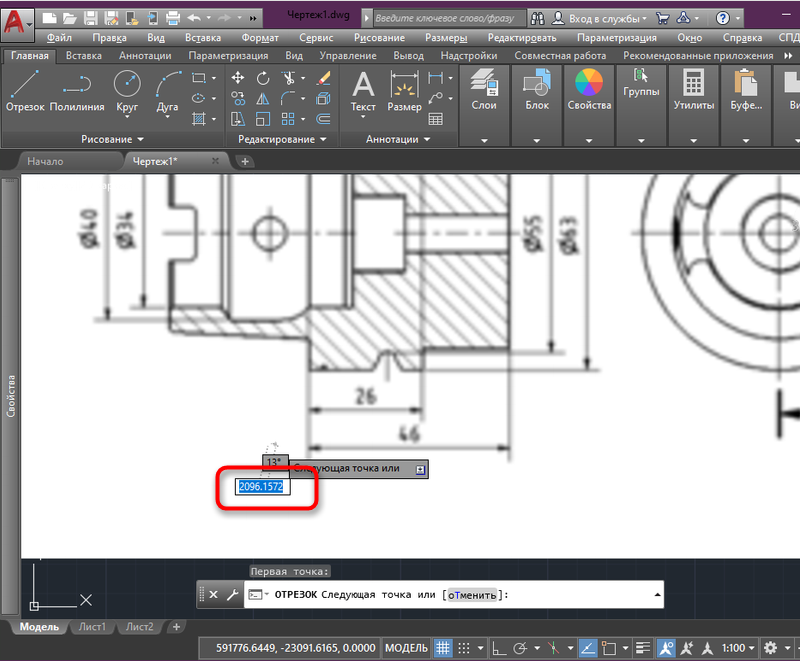
- Teraz podkreślamy cały obraz, naciskając ramkę, podczas gdy stanie się niebieskie, kliknij PKM i wybierz „śmiech” z menu kontekstowego.
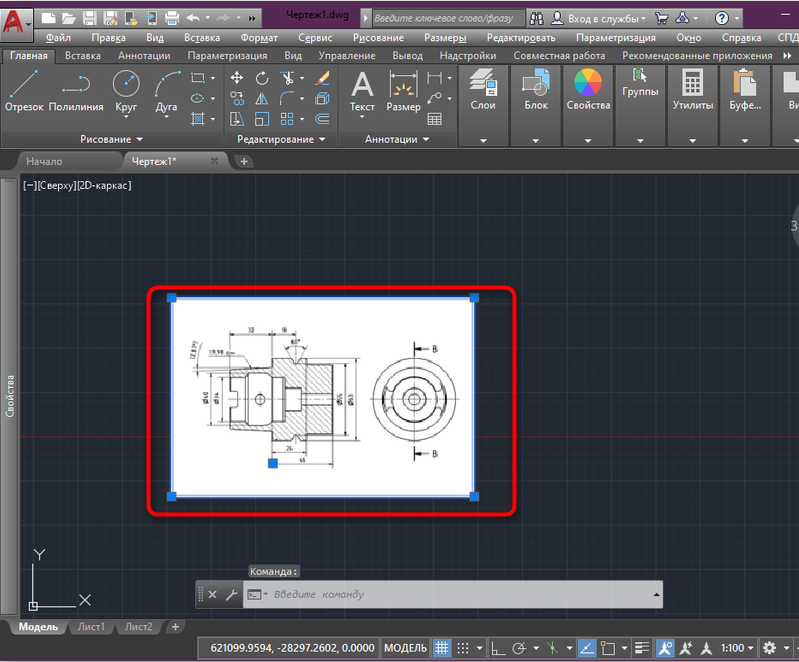
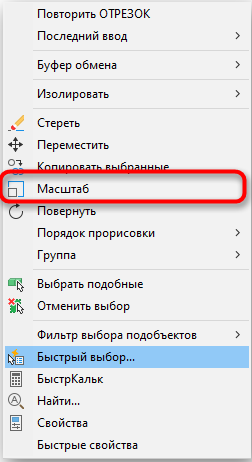
- Ustawiamy początek segmentu dla punktu podstawowego, a następnie kliknij wiersz polecenia „Sekcja obsługują”. Ustaw go z długością całej linii, a następnie wskaż ostatni punkt segmentu.
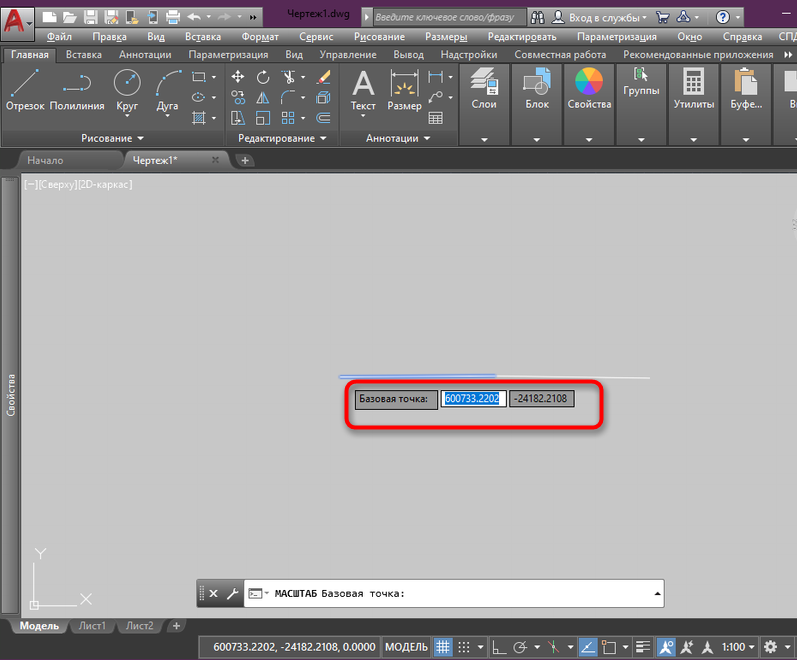
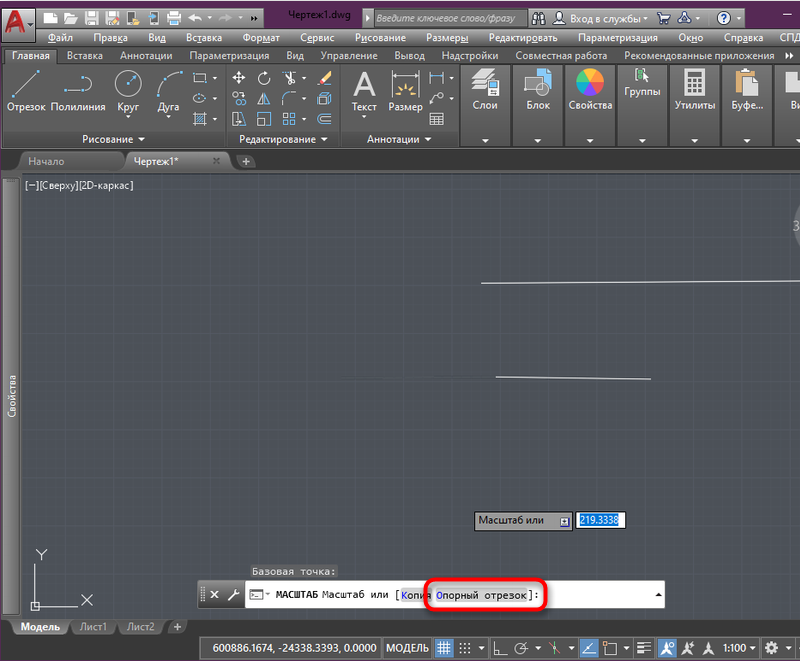
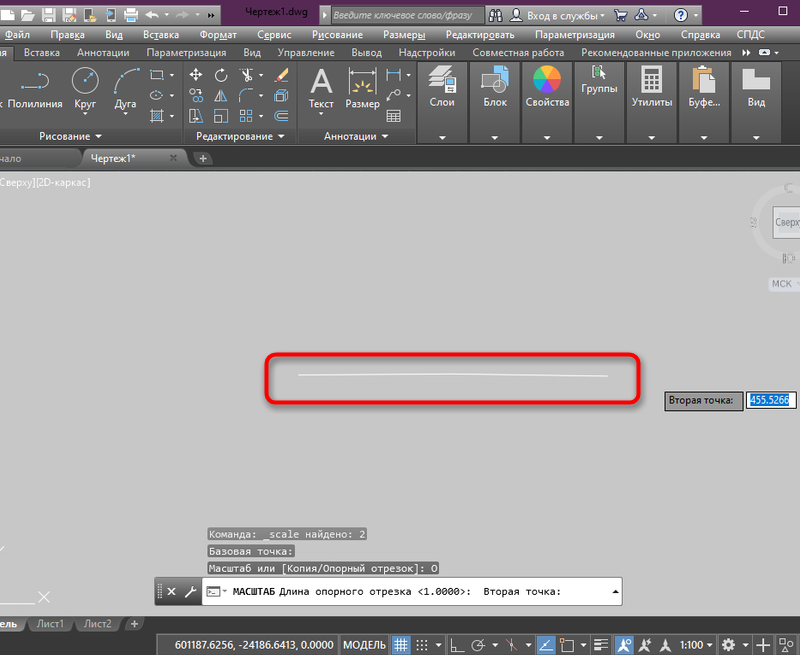
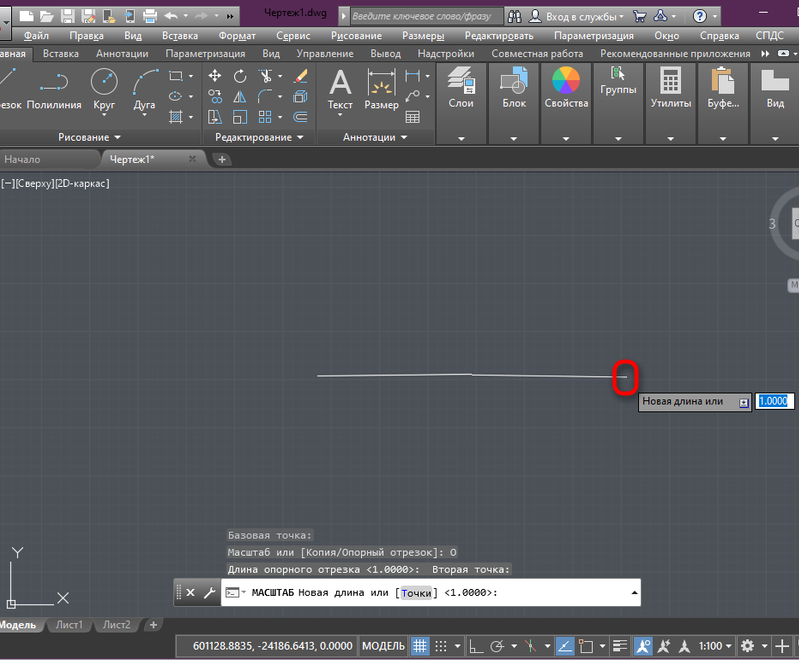
- Gotowy. Rysunek będzie odpowiadał określonym parametrom, a także linii narysowanej dla próbki.
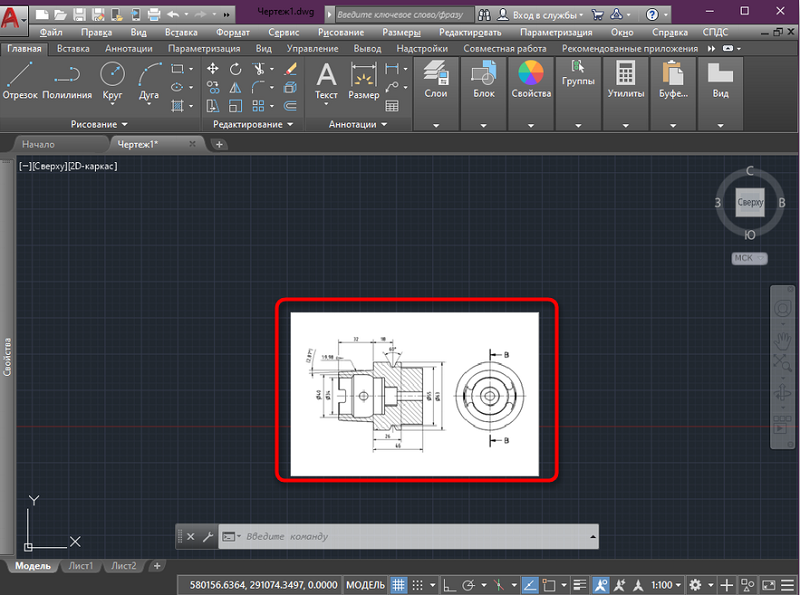
Konfigurujemy z tłem
Bardzo wygodne jest wlewanie obrazów bez tła, ale ponieważ jest to zwykle dołączone do obrazu, aw niektórych przypadkach kontrast z główną częścią projektu nie jest potrzebne, opcje połączenia z tłem są stosowane. Aby to zrobić, wykonujemy:
- Wybierz obiekt, po którym pojawią się narzędzia sterowania wzorcami.
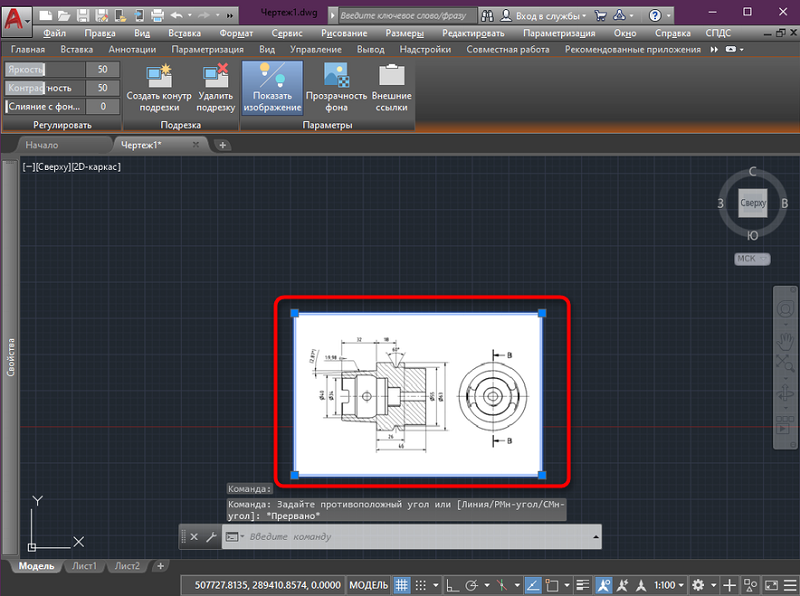
- Kliknij „Połączenie z tłem” i bez uwalniania przycisków myszy przesuń suwak w prawo do pożądanej odległości.
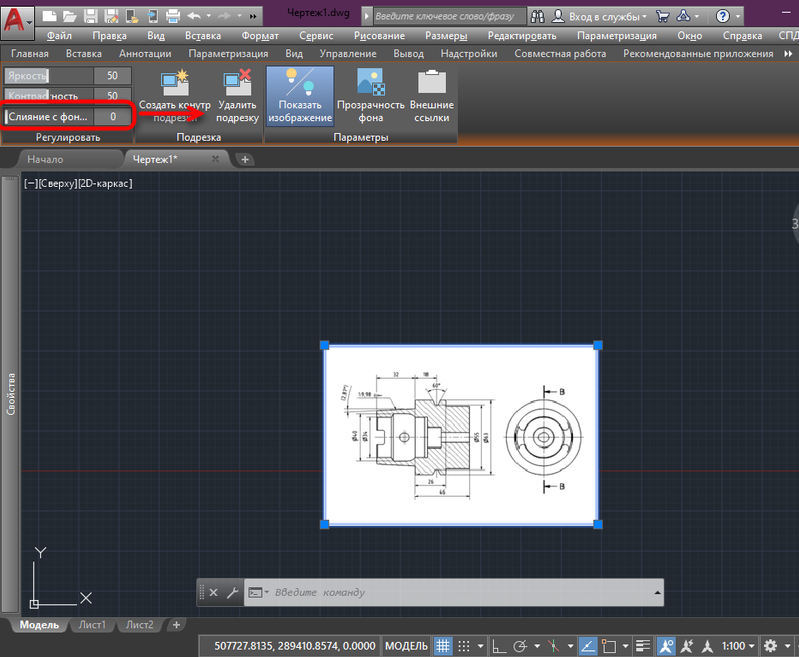
- Dostosowujemy i wybieramy odpowiednią intensywność, patrząc na zmieniające się tło obiektu zgodnie z tłem całego projektu. W ten sam sposób możesz zrobić z jasnością i kontrastem.
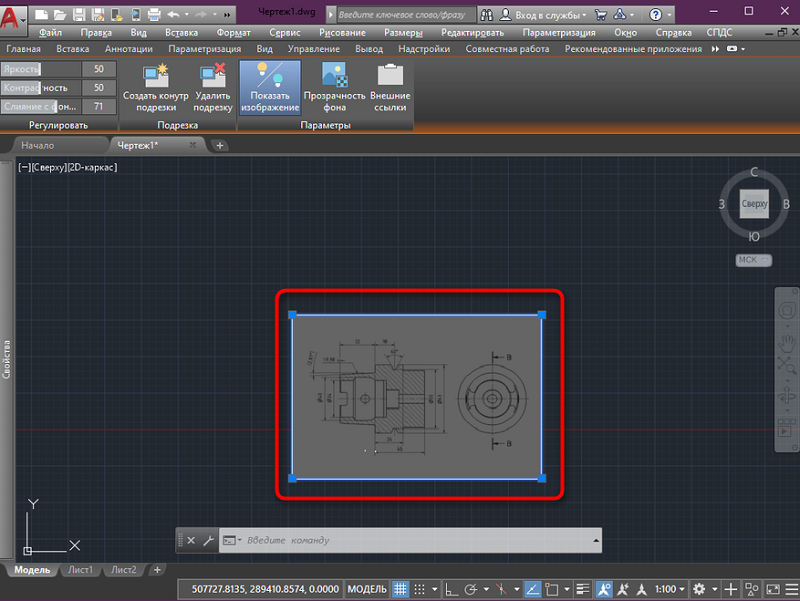
Utwórz obwód do cięcia
Jeśli istnieje potrzeba wycięcia oddzielnych części wzdłuż krawędzi, usuń nadmiar, użyj narzędzia programu zbudowanego:
- Wybieramy plik i wybieramy „Utwórz obwód cięcia”.
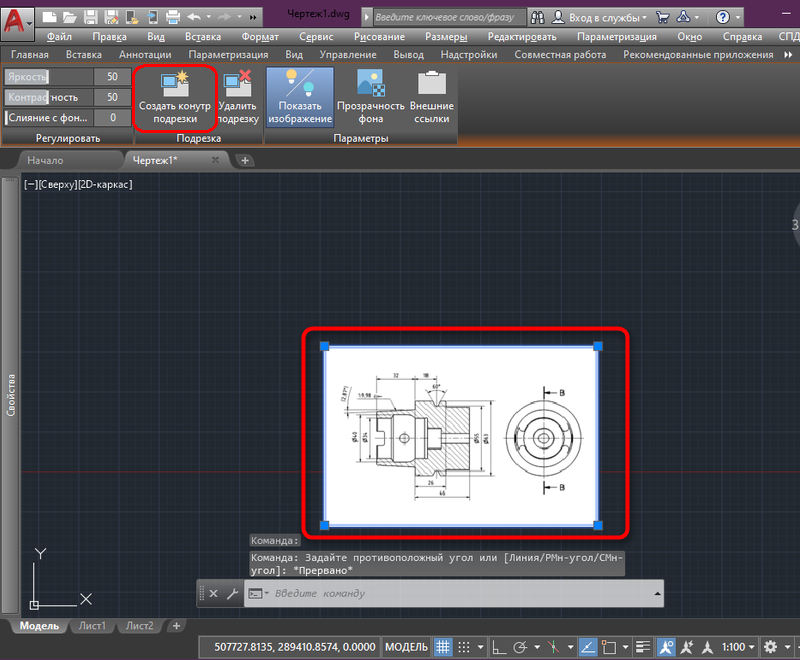
- Korzystając z pojawianego kursora, wybierz potrzebny obszar (zostanie zachowany, a reszta zostanie odcięta).
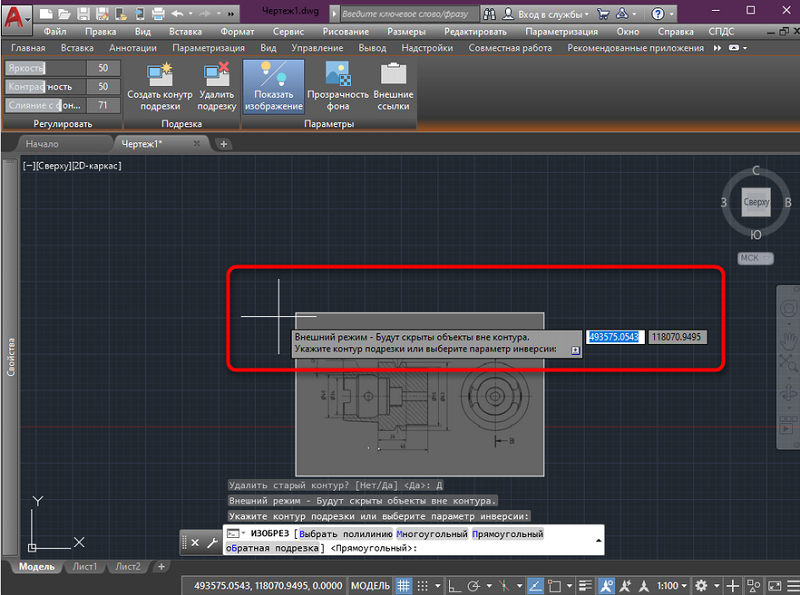
- Wynik wykończenia można zobaczyć (aby anulować akcję, używamy kombinacji Ctrl+Z).
Obróć obraz
Do obszaru roboczego zostanie dodany standardowy obiekt z normalnym skróceniem 0 °, ale może być wymagane, aby na rysunku był wyświetlany inaczej. Do zwrócenia się:
- Podkreślamy obiekt i klikamy jeden z zakątków PKM, z menu kontekstowego wybierz opcję „Turn”.
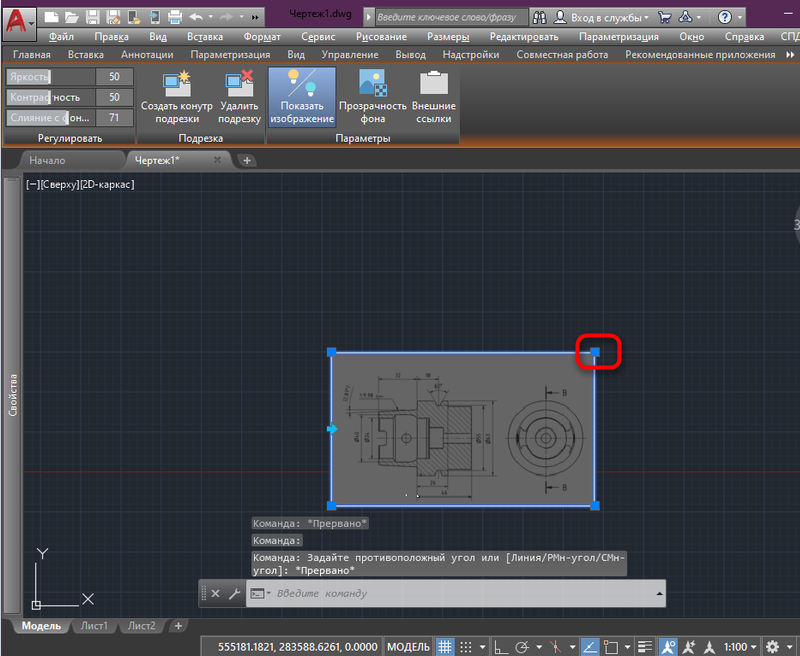
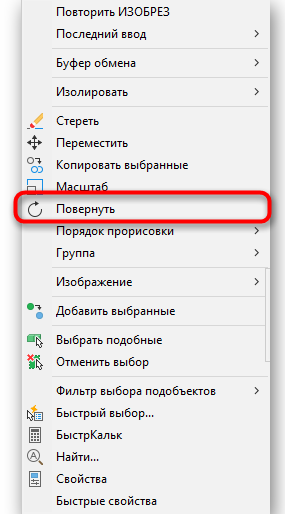
- Podczas obracania ustawiliśmy punkt podstawowy pozostały na miejscu.
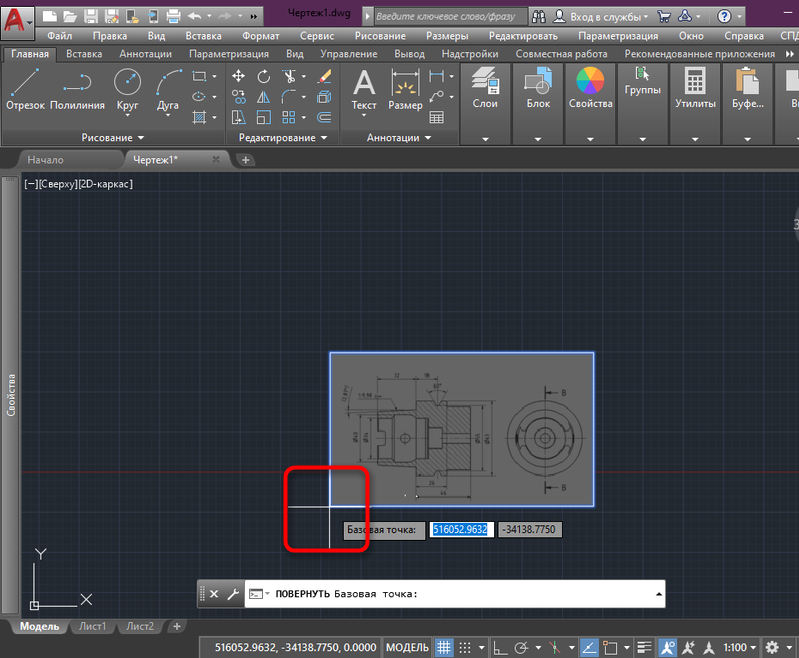
- Przełączamy go w odpowiednią liczbę stopni lub wprowadzamy je w odpowiednim polu.
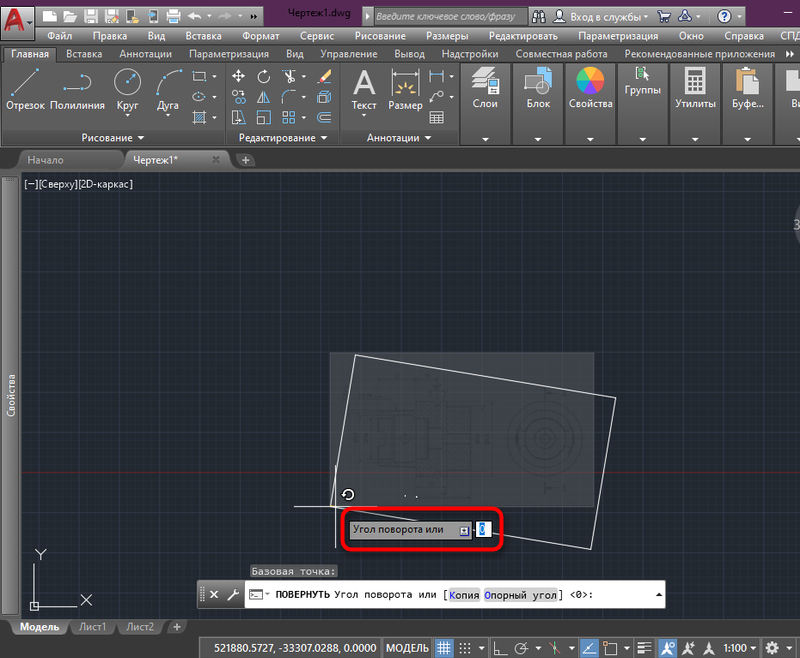
- Kliknij LKM lub wprowadź w celu zastosowania zmian.
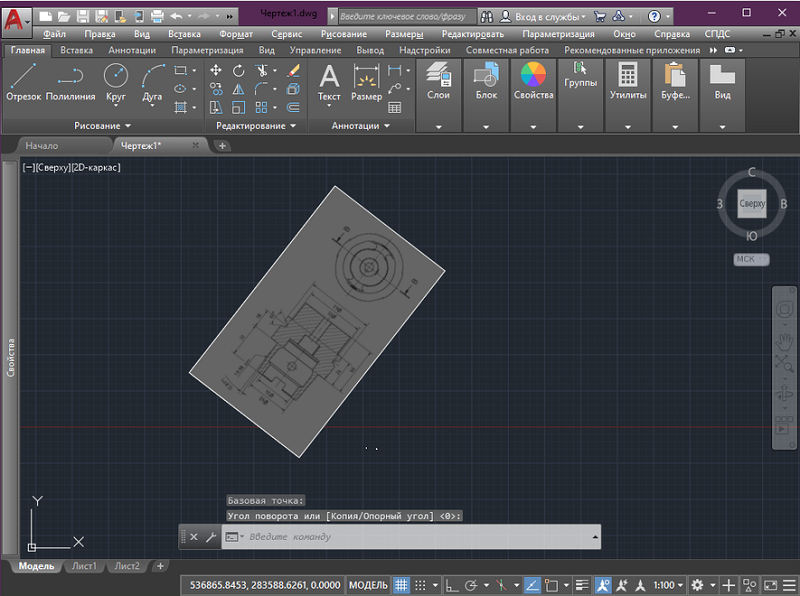
Wyświetlanie obwodów i drukowanie do drukowania
Nasz rysunek został nabyty przez biały kontur, który staje się czarny podczas drukowania. Jeśli konieczne jest, aby linia konturu nie była wyświetlana lub nie wyświetlana w druku, używamy odpowiedniego parametru, dla którego:
- Przechodzimy do zakładki Wstaw.

- W sekcji „Link” wybierz kontury - różne ”.
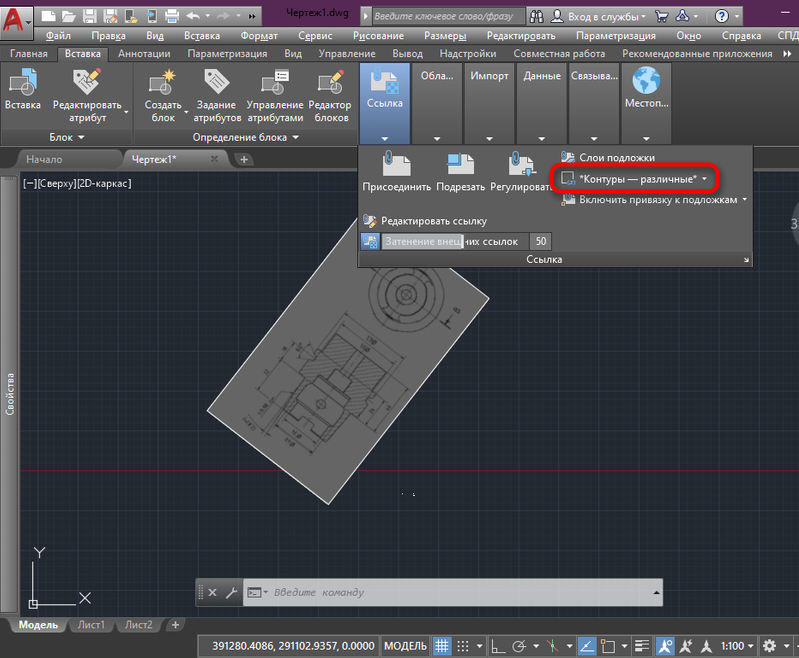
- Tutaj możesz ukryć kontury, wyświetlić je i wyświetlić lub wyświetlać, ale nie zabrać ich do wydrukowania.
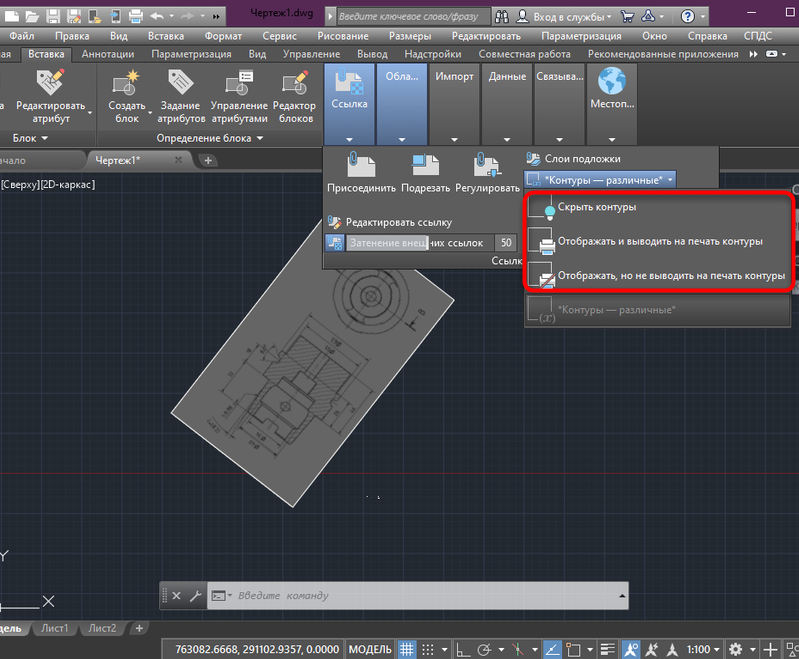
Wektor wstawka obrazu
Przypominamy, że crock samochodowy tworzy również obrazy wektorowe - jest to gwarancja, że będzie wyjątkowo kompaktowa i zapewni maksymalną prędkość odtwarzania na ekranie.
Masz możliwość włożenia obrazu wektorowego jednego z trzech formatów wektorów do rysunku:
- WMF - Metafails - Pliki zawarte w pakiecie Microsoft Office;
- ASIC (sat) - specjalne pliki tekstowe (ASCII) do reprezentowania obiektów geometrycznych;
- 3D Studio (3DS) - Pliki 3D Max Studio Three -Wymensional Modeling Program.
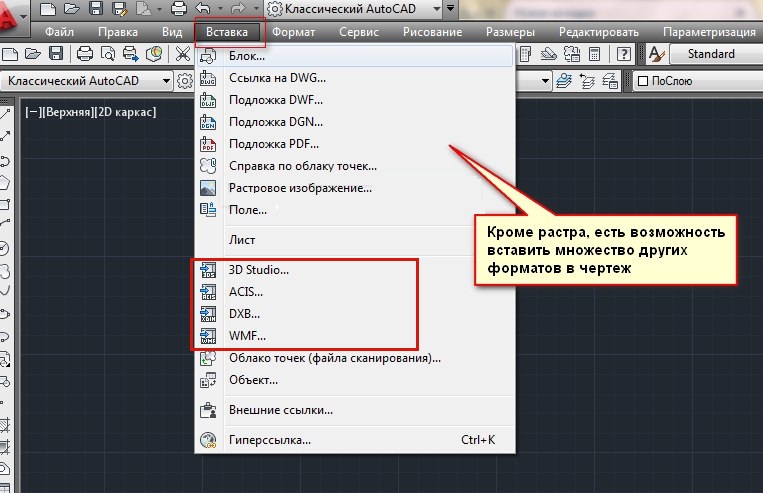
Samo procedura wkładania obrazu wektora do rysunku Crock samochodu nazywana jest importowaniem i jest przeznaczony dla „importu”, który można również znaleźć na pasku narzędzi „Wstaw” („Wstaw”) lub w „Wstaw wstaw „Menu menu. Możliwe jest również uruchomienie wkładki za pośrednictwem wiersza poleceń „Importuj”.
Używanie polecenia jest bardzo proste - otwiera się standardowe okno wyboru okna z dysku twardego komputera. Po wybraniu pliku i naciśnięciu przycisku „Otwórz” jego zawartość jest wstawiana do AutoCAD.
W ten sposób możesz wstawić/importować obraz do projektu AutoCade, a teraz wiesz, jak to zrobić. Czy udało ci się dodać od Ciebie zdjęcie? Były jakieś pytania na ten temat? Napisz o tym w komentarzach.
- « Właściwa praca z warstwami w Photoshopie
- Sposoby przesyłania kontaktów z jednego iPhone'a na drugi »

