Procedura włączania, odłączania i konfigurowania gestów Touchpad w systemie Windows 10

- 5056
- 1133
- Janusz Baranowski
Każdy użytkownik laptopa/netbooka zna urządzenie wejściowe informacyjne o nazwie „Touchpad”. Dla niektórych użytkowników jest to najwygodniejsza wymiana znanych myszy komputerowych, ponieważ otwiera wiele funkcjonalnych możliwości, dla innych, zwłaszcza miłośników gier, jest to okropne urządzenie, które jest częściej używane przez przypadek niż celowo. Ale niewiele osób wie, że programiści laptopów od dawna przewidywali większość możliwych niuansów podczas pracy z panelem sensorycznym i zapewniał użytkownikom możliwość włączenia lub odłączenia touchpad, a także zainstalować własne ustawienia i tworzyć osobiste gesty, które będzie jak najwięcej, aby użyć tego urządzenia. Jak widać z nazwy tego artykułu, porozmawiamy o istniejących funkcjach konfigurowania panelu sensorycznego dla urządzeń w systemie operacyjnym Windows 10.

Jak pracować z gestami Touchpad w systemie Windows 10.
Włączanie i wyłączenie
Producenci mobilnych komputerów osobistych uprościli procedurę włączania/wyłączenia modelu sensorycznego w jak największym stopniu. W niektórych nowoczesnych laptopach (firma HP) obok Touchpad jest dedykowany przycisk, który jest odpowiedzialny za jego aktywację i odkażanie. W związku z tym wszystko, co pozostaje, to kliknięcie tego przycisku i uzyskanie pożądanego wyniku. Ale taka okazja nie jest wdrażana na wszystkich laptopach. W większości przypadków pewna kombinacja klawiszy „FN” i „F1 - F12” jest odpowiedzialna za włączenie/odłączenie. Wszystko zależy od producenta wybranego urządzenia, na przykład:
- „Asus” - kombinacja „fn + f9”;
- „Lenovo” - „fn + f8”;
- „Samsung” - „fn + f5”;
- „Toshiba” - „fn + f5”;
- „Acer” - „fn + f7”;
- „Dell” - „fn + f5”.

Niestety istnieją częste przypadki, gdy wspomniane kombinacje kluczowe po prostu nie działają. W takim przypadku powinieneś zwrócić uwagę na ustawienia BIOS, a za to musisz wykonać:
- Po włączeniu komputera, również w zależności od producenta, otwórz ustawienia BIOS. Może to być klucz „F2”, „Usuń”, „tab” itp. D.;
- Na karcie „Advanced” znajdź parametr w nazwie którego polega na urządzeniu wskazującym (urządzenia indeksu) i przetłumacz go na tryb „włączony” do włączania i „wyłączony” w celu odłączenia;
- Zapisz zmienioną konfigurację, naciskając klawisz „F10” i poczekaj na ponowne uruchomienie komputera.
W przypadku, gdy żadna z powyższych nie pomogła, być może na poprawność tachpadu wpływa nieprawidłowe sterowniki tego oprogramowania. W związku z tym będziesz musiał je zainstalować lub ponownie zainstalować w dowolny wygodny sposób, na przykład pobieranie ze strony producenta lub za pomocą specjalistycznego oprogramowania - „Rozwiązanie DriverPack”.
Ustawienia
Teraz powinieneś wpływać na najciekawsze pytanie związane z tworzeniem własnych „gorących gestów” i innych ustawień panelu sensorycznego. Aby to zrobić, na komputerze z systemem operacyjnym Windows 10, musisz wykonać następujące czynności:
- Naciśnij przycisk „Start” i wybierz sekcję „Parametry”, a następnie „Urządzenia”;
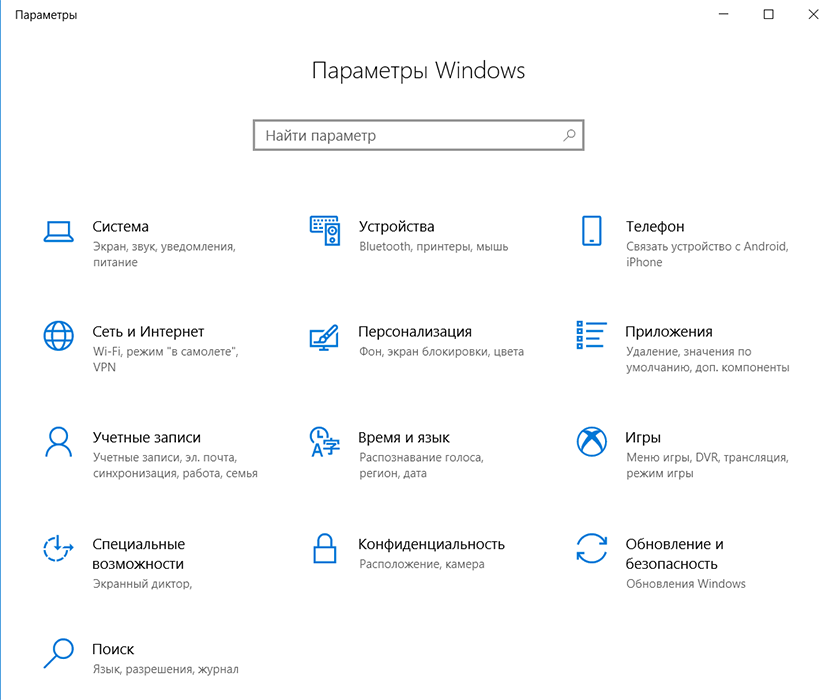
- Po prawej stronie okna otwierającego przejdź do podsekcji „Panelu dotykowego”;
- W tej samej sekcji możesz skonfigurować czułość Touchpad i otworzyć dodatkowe ustawienia urządzenia;
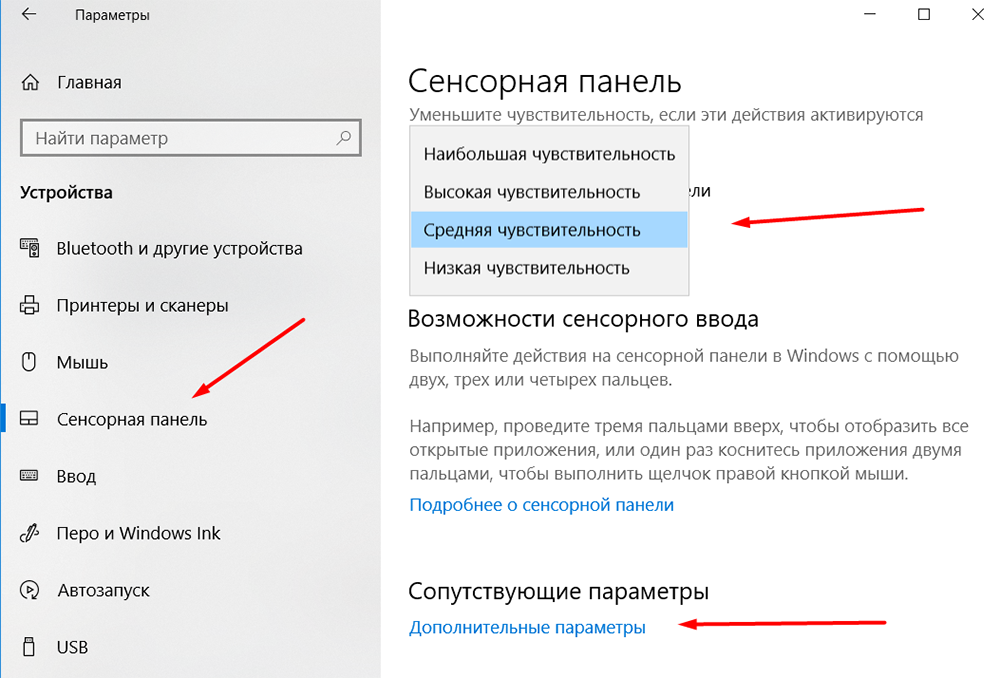
- Ponadto konkretyzowana procedura jest niemożliwa do podania, ponieważ kolejne kroki zależą od możliwości dostarczonych przez programistów w celu zmiany funkcjonalności Touchpad.
Asus
Na przykład w przypadku laptopów „ASUS” istnieje specjalne narzędzie o nazwie „Asus Smart Gesture”, z której etykieta jest umieszczona w tacy. Należy zauważyć, że narzędzie to całkowicie zastępuje wcześniej używanych sterowników, dlatego w sekcji „Właściwości” na karcie ELAN (w zależności od producenta nazwa może być inna) urządzenie nie będzie wyświetlane, ale w tym przypadku tak jest nie wymagane. Okno sterowania użytecznością składa się z trzech kart:
- Karta „gestów”, w której można włączyć lub wyłączyć niektóre parametry, za które odpowiedzialne jest kontrola jednego/dwóch lub trzech/czterech palcach;
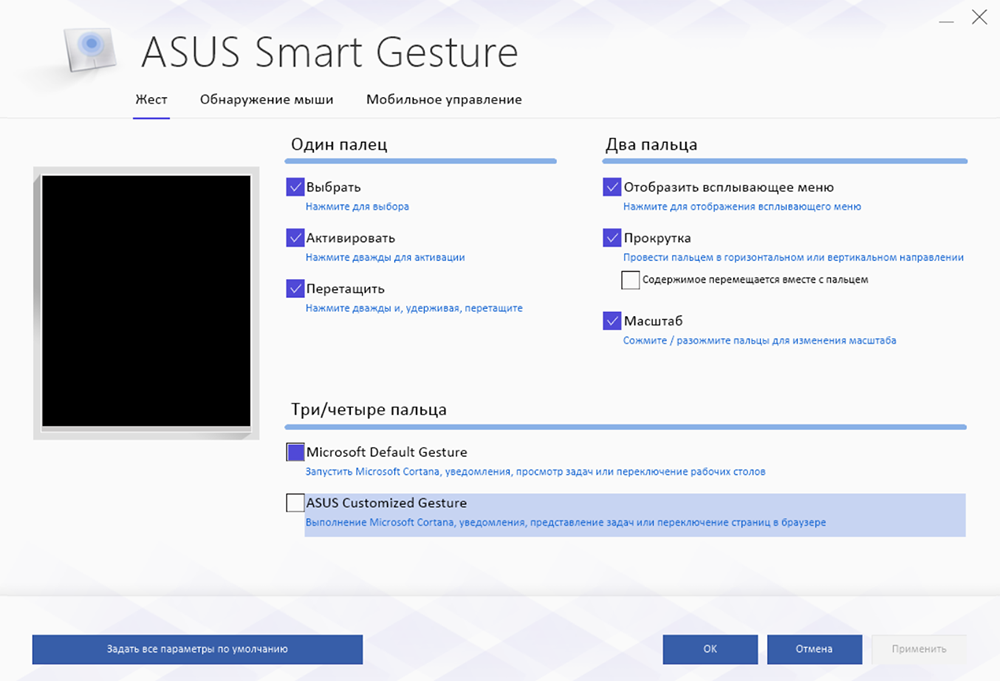
- Karta wykrywania myszy umożliwia aktywowanie trybu, w którym panel sensoryczny jest wyłączany natychmiast po podłączeniu myszy komputerowej;
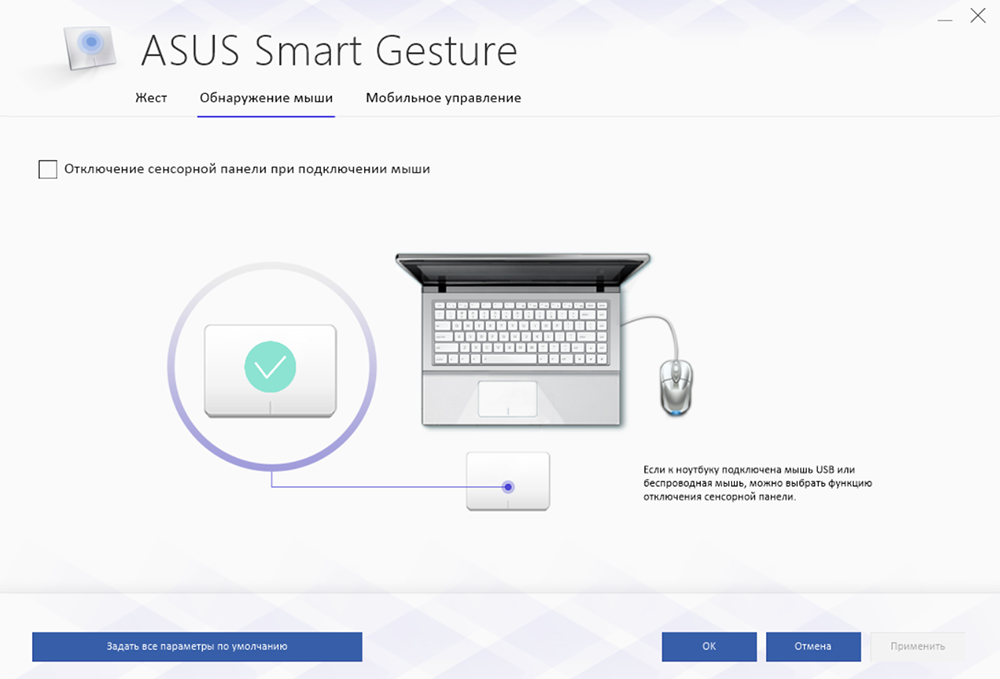
- Karta Mobile Management, z którą można włączyć zdalną kontrolę komputera za pomocą technologii „zdalnego łącza”.
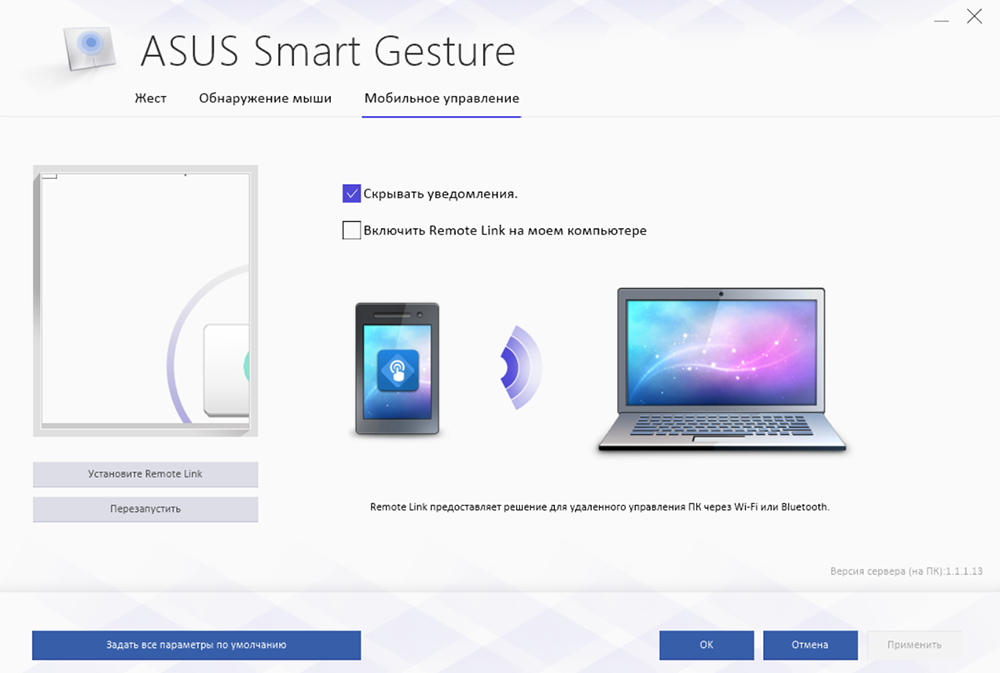
Jak widać, firma ASUS nie zapewnia wielu możliwości personalizacji, są to tylko główne parametry, podobne ustawienia myszy.
Lenovo
Zgodnie z podobnym schematem, czasem z dużym spektrum parametrów konfigurowalnych, inni producenci również działają. Na przykład Lenovo przydziela również osobne narzędzie, z którym można skonfigurować następujące punkty:
- Karta „One Finger” - odpowiednio, zapewnia możliwość aktywacji lub wyłączenia standardowych funkcji kontroli ruchu za pomocą jednego palca, na przykład klikania lub przeciągania obiektu.
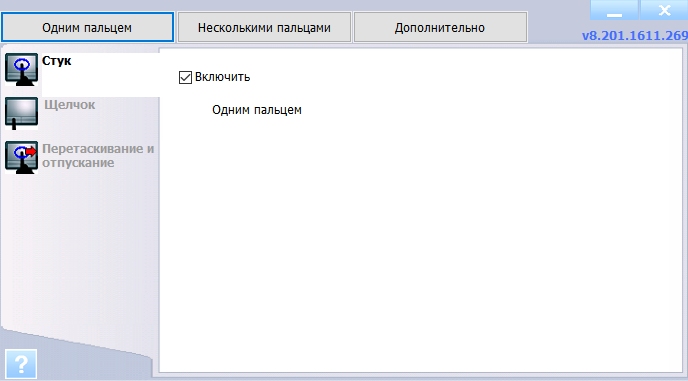
- Karta z „Kilka palców” zawiera największą liczbę dostosowywanych parametrów: skalowanie lub wyzwanie do menu. Oprócz włączenia/odłączenia takiego zarządzania, możesz również zmienić dodatkowe wskaźniki kilku funkcji, na przykład za pomocą suwaka, możesz dostosować prędkość zmiany skali do najbardziej wygodnego wskaźnika, a także szybko zobaczyć wprowadzone zmiany.
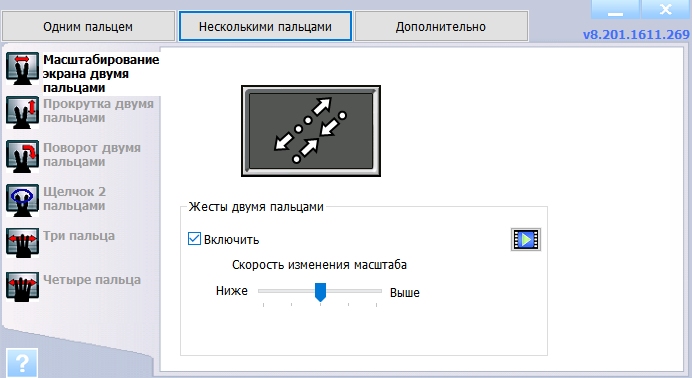
- Karta „Dodatkowo” zawiera trzy podsekcje:
- „Transpaska za dłonią”. Istnieją częste przypadki, gdy Touchpad rozpoznaje dotyk dłonią za próbę wykonania polecenia, co prowadzi do zupełnie innych wyników niż oczekiwano. Za pomocą tego parametru możesz skonfigurować odpowiedź Touchpad, aby przypadkowo dotknąć czujników dłoni.
- „Czułość czujnika”. Nazwa podsekcji mówi sama za siebie.
- „Ruch przez krawędź”. Konieczne jest przyzwyczajenie się do zarządzania rozważanym urządzeniem, ponieważ jest ono dalekie od zawsze możliwe, aby natychmiast prawidłowo używać kontroli za pomocą kilku palców. Na przykład, gdy zmienia się skala, palce często wychodzą za granicę i aby osiągnąć pożądaną skalę, musisz ponownie powtórzyć manipulacje. Ta podsekcja pomoże zminimalizować ryzyko powtórzenia takiej sytuacji.
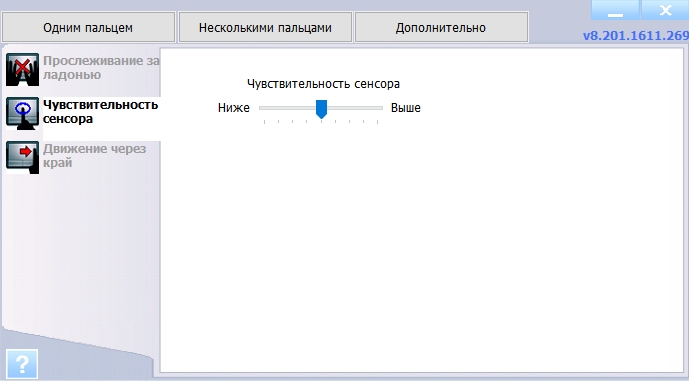
Ponadto, aby uzyskać więcej wdrożonych informacji na temat korzystania z parametrów niestandardowych, wystarczy kliknąć ikonę C?„który znajduje się w lewym dolnym rogu okna. Informacje są dostarczane w nadmiernej objętości i z ilustracjami krokowymi.
Wniosek
Podsumowując, warto zauważyć, że pomimo podwójnego podejścia użytkowników do rozważanego urządzenia w tym artykule, nie można nie zauważyć jego wyjątkowej korzyści. Dzięki pewnym umiejętnościom w posiadaniu Touchpad można zauważyć, że zwykła mysz nie jest funkcjonalnie gorsza, a w niektórych momentach jest jeszcze wygodniejsze. Dlatego nie powinieneś spieszyć się z jego odłączeniem.
- « Do czego służy proces hosta dostawcy WMI i dlaczego ładuje komputer
- Brak urządzenia rozruchowego naciska na żaden kluczowy błąd - przyczyny i rozwiązania »

