Do czego służy proces hosta dostawcy WMI i dlaczego ładuje komputer

- 1110
- 46
- Hilarion Jarosz
Jeśli zagłębiasz się w strukturę pracy dowolnego systemu operacyjnego i zobaczysz, ile różnych procesów jest ciągle przeprowadzanych, wówczas porównanie pracy komponentów komputera i ludzkiego mózgu nie wydaje się już tak śmieszne. Dla zwykłego użytkownika taka obfitość może wydawać się bez znaczenia i niezwykle niezrozumiała, ponieważ większość z nich po prostu nie wpływa bezpośrednio na prędkość komputera, co oznacza, że nie jest to ważny aspekt dla jego właściciela. Ale czasami niektóre procesy mogą mieć pewien negatywny wpływ na szybkość komputera, a kiedy użytkownik otwiera ulubionego „dyspozytora zadań” i widzi, że centralny procesor jest przesyłany na 90%, istnieje wiele pytań na temat tego, dlaczego tak jest, kto jest, kto jest, kto jest, kto jest jest winny i jak to jest naprawione. W tym artykule powie o jednym z przedstawicieli wspomnianych procesów o nazwie „Host dostawcy WMI”, a także o tym, co jest znaczenie jego pracy i jak uniknąć zamrażania systemu operacyjnego.

Eliminacja procesu hosta dostawcy WMI.
Co to jest i dlaczego
Tak więc „host dostawcy WMI” to proces uruchomiony przez plik wykonywalny ”Wmiprvse.exe „Zaprojektowany do scentralizowanej kontroli podłączonego sprzętu zewnętrznego. Jest obecny we wszystkich wersjach systemu Windows, ma prawie tę samą nazwę i jest najważniejszym elementem prawidłowego funkcjonowania komputera, a zatem jego zakończenie lub usunięcie jest wyjątkowo niepożądane i może prowadzić do negatywnych konsekwencji. Dzięki operacji normalnej/pełnej w czasie system operacyjny hosta dostawcy WMI nie ma żadnego wpływu na prędkość systemu, a czasem naprawdę można go aktywować przez krótki czas z niektórymi zapytaniami, ale jego wpływ na „CP ”Jest równe lub zbliża się do zera.
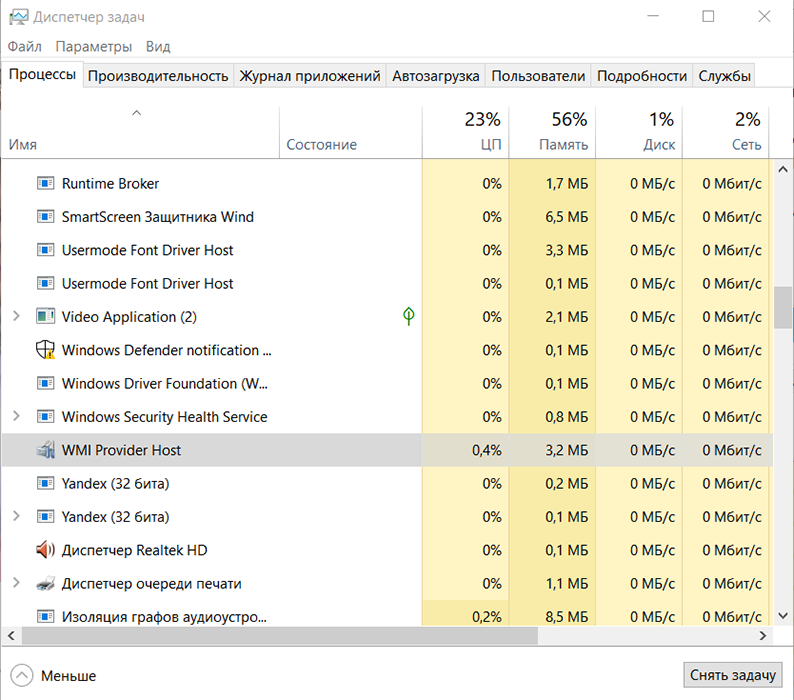
Dlatego jeśli „gospodarz dostawcy WMI” wisi na liderach na obciążeniu „CPU” przez długi czas, to już wskazuje na występowanie problemów w obsłudze systemu operacyjnego systemu Windows, który jest wymagany do rozwiązania w celu zminimalizowania zawieszenia. Biorąc pod uwagę znaczenie istnienia i pracy „gospodarza dostawcy WMI”, można rozróżnić następujące „nieszkodliwe” przyczyny rozważanego problemu:
- Nowe urządzenie/sprzęt jest podłączony;
- Proces automatycznej instalacji lub aktualizacji sterowników podłączonego urządzenia jest aktywowany;
- równoczesna instalacja oprogramowania związanego z działaniem urządzenia;
- Ukryta aktualizacja systemu operacyjnego;
- Nadmierne obciążenie adaptera wideo w wyniku aktywacji różnych efektów wizualnych.
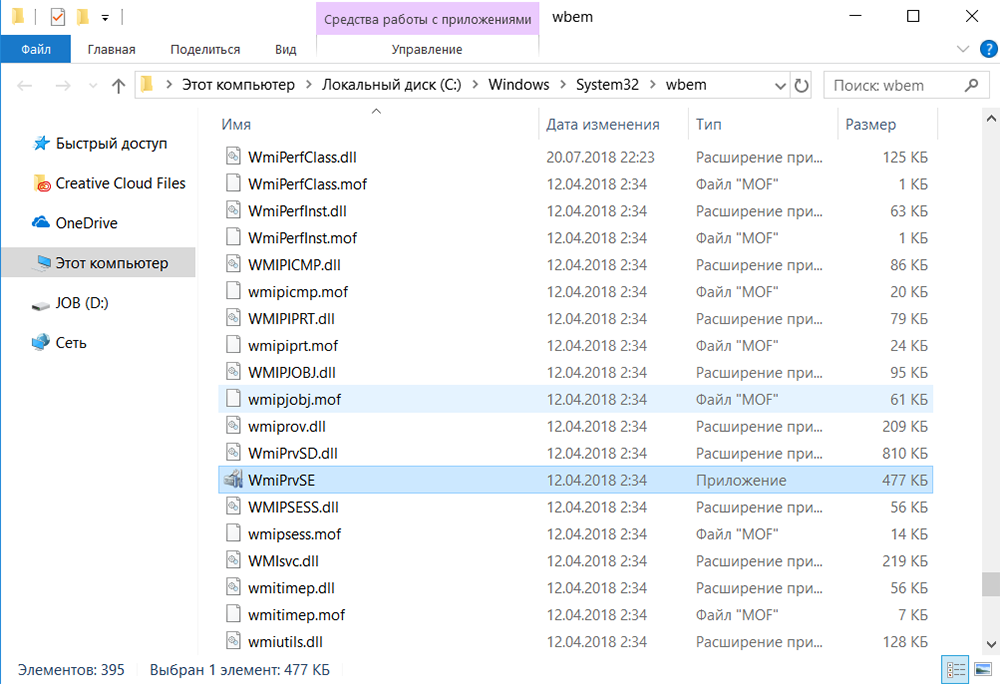
Poszukiwanie decyzji
Na podstawie powyższych możliwych powodów należy określić początkowe spektrum działań obejmujących określenie i eliminację źródeł zamarzania:
- W „Menedżerze zadań” zidentyfikuj inne procesy, które mają również znaczący wpływ na „CPO”, ponieważ to ich apel do „WMI” może powodować te problemy. Aby przeanalizować, postępuj zgodnie z następującymi manipulacjami:
- Korzystanie z kombinacji kluczowej „Win + R” i polecenie „EventVwr.MSC „Otwórz sekcję„ Widok zdarzeń ”;
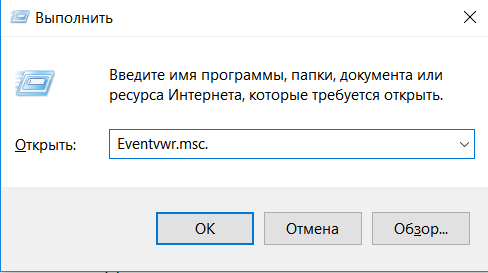
- Następnie przejdź przez „Aplikacje i czasopisma usług” - „Microsoft” - „Windows” - „Aktywność WMI” - „Operational” i zwróć uwagę na najnowsze stałe błędy;
- Kliknij jedną z nich i na zakładce „Ogólne”, zwróć uwagę na parametr „ClientProcessid”, w którym zostanie wskazany określony identyfikator procesu, który jest przyczyną osobnego błędu.
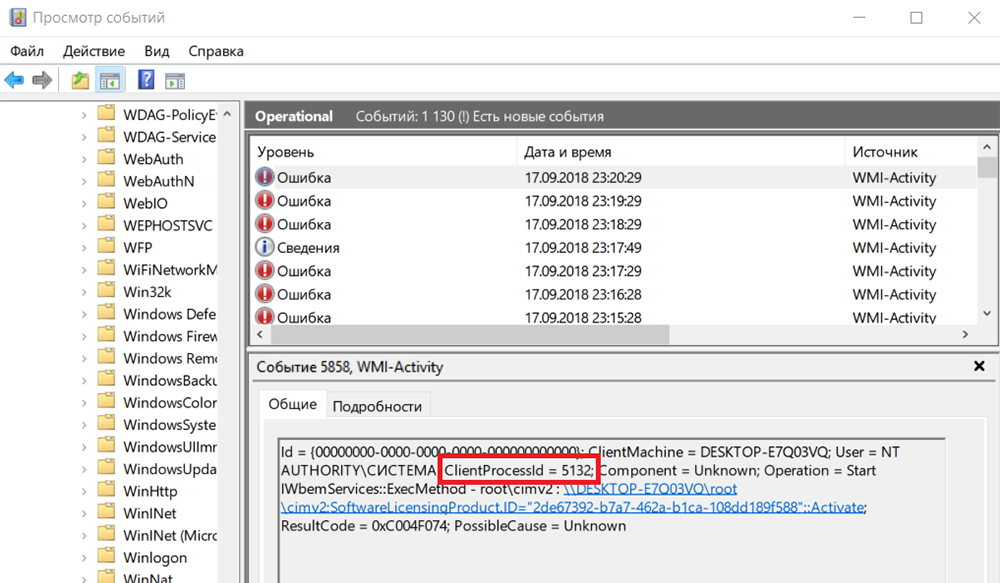 Należy pamiętać, że należy przeglądać tylko najnowsze rekordy błędów, ponieważ system automatycznie zmienia identyfikatory, a wiele z nich będzie po prostu nieistotnych w momencie weryfikacji.
Należy pamiętać, że należy przeglądać tylko najnowsze rekordy błędów, ponieważ system automatycznie zmienia identyfikatory, a wiele z nich będzie po prostu nieistotnych w momencie weryfikacji. - Otwórz „dyspozytor zadań”, przejdź do zakładki „Szczegóły”, sortuje listę w kolumnie EID i znajdź „winowajcę”, którego liczba jest wskazana w powyższej linii „ClientProcessid”;
- Dalsze działania będą zależeć od tego, co dokładnie zostało odkryte, może to być zamknięcie programu i jego ponowne uruchomienie.
- Jeśli problem powstał po podłączeniu dowolnego urządzenia lub po umyślnych manipulacjach z plikami systemowymi, wyłącz je, tymczasowo zawiesić wszystkie aktywne działania i sprawdź obciążenie procesora;
- Korzystanie z kombinacji kluczowej „Win + R” i polecenie „EventVwr.MSC „Otwórz sekcję„ Widok zdarzeń ”;
- Załaduj instrumentację zarządzania systemem Windows, w tym celu:
- Kliknij kombinację kluczową „Win+R” i wykonaj usługi polecenia „.MSC ”;
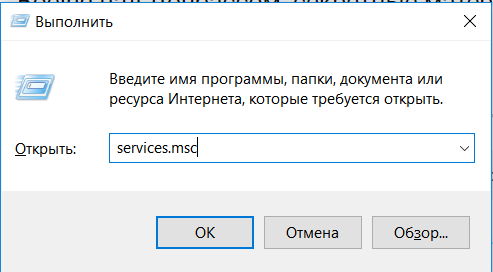
- W oknie „Service” linia „Windows” narzędzi na liście, podkreśl ją, wyróżnij ją i kliknij przycisk „Restart”.
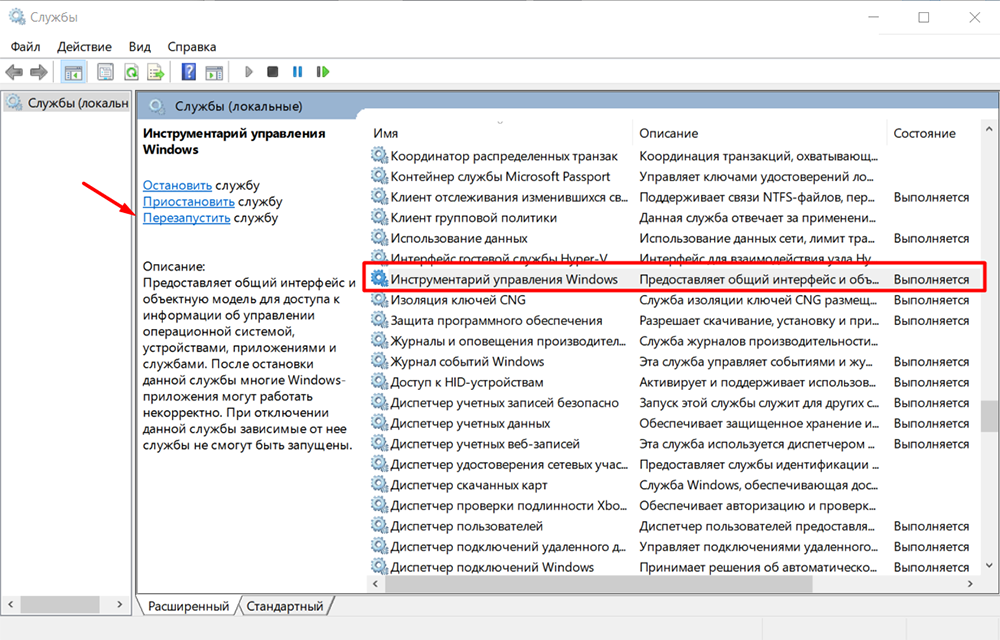
- Kliknij kombinację kluczową „Win+R” i wykonaj usługi polecenia „.MSC ”;
Warto również zauważyć, że nie będzie zbędne sprawdzenie poprawności systemu operacyjnego i w „trybie awaryjnym”.
Wirus
Niestety, dość często, pod „hostem dostawcy WMI”, oprogramowanie wirusowe jest maskowane i pomimo łatwości identyfikacji „podróbek” nie każdy użytkownik reaguje w odpowiednim czasie i poprawnie na rozważany problem. Znaki działania oprogramowania wirusowego obejmują:
- Lokalizacja - Pliki systemowe znajdują się w odpowiednich folderach - „Windows”, „System”, „System32”, a większość „zwykłych wirusów” nie może do nich uzyskać;
- Aby potwierdzić tę teorię, otwórz „nieruchomości” procesu hosta dostawcy WMI i przejdź do zakładki „Szczegóły”, gdzie zwróć uwagę na linię podpisu „autorytet”.
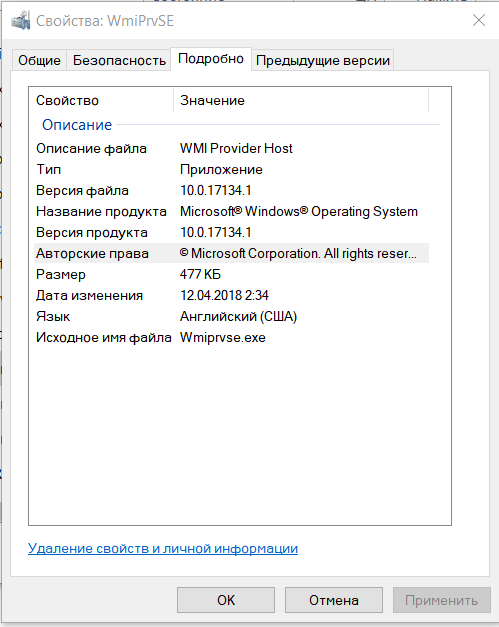
Ponadto pośrednią funkcję działania wirusów można nazwać stałością obciążenia, który wynosi od 85–90% w stosunku do „CPU”. Jeśli zweryfikowany kandydat nie przeszedł kontroli, użyj jakiegokolwiek oprogramowania antywirusowego, a także wyczyść rejestr w dowolny sposób.
Wniosek
Podsumowując, warto zauważyć, że powyższe działania są odpowiednie dla wielu innych takich problemów z procesami systemowymi, a przydatność okresowej weryfikacji systemu operacyjnego do obecności aktywności wirusowej od dawna jest znana. W rzeczywistości najbardziej optymalnym rozwiązaniem byłoby analiza wszystkich podłączonych urządzeń, w tym na zewnętrznych przewoźnikach danych, ponieważ mogą być nośnikami oprogramowania wirusowego.
Ostatnią rzeczą do powiedzenia są bezsensowne próby wymuszonego ukończenia „WMI”, ponieważ nawet po jego pomyślnym zamknięciu, co nie zawsze się zdarza, w każdym razie zostanie to automatycznie wznawiane.
- « Twój błąd połączenia nie jest chroniony w Google Chrome i Yandex.Przyczyny i rozwiązania przeglądarki
- Procedura włączania, odłączania i konfigurowania gestów Touchpad w systemie Windows 10 »

