Brak urządzenia rozruchowego naciska na żaden kluczowy błąd - przyczyny i rozwiązania

- 2161
- 143
- Klara Kopeć
Jest mało prawdopodobne, aby ktoś kłócił się z faktem, że sytuacje, w których pojawiają się jakiekolwiek błędy, gdy komputer jest włączony, jest przyjemny i pozytywny. Problemy przejawiające się natychmiast w momencie ładowania i wyrównywania prób wejścia do systemu, jest dość problematyczne wyeliminowanie dla zwykłego użytkownika, ponieważ jest to powszechne, od czego zacząć, na co zwrócić uwagę i gdzie zapłacić. Temat tego artykułu jest precyzyjnie wywoływany, aby pomóc wszystkim użytkownikom, którzy mają do czynienia z powyższym problemem w postaci błędu „Brak urządzenia rozruchowego”, który występuje natychmiast podczas próby włączenia komputera.

Metody eliminowania błędu „Brak urządzenia rozruchowego naciska na dowolny klucz”.
Powoduje
Warto od razu zwrócić uwagę, że pomimo faktu, że wielu, zastanawia się nad błędem rozważanym, gorączkowo próbując go naprawić poprzez wymuszone/ponowne uruchomienie awaryjne, aw przypadku nieudanego wyniku są przestraszeni i praktycznie „zakopując” swoje komputery, rozwiąż to po prostu po prostu. Ale przed kontynuowaniem poszukiwania rozwiązań należy zdecydować o przyczynach tak nieprzyjemnej sytuacji. Tak więc błąd „Brak urządzenia do rozruchu naciska na żaden klawisz” dosłownie tłumaczy się jako „Nie ma urządzenia rozruchowego, naciśnij żaden klawisz” i naciska prowadzi do automatycznego ponownego uruchomienia, po czym to okno informacji ponownie się okaże.
Dlatego cała esencja incydentu jest nieprawidłowa praca lub sama fizyczna medium, na którym instalowany jest system operacyjny (zwany dalej „OS”) lub w sektorze ładowania samego „Windows” samego „Windows”. Na podstawie powyższych argumentów możemy rozróżnić węższą listę możliwych powodów, które pomogą określić dalsze działania w celu wyeliminowania błędu, a mianowicie:
- Dysk nie jest fizycznie podłączony do odpowiednich złączy płyty głównej;
- Napęd jest podłączony, ale integralność połączenia kablowego jest naruszona (kabel jest uszkodzony lub przylegający do złącza);
- Napęd jest fizycznie zdeformowany w wyniku nieostrożnej instalacji/aktualizacji/czyszczenia jednostki systemowej lub laptopa;
- Zasopia Windows i obecność wielu błędów (zepsutych sektorów) w napędzie doprowadziły do uszkodzenia sektora rozruchowego;
- Uszkodzone rekordy sektora rozruchowego w wyniku wirusowego oprogramowania lub nieostrożnej pracy z plikami systemowymi.
Na podstawie tych podstawowych powodów i procedury wyeliminowania błędu „No Urządzenie do rozruchu, należy określić żaden klucz”.
Rozwiązanie
Należy to zrozumieć, ponieważ pulpit nie zadziała, wszystkie działania w celu wyeliminowania zostaną przeprowadzone w BIOS lub w interfejsie odzyskiwania aktywowanym przez operator instalacyjny z systemem Windows OS. Zaproponowane poniżej działania są najlepiej wykonane w sekwencji, w której są wskazane, aby uniknąć niepotrzebnych manipulacji, i musisz wykonać następujące czynności:
Krok 1. Sprawdzanie widoczności fizycznego medium w BIOS:
- Załaduj lub dołącz komputer i przejdź do interfejsu BIOS, w tym celu natychmiast po rozpoczęciu pobierania naciśnij klawisz „Usuń” / „F2”, „F9”, w zależności od producenta, którego używasz płyty głównej. Wszystkie niezbędne dane zostaną wskazane w instrukcji obsługi;
- W oknie, które otwiera się, zwróć uwagę na główną kartę „główną” i linię o nazwie „HDD/SSD”. Ta linia powinna wyświetlać nazwę dysku twardego lub napędu solidnego. Jeśli zamiast nazwy jest wskazane „nie wykryte”, przejdź do kroku „2”, jeśli nazwa jest wskazana, to do kroku „3”.
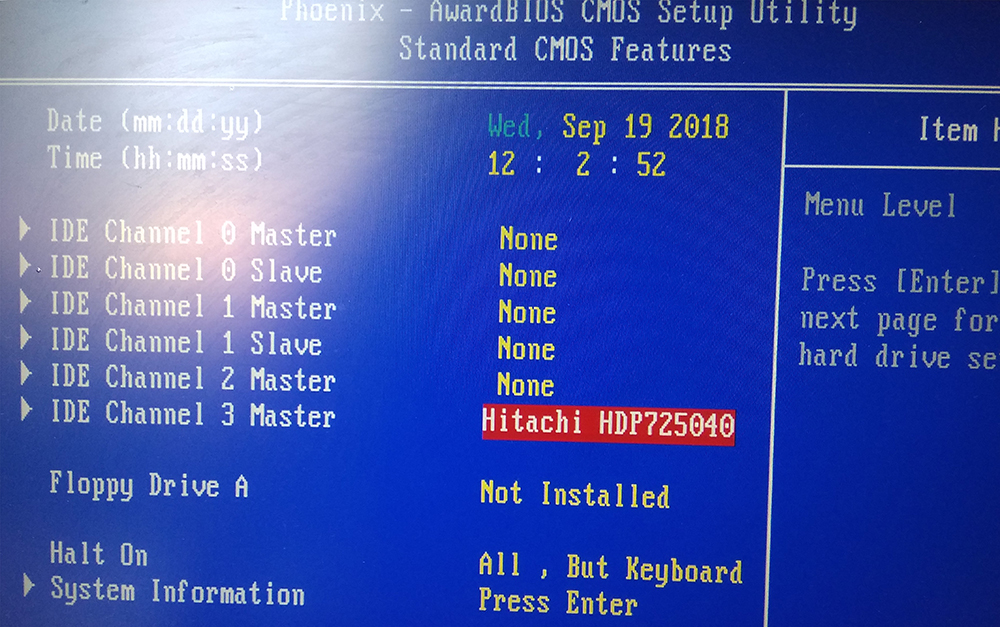
Krok 2. Sprawdzanie poprawności połączenia fizycznego i integralności połączenia kablowego:
- Otwórz korpus jednostki systemowej lub, jeśli używany jest laptop, usuń tylną pokrywę zgodnie z zaleceniami określonymi w przewodniku użytkownika od producenta urządzenia;
- Upewnij się, że wszystkie związki pasują ciasno, nie ma fizycznego uszkodzenia kabla i nadmierne zakurzenie komponentów;
- Włącz komputer i sprawdź wydajność systemu;
- W przypadku braku pozytywnego wyniku spróbuj wyłączyć wszystkie kable z złącza i podłącz je ponownie, a następnie ponownie włącz komputer.
Krok 3. Jeśli poprzedni krok nie pomógł, sprawdź tryb zamówienia i pobierania:
- Otwórz ponownie „BIOS” i przejdź do zakładki „Boot” lub „Advanced”;
- Wybierz parametr w majątku, który jest obecny „Priorytet urządzenia”;
- Upewnij się, że HDD lub SSD są zainstalowane przede wszystkim;
- Jeśli esej jest nieprawidłowy, używając klawiszy „+” i „-” (lub klawisza „Enter”), zainstaluj medium fizyczne dla 1. miejsca i sprawdź poprawność obciążenia systemu operacyjnego;
- Jeśli esej jest prawdziwy, spróbuj zmienić używany tryb ładowania;
- Znajdź parametr „Priorytet opcji starszych rozruchów” i eksperymentuj z opcjami.
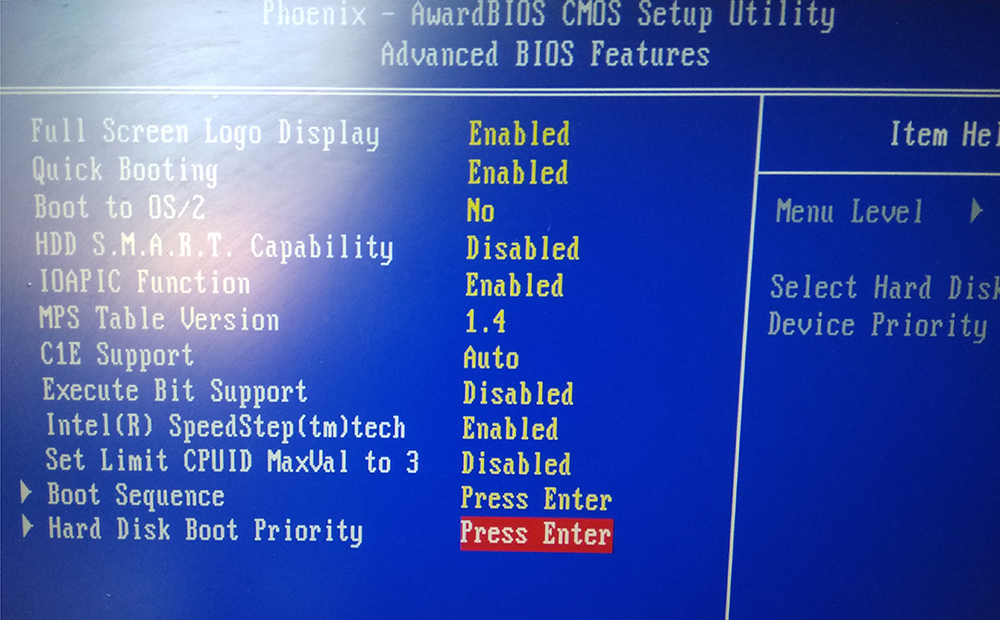
Krok 4. Przywracanie sektora ładowania systemu operacyjnego. W związku z tym ten krok będzie wymagał obecności nośnika instalacyjnego w systemie operacyjnym Windows:
- Włóż dysk flash USB lub dysk z obrazem systemu operacyjnego i włącz/uruchom ponownie komputer;
- W procesie początkowego ładowania stale naciśnij klawisz „F5”, aby aktywować „menu rozruchu”;
- Na liście, która się otwiera, wybierz podłączonego przewoźnika i kliknij „Enter”;
- Na kroku z propozycją kliknij przycisk „Zainstaluj” Wybierz sekcję „Przywrócenie systemu”;
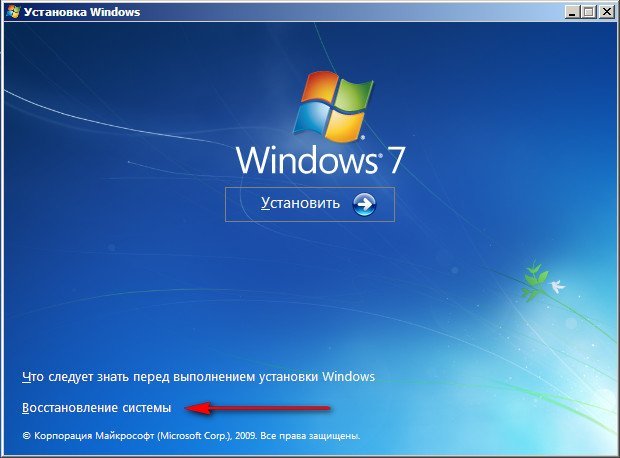
- Automatyczna weryfikacja poprawności systemu operacyjnego rozpocznie się, na końcu którego zostanie zaproponowane do wprowadzenia odpowiednich zmian, i należy kliknąć przycisk „Napraw i uruchomić”;
- Jeśli automatyczne odzyskiwanie nie pomogło, powtórz ponownie te działania, po prostu nie naciśnij powyższego przycisku, ale wybierz pierwszą sekcję, która zaczyna się od słów „Użyj narzędzi odzyskiwania, które pozwalają wyeliminować ...”, a na liście Poniżej wybierz żądaną wersję „Windows”;
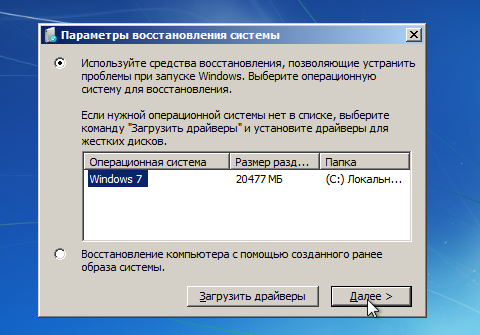
- W otwartej konsoli wprowadź polecenie bootre /fixMbr i wykonaj je, naciskając klawisz Enter;
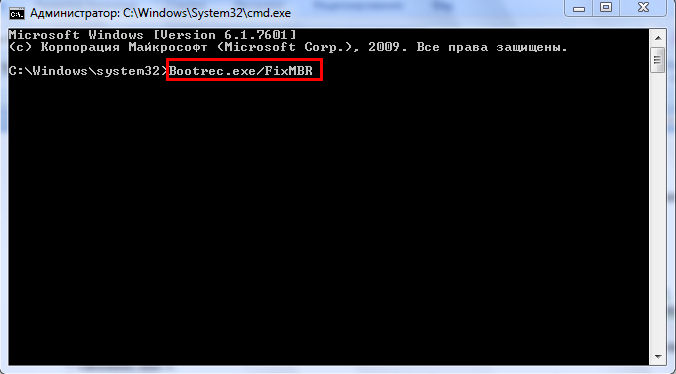
- Powtórz akcje z zespołem „Bootred /Fixboot”;
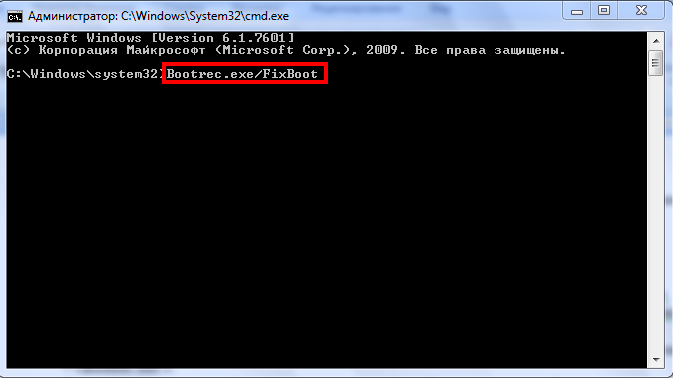
- Wypełnij pracę z narzędziami odzyskiwania, wypełniając polecenie wyjścia;
- Załaduj ponownie komputer i sprawdź ładowanie systemu operacyjnego.
Wniosek
Tak więc powyżej głównych metod korygowania błędu „Brak podawania urządzenia rozruchowego”, które w większości przypadków całkowicie rozwiązują trudności, które się pojawiły. Ale jeśli żaden z powyższych pomógł, istnieje duże prawdopodobieństwo awarii najbardziej sztywnego dysku lub napędu stałego. W takim przypadku powinieneś spróbować podłączyć go do innego komputera i sprawdzić prawidłowe działanie systemu operacyjnego. Jeśli błąd zostanie powtórzony, należy wymienić operatora lub skontaktować się z centrum serwisowym.
- « Procedura włączania, odłączania i konfigurowania gestów Touchpad w systemie Windows 10
- Metody i narzędzia do sprawdzania linków i stron wirusów »

