Połączenie projektora z komputerem lub laptopem

- 3596
- 239
- Jozue Noga
Praca z projektorem wideo otwiera szerokie możliwości dla wysokiej jakości i skutecznych prezentacji, spotkań biznesowych, seminariów. Z pozorną prostotą łączenia się z komputerem, zadanie to czasami powoduje poważne trudności. Postaramy się rozważyć główne subtelności strojenia wysokiej jakości bez niepotrzebnej straty czasu i ryzyka na udane wydarzenie.

Rozważ proste wskazówki i zasady połączenia. Z reguły połączenie nie oznacza specjalnych trudności - wystarczy wziąć pod uwagę tylko niektóre niuanse, o których porozmawiamy bardziej szczegółowo.
Dlaczego i jak połączyć projektor z laptopem
W pewnym momencie każdy właściciel komputera lub laptopa zaczyna zdawać sobie sprawę z raczej miniaturowej wielkości ekranu. Jeśli komputer w pełnym wymiarze godzin nadal obsługuje możliwość łączenia innych monitorów, to w przypadku laptopa nie musisz liczyć na taką możliwość. Aby rozwiązać taki problem, powinieneś zadbać o połączenie projektora wideo, który pozwala zwiększyć przekątkę programu.
Jak podłączyć projektor z laptopem z systemem Windows
Przede wszystkim musisz dowiedzieć się, który konkretny interfejs do łączenia zostanie użyty. Najczęstsze opcje:
- Sygnał analogowy VGA;
- DVI - może być cyfrowe lub analogowe;
- HDMI to cyfrowy sygnał, audio jest również przez niego przesyłane (w VGA i DVI - tylko wideo).
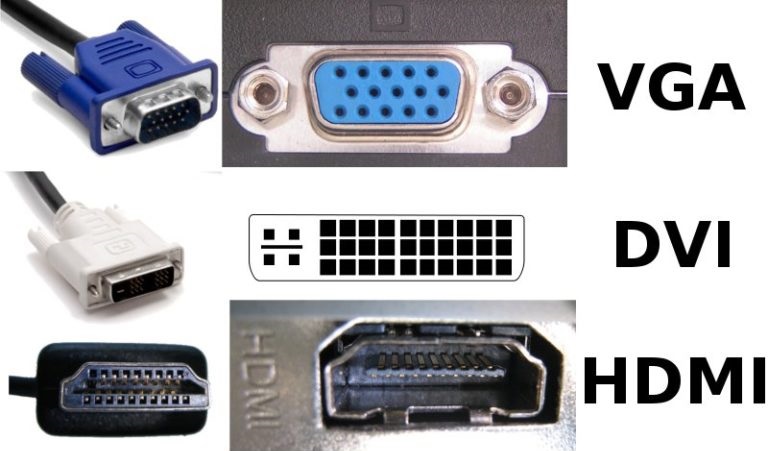
Z reguły wszystkie projektory mają więzadło DVI i HDMI lub VGA i HDMI. W przypadku, gdy w laptopie jest tylko VGA i nie ma on w projektorze (ale jest DVI), będzie możliwe użycie specjalnego adaptera (bez konwersji sygnału).
Najlepsza jakość obrazu zapewnia HDMI. DVI jest nieco gorsze. A VGA odnosi się do najbardziej przestarzałych interfejsów. Chociaż nie ma szczególnej różnicy dla projektorów - wśród takich urządzeń, rzadko rozwiązywanie ostatecznego obrazu przekracza Full HD (1920 do 1080). I przesyłanie takiego obrazu o częstotliwości 30 klatek na sekundę, a VGA będzie więcej niż wystarczające.
Proces połączenia
Po wybraniu interfejsu, który ostatecznie zostanie użyty, powinieneś wyłączyć zarówno projektor, jak i laptop. I jest również zalecane w celu ich degenerowania. Następnie kabel sygnałowy jest podłączony do laptopa i projektora. Następnie projektor powinien być włączony i ostatni - sam laptop.
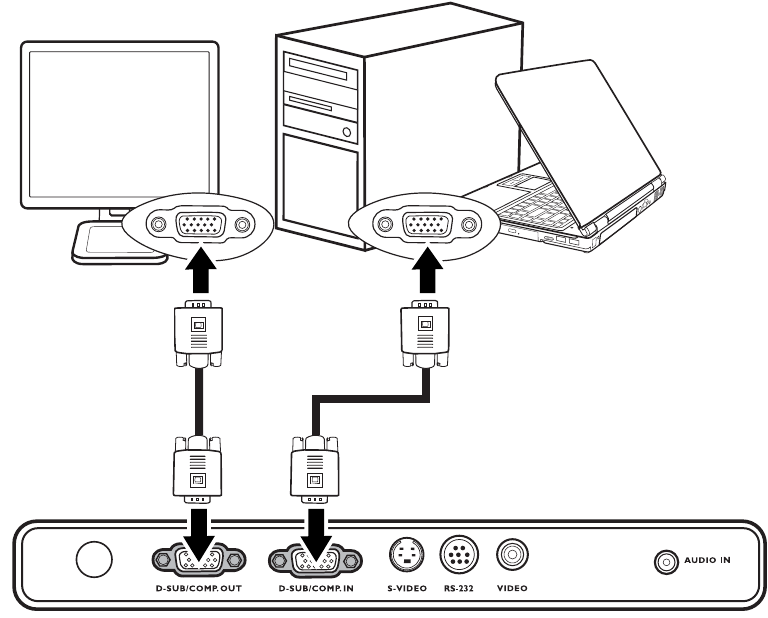
Natychmiast po podłączeniu kabla i załadowaniu systemu sygnał wideo z laptopa powinien już wejść do projektora. Oznacza to, że na ekranie nie będzie obrazów, zamiast go interfejs systemu Windows zostanie wyświetlony w rzutowanym obszarze. Ten schemat działa w systemie Windows 10, 8, 7, Vista. W systemie Windows XP domyślnie obraz obrazu na zewnętrznym monitor nie włącza się.
Wybór źródła wyjścia obrazu
Możesz wybrać wyświetlacz, na którym sygnał wideo zostanie przesłany na następujący sposób:
- Przez „Windows” Center for Mobility. Rozpoczęty przez kluczową kombinację Win+x. Po naciśnięciu Windows 10 otwiera listę narzędzi systemowych, musisz wybrać z niego „centrum mobilności”. Po wybraniu z okna dialogowego „Połącz wyświetlacz”, następnie określ tryb połączenia. Możesz upewnić się, że zarówno wyświetlacz zbudowany, jak i projektor będą jednocześnie wyświetlać ten sam obraz.
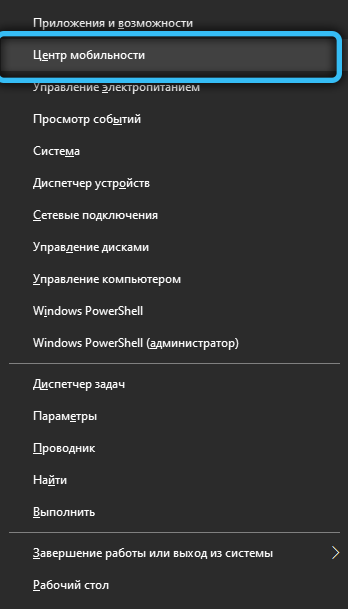
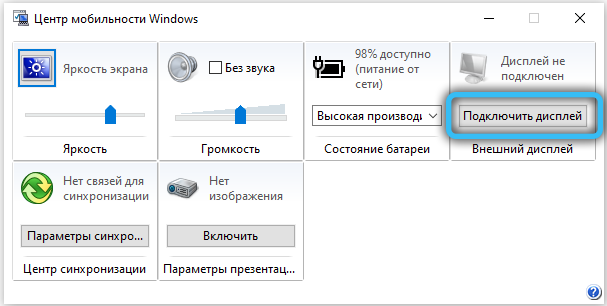
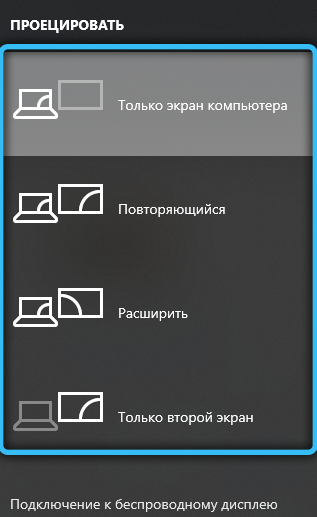
- Za pośrednictwem sterownika graficznego. Wystarczy otworzyć go przez „Panel sterowania” i przejść do sekcji „Wyświetl” (lub „podłączone monitory” dla Radeon). I tam, indywidualnie, możesz szczegółowo skonfigurować każdy podłączony monitor zewnętrzny lub projektor, ustaw tryb wyświetlania.
W niektórych modelach laptopów obraz obrazu do źródła zewnętrznego musi być zawarty na poziomie sprzętu. W tym celu stosuje się kombinację klawiszy FN+F8. To znaczy, jeśli po załadowaniu urządzenia obraz nie jest ani na wyświetlaczu zbudowanym, ani dla projektora, to z naciskiem tej kombinacji należy uruchomić.
Co zrobić, jeśli Windows nie widzi projektora
Podobna sytuacja powstaje w przypadku starych projektorów. Problemem jest brak wsparcia dla interakcji z sterownikami WDDM. W 99%jest to rozwiązane w następujący sposób:
- Otwórz „parametry”;
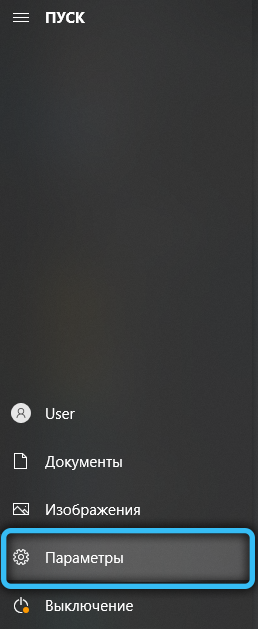
- Wybierz sekcję „System”;
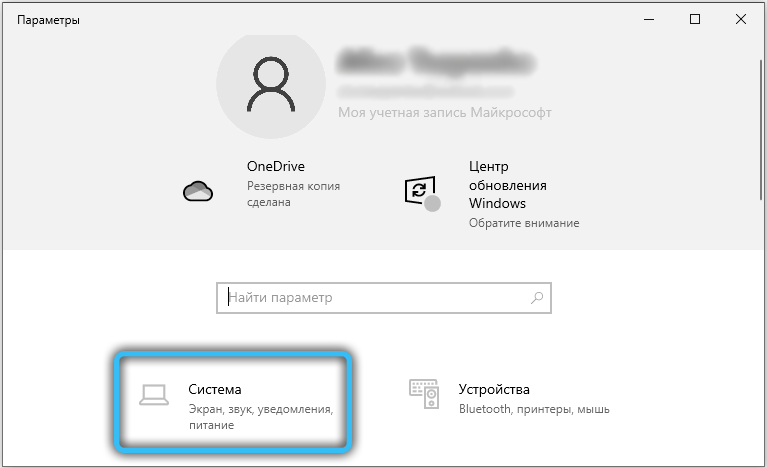
- Przejdź do zakładki „Wyświetl”;
- Wybierz „Wykryj”.
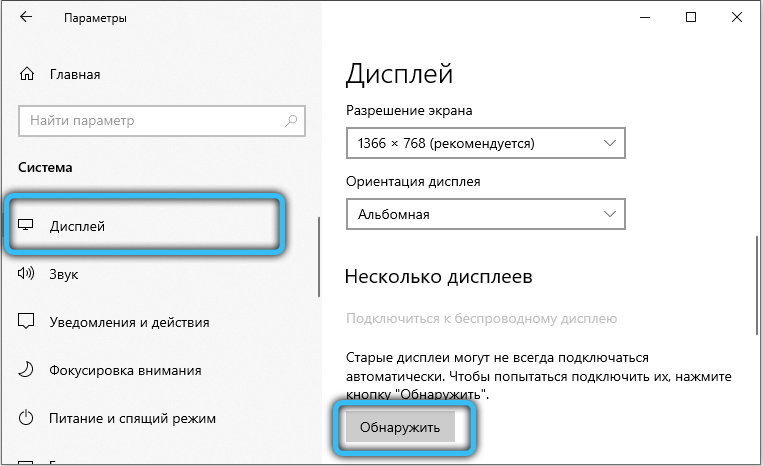
W takim przypadku musisz również ręcznie skonfigurować parametry obrazu. To znaczy wskazać rozdzielczość i częstotliwość skanowania. Dokładna specyfikacja należy wyjaśnić w dokumentacji technicznej dla projektora.
Jeśli funkcja „wykrywania” nie pomaga, a projektor nadal nie widzi systemu, to przy wysokim stopniu prawdopodobieństwa, że kabel, który łączy z laptopem, jest uszkodzony. Zaleca się użycie innego interfejsu lub wymiany samego przewodu.
Wyjście dźwiękowe
Jeśli projektor jest podłączony przez HDMI, dźwięk jest również wyświetlany z laptopa. W związku z tym akustyka zewnętrzna musi być podłączona do złącza 3,5 mm. lub s/pidf samego projektora. Jeśli używane jest VGA lub DVI, wówczas zewnętrzne głośniki powinny być również podłączone do laptopa (z złączem 3,5 mm.). Wolumin i korektor w tym przypadku są skonfigurowane przez zwykłe Windows (lub za pośrednictwem silnego sterownika - zależy od modelu zainstalowanej karty audio).

Jak podłączyć projektor do komputera
W rzeczywistości połączenie projektora z komputerem praktycznie nie różni się od podłączenia drugiego monitora. Chociaż warto to rozpoznać - dlatego istnieją pewne różnice, należy odnotować charakterystyczne niuanse.
Jeśli funkcjonalność konkretnego projektora wideo obsługuje możliwość przetwarzania sygnału cyfrowego, z wyjściem obrazu o wysokiej jakości, bardziej racjonalnym rozwiązaniem będzie działanie z cyfrowym kanałem transferu danych (co oznacza HDMI). Jeśli na projektorze znajdują się tylko porty analogowe, bardziej logiczną opcją jest przełączenie monitora na port cyfrowy karty graficznej. Dokonujemy odpowiednich działań z naszym monitorem.

Jeśli na karcie graficznej znajdują się porty VGA i DVI, a oba urządzenia mają tylko porty VGA, powinieneś uzyskać dodatkowy kabel DVI-VGA. Jego koszt jest niski, można łatwo znaleźć w Internecie lub różnych sklepach z urządzeniami cyfrowymi. Oczywiście ta opcja doprowadzi do zmniejszenia jakości obrazu. Jednak możliwość podłączenia obu urządzeń pojawi się jednocześnie. Następnie łączymy projektor do bezpłatnego gniazda karty graficznej. Włącz projektor. Po włączeniu komputera osobistego czekamy na uruchomienie systemu operacyjnego.
Możemy życzyć tylko udanym prezentacjom i wydarzeniom. I oczywiście nie zapomnij o cennej radzie - spróbuj z wyprzedzeniem połączyć projektor wideo, aby mieć wystarczająco dużo czasu przed samym wydarzeniem, bez trudności i problemów w najbardziej niewystarczającym momencie.
- « Łączenie telefonu z komputerem za pośrednictwem Wi-Fi
- Właściwe korzystanie z Windows Movie Maker »

