Właściwe korzystanie z Windows Movie Maker

- 2710
- 807
- Pan Edmund Kubacki
Edycja wideo to pracochłonny biznes, bez specjalnej wiedzy i zręczności na temat poważnego produktu na wyjściu, nie powinieneś nawet mówić. Specjaliści używają specjalistycznych programów do instalacji, które są bardzo trudne do zrozumienia. Ale dla zwykłych ludzi istnieją uproszczone analogi, jednym z nich są Windows Movie Maker. W przypadku nowoczesnych efektów specjalnych program ten nie jest odpowiedni, ale pokrój lub przyklej wideo, dodaj do niego proste przejścia. Dlatego w tym artykule zastanawiamy się, jak korzystać z programu Windows Movie Maker.

Co to za program
Windows Movie Maker jest natywnym edytorem wideo z Microsoft. Program wyróżnia się prostotą i łatwością użytkowania, to jego główny plus. Oczywiście nie można tego zrobić wpływu kinowej jakości, ale zbudować pokaz slajdów na kolanie lub przykleić kilka klipsów do jednego - najczęściej wtedy. Program jest wstępnie zainstalowany nie dla wszystkich systemów operacyjnych, ale tylko dla trzech: Windows ME, Windows XP i Windows Vista. Jeśli nie jesteś użytkownikiem jednego z nich, możesz po prostu pobrać plik instalacyjny w Internecie i zainstalować aplikację, ponieważ waży tylko około siedmiu megabajtów.
Istnieje również zaktualizowana wersja filmu Maker - Live lub Windows Film Studio. Jest to w dużej mierze przetworzony produkt, który koncentruje się przede wszystkim na prostocie i prędkości montażu dla najbardziej niedoświadczonego użytkownika. W tej wersji Timline usunięto, dodatkowe ustawienia i indywidualne konfiguracje i konfiguracje audio zostały wycięte. Wielu użytkowników porzuciło zaktualizowany interfejs dokładnie z powodu braku osi czasu, tylko Ty zdecydujesz, która wersja jest dla Ciebie odpowiednia. Uwaga: Aplikacja działa w systemach operacyjnych nie starsza niż Windowsvista.
Interfejs
Jak pracować z programem filmowym, dowiemy się nieco później, ale na razie przejdziemy przez elementy interfejsu. Rozważymy klasyczny interfejs, a wszystkie instrukcje będą na nim oparte. W wersji na żywo instalacja jest podobna w podobny sposób, ale istnieją różnice i znaczące. Chodźmy w porządku, powiedzmy o każdym module interfejsu oddzielnie kilka słów.
WAŻNY. Jeśli używasz programu z interfejsem angielskim, ale tak naprawdę nie rozumiesz języka, zainstaluj Rosfier lub użyj zrzutów ekranu dostarczonych do nawigacji.Menu główne
Wszystko jest tutaj proste - zwykły panel menu głównego, jak każdy inny program Windows. „File”, „Edycja”, „gatunek”, „Service”, „Clip”, „Playback”, „Reference” - Wszystkie to alternatywne sposoby interakcji z projektem, a nie najbardziej wygodne. Nie zatrzymamy się tutaj przez długi czas i przejdziemy do następnego punktu.

pasek narzędzi
Przejdźmy przez wszystkie przyciski, od lewej do prawej.
- Tworzenie projektu.
- Otwarcie projektu.
- Zachowanie projektu.
- Akcja wstecz.
- Działanie naprzód.
- Ustawienie wyświetlania panelu paska zadań.
- Konfigurowanie wyświetlania panelu kolekcji.
- Opadająca lista z możliwością przełączania między przejściami wideo, efektami wideo i kolekcjami (importowane pliki).
- Lista dodatkowych przycisków nawigacyjnych.
- Ustawienie typu wyświetlania wybranych elementów.

Przechodzimy do najbardziej używanego elementu, który zapewnia programowi niesamowitą wygodę i łatwość użytkowania.
Pasek zadań
Korzystając z tego panelu, dodamy nowe pliki do projektu, efektów wideo i przejść. Nie jest to jedyny sposób na wykonywanie takich działań, ale jest to znacznie łatwiejsze i łatwiejsze w użyciu niż poszukiwanie tych funkcji w menu głównym lub na pasku narzędzi. Aby dodać pliki do projektu, po prostu wybierz „Import wideo” (lub „Import audio”, „Importuj zdjęcia”). Inną opcją jest po prostu przeciągnięcie plików z Eksploratora Windows do dowolnego obszaru panelu problemowego systemu Windows Movie Maker. Przed dodaniem plików do programu należy wziąć pod uwagę, że program nie jest obsługiwany przez wszystkie typy plików. Na przykład z .MP4 z nowoczesnym kontenerem AVC, aplikacja działa nieprawidłowo. Lepiej jest, aby pasował do „krewnych” do plików Windows:
- Wideo: WMV;
- Audio: WMA;
- Grafika: BMP, JPG, PNG.
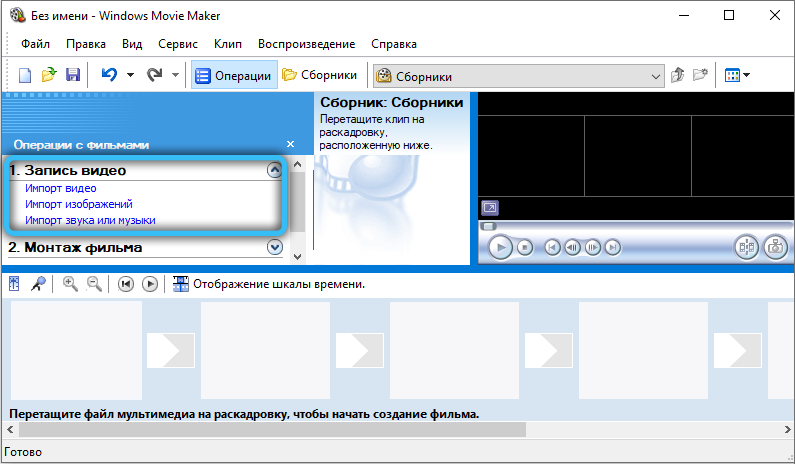
Nie ma oficjalnej obsługi plików z innymi rozszerzeniami, nawet z tym samym AVI-Video lub MP4 (z kontenerem .MPG4) normalnie funkcjonuje aplikacja.
Po imporcie wszystkie wybrane pliki zostaną dodane do okna kolekcji, gdzie możemy z nimi pracować dalej.
- Kolekcja wyświetlacza.
- Oglądanie efektów wideo.
- Oglądanie przejść wideo.
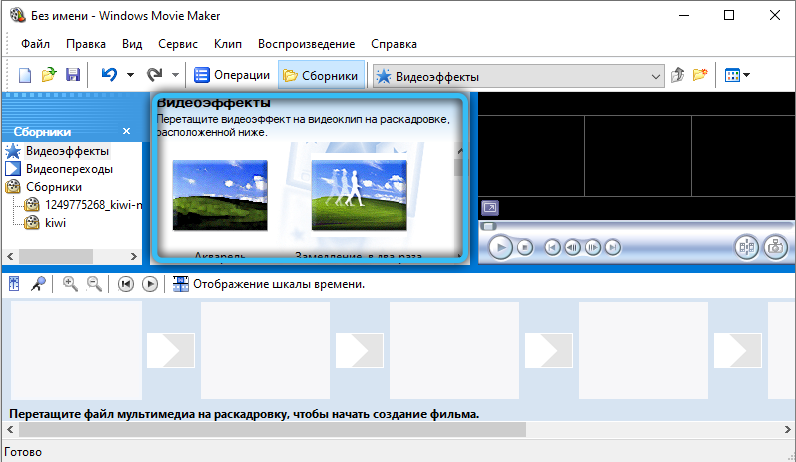
W rzeczywistości jest to analog listy Downdown na pasku narzędzi, która rzuca go na system Windows z przejściami wideo, efektami wideo i kolekcji.
- Tworzenie nazwisk i kredytów.
- Tworzenie automatycznego.
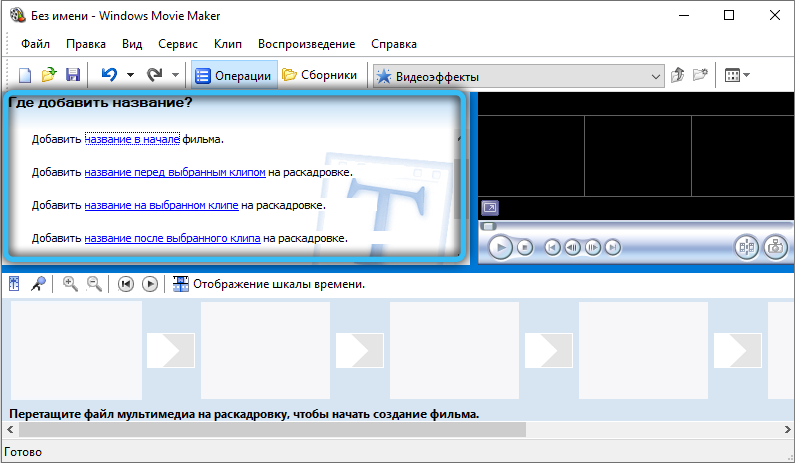
Ciekawe funkcje, które dodają odpowiednio piękno i udogodnienia. W przypadku małego klipu domowego nie będzie zbędne dodanie nazwy filmu na początku i kredytów na końcu, takie drobiazgi sprawiają, że klip jest interesujący i wysokiej jakości. Funkcja „Tworzenie automatycznego filmu” przesyła wszystkie importowane pliki na drogach wideo i audio w kolejności. Funkcja jest odpowiednia, jeśli przesłałeś pliki we właściwej kolejności lub ich zarys nie jest ważna.
- Zachowanie na komputerze.
- Wysyłanie cyfrowej kamery wideo.
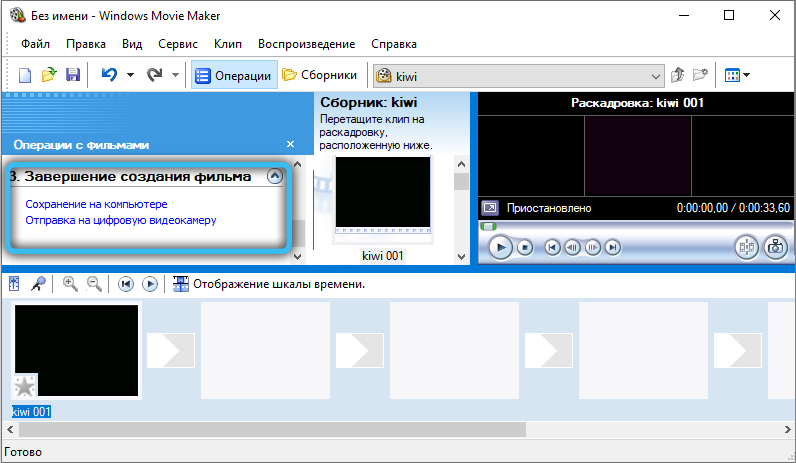
Zwykłe funkcje zachowania i wizualizacji projektu.
Okno projektu
Wyświetlane są wszystkie przesłane pliki, efekty wideo lub przejście wideo do wyboru. Przełączanie paska narzędzi lub paska zadań.
Zbudowany gracz
Wszystko jest jak w zwykłym odtwarzaczu, bardzo wygodna funkcja do podglądu. Możesz przewinąć, zatrzymać i stracić, wszystkie działania są powiązane z pozycją suwaka na osi czasu, o której porozmawiamy później.

Dolny panel
Dolny panel może działać w dwóch trybach- autobus.
Tryb wynajmu jest wygodny podczas dodawania przejść i efektów wideo. Skala czasu pozwala wycinać i wydłużyć fragmenty wideo z dużą dokładnością, co jest wyjątkowo konieczne podczas instalacji.

Podstawowe podstawy edycji wideo w filmach
Aby wyciąć wideo, potrzebujesz:
- Dołącz wyświetlacz skali czasowej w dolnym panelu;
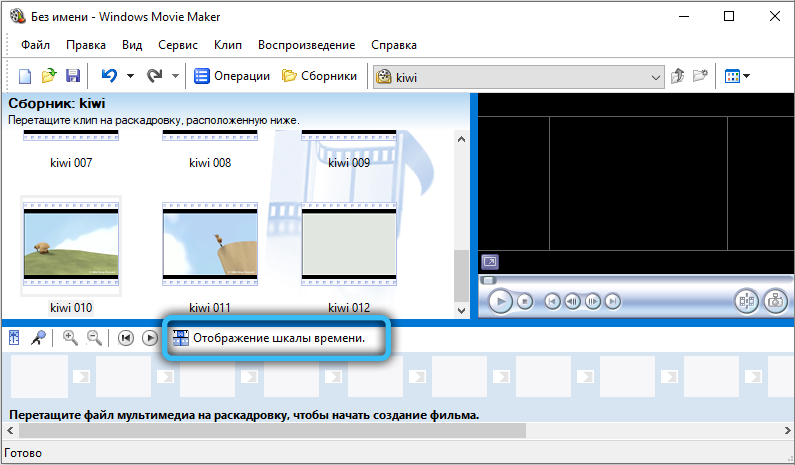
- Przeciągnij wideo w tymczasową skalę z zadania zadań;
- Po wprowadzeniu kursora myszy do punktu początkowego lub końcowego wideo naciśnij lewy przycisk myszy (po zmianie kursora na linię pionową) i pociągnij w lewo lub w prawo do żądanego punktu pliku wideo.
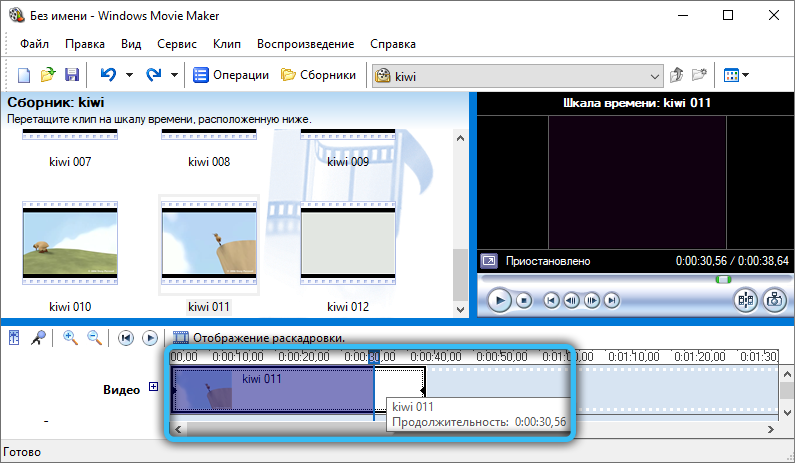
Przed cięciem wideo w Windows Movie Maker zaleca się zwiększenie obszaru okna projektu, aby wyraźnie sprawdzić, która ramka zostanie zatrzymana.
Jeśli chcesz wyciąć fragment z filmu, wystarczy wybrać część pliku wideo do dalszej pracy w skali czasowej (trzymanie lewego przycisku myszy). Przed wycięciem fragmentu z filmu zaleca się jego odstąpienie (zwiększenie długości) w skali czasowej. Odbywa się to poprzez naciśnięcie ikony obrazem szkła powiększającego i znaku „+”. Lub możesz po prostu nacisnąć klawiaturę CTRL i użyć koła myszy.
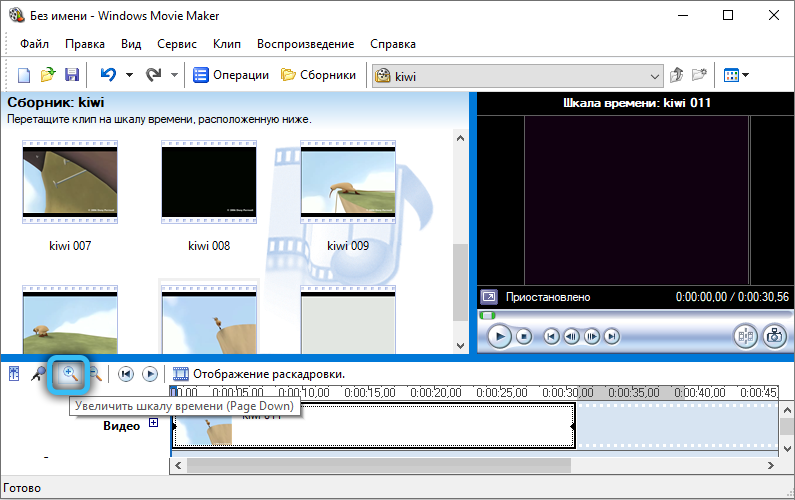
Pracuj z dźwiękiem
Możesz usunąć dźwięk z nagrywania wideo na dwa sposoby:
- Kliknij prawy przycisk w skali czasu na wymaganym filmie, wybierz „Audio” - „Wyłącz”.
- W menu systemowym wybierz „Clips”, a następnie „audio” i kliknij „Wyłącz”. W takim przypadku dźwięk zostanie usunięty z całego projektu znajdującego się w skali czasowej, niezależnie od liczby dodanych tam wałków i fragmentów.
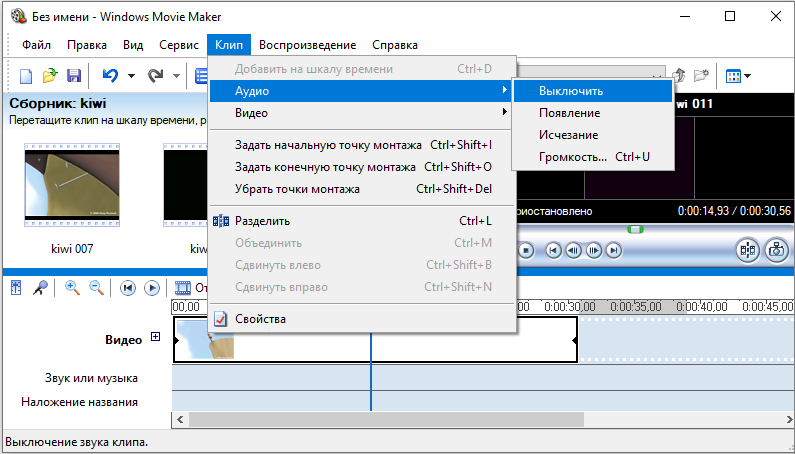
Zanim usuniesz dźwięk z filmu, należy go wziąć pod uwagę, że w filmie Maker z wielochannelowym dźwiękiem, edytując każdy kanał osobno, nie możesz.
Jeśli plik wideo jest edytowany z dodaniem do niego głosu dyktatora, może być konieczne stłumienie dźwięku z samego filmu (aby głos zachodu słońca był lepszy i wyraźniej słyszany). To dzieje się w ten sposób:
- Dodaj wideo i oddzielnie dźwiękowy utwór do skali tymczasowej (do wiersza „dźwięk lub muzyka”);
- Kliknij etykietę ustawień woluminu (znajduje się w tym samym miejscu co skalowanie wideo);
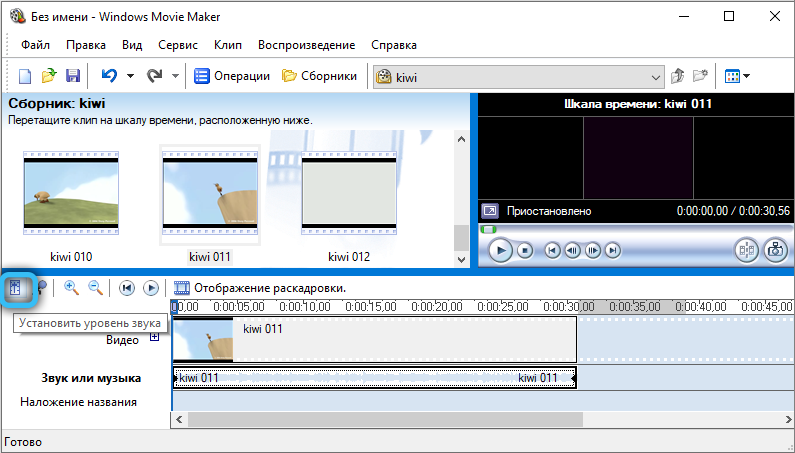
- Korzystanie z suwaka dostosuj saldo głośności na korzyść dźwięku z filmu lub dodane dźwięku;
- Naciśnij „Zastosuj”.
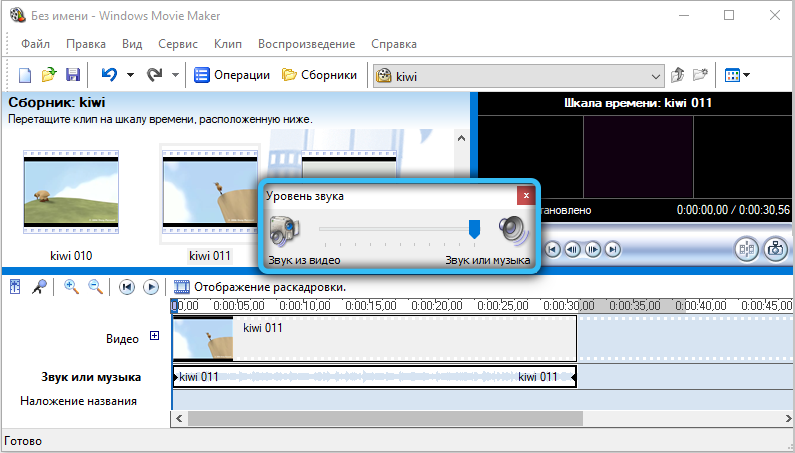
Jeśli użytkownik jest zainteresowany tym, jak skonfigurować wolumin dźwięku tylko w osobnej sekcji projektu (i nie w całej skali czasowej), to jest to wykonane w następujący sposób:
- Podkreśl pożądany fragment pliku wideo w skali;
- W menu systemowym wybierz „klipy”, a następnie „audio”, po - „wolumin”;
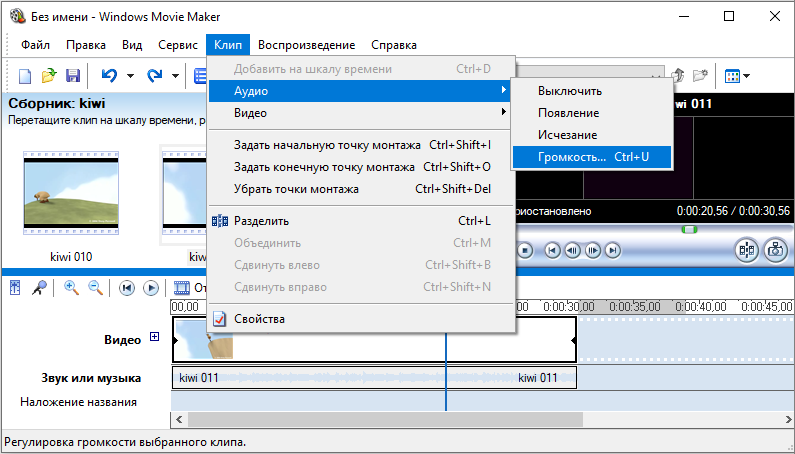
- Za pomocą pojawianego suwaka, dostosuj głośność do żądanego poziomu (lub kliknij element „wyłącz dźwięk”).
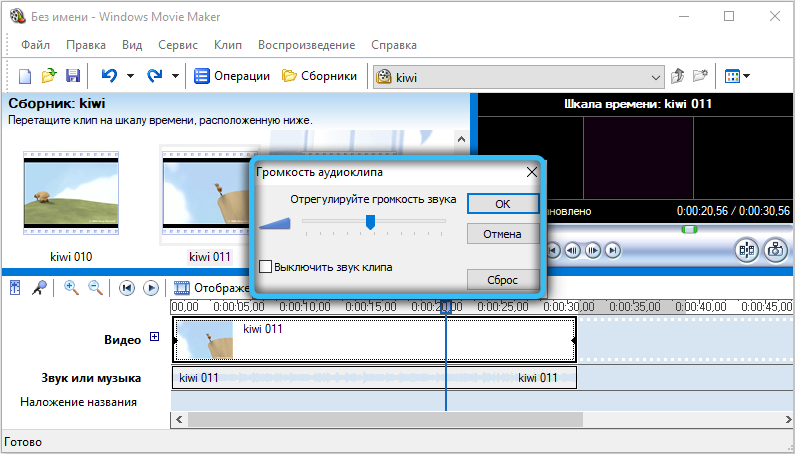
I aby wymienić dźwięk w projekcie (podczas usuwania zbudowanego -w filmie lub go stłumionym), wystarczy wybrać plik audio na pasku zadań i przeciągnąć go do skali „dźwięku lub muzyki”. Nawiasem mówiąc, w razie potrzeby użytkownik może dodać kilka ścieżek audio do projektu (zostaną one automatycznie kwitnące, wyjście okaże się dźwiękiem stereo). Przed zastosowaniem muzyki na filmie nadal możesz ją wyciąć z innego filmu. Uniknie potrzeby przekonwertowania go za pomocą innych programów. Aby to zrobić, dodaj wideo do tymczasowej skali, kliknij prawy przycisk myszy i wybierz „Podziel”. Następnie możesz edytować ścieżkę dźwiękową i wideo.
Jeśli użytkownik doda dwa pliki audio do projektu i chce dokonać płynnego przejścia między nimi, to jest to zrobione w następujący sposób:
- Wybierz plik audio w skali czasowej;
- Kliknij go za pomocą odpowiedniego przycisku myszy;
- W menu kontekstowym wybierz element „Disariation”.
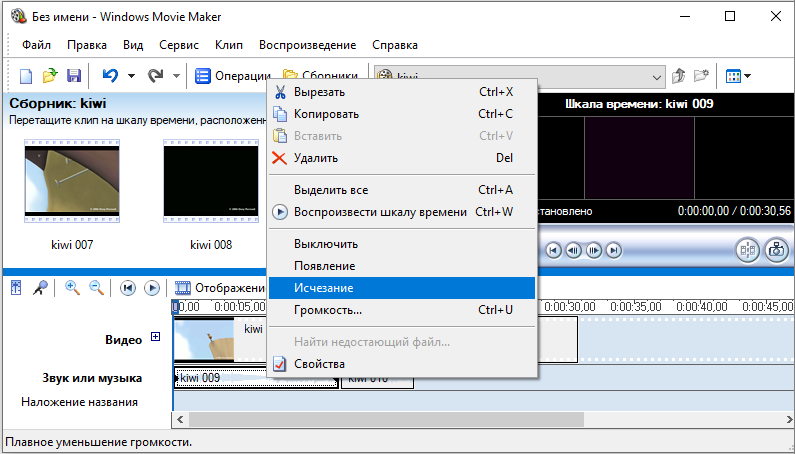
Jednocześnie na drodze audio pojawi się znak - to z niego rozpoczyna się efekt dźwięku (domyślnie - 3 sekundy). Jeśli chcesz go zwiększyć, musisz umieścić kursor na znak, wyciśnij lewy przycisk myszy i pociągnąć go we właściwym kierunku (zwiększenie lub skrócenie czasu trwania przejścia). W przyszłości ta sama operacja będzie musiała zostać przeprowadzona za pomocą drugiego pliku audio.
Praca z wideo
Najczęściej filmowca jest używana specjalnie do „przyklejenia” kilku filmów do jednego pliku. Wszystko, co jest do tego wymagane, to naprzemienne dodanie rolków do skali tymczasowej. W razie potrzeby można dokonać płynnego przejścia między nimi. Odbywa się to automatycznie, gdy w skali czasowej nakładane są na siebie dwa klipy wideo (podkreślając wideo i trzymając lewy przycisk myszy, można go swobodnie „przesunąć” na osi czasu). Efekt przejścia w przyszłości można zmienić na dowolne okna w standardowej bibliotece. To dzieje się w ten sposób:
- Na pasku zadań otwórz kartę instalacji, wybierz „Wyświetl efekty wideo”;
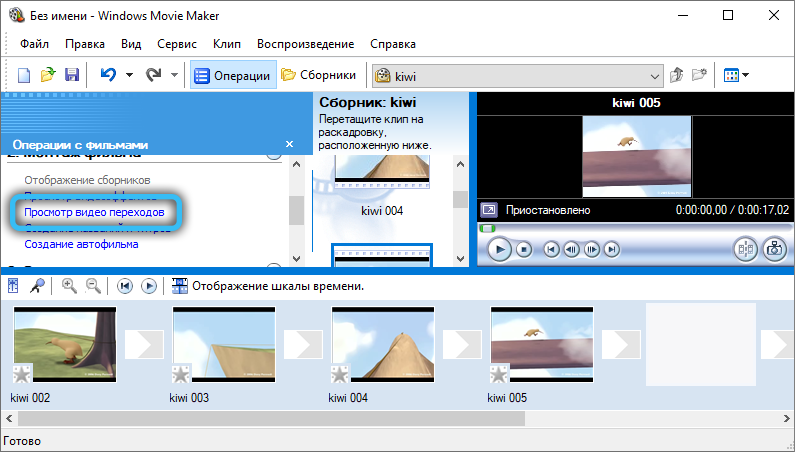
- Sekcja „Przejścia wideo” zostanie otwarta;
- Wybór właściwego i przeciągnięcie go z kursorem myszy w tymczasowej skali (do miejsca, w którym dwa klipy wideo są w kontakcie lub są nałożone na siebie).
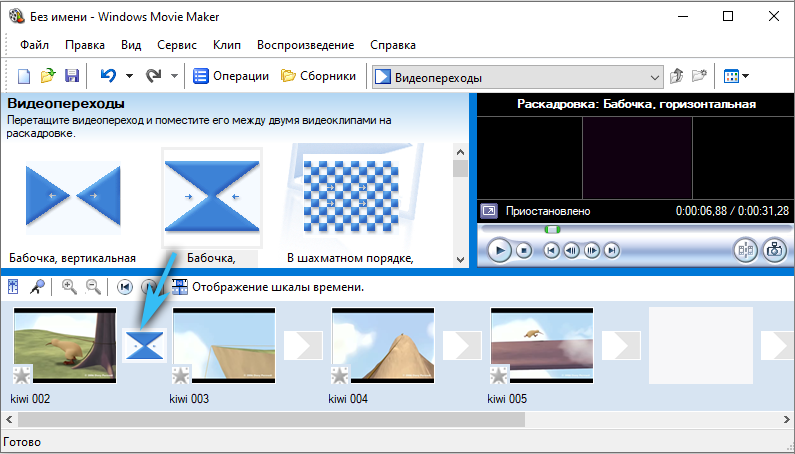
Ponadto czas trwania przejścia można zmienić, po prostu odciągając na bok znak na osi czasu (lub ręcznie wprowadzając nad nim kod tymczasowy, ale nie zawsze jest to wygodne).
Możesz także zastosować efekt graficzny na wideo. Na przykład zwiększenie jego ostrości lub kontrastu. Do tego potrzebujesz:
- Naciśnij w menu systemowym „Service”, a następnie „efekty wideo”;
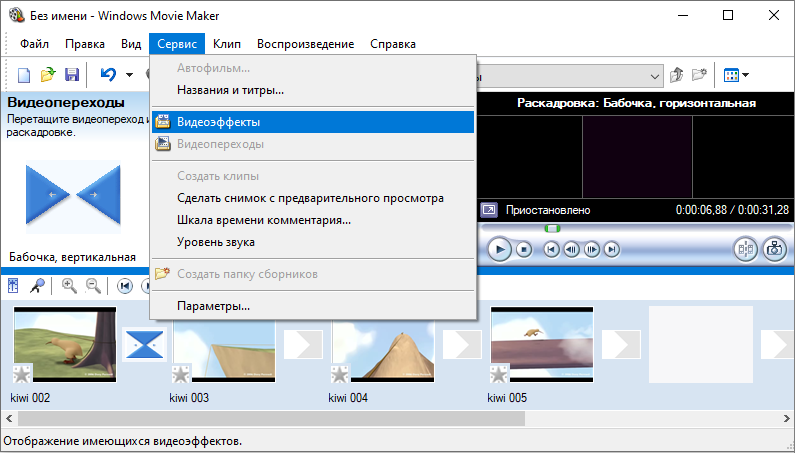
- Sekcja z listą istniejących efektów wideo zostanie otwarta na pasku zadań;
- Po wybraniu któregokolwiek z nich, przeciągnij klip wideo ze skali tymczasowej.
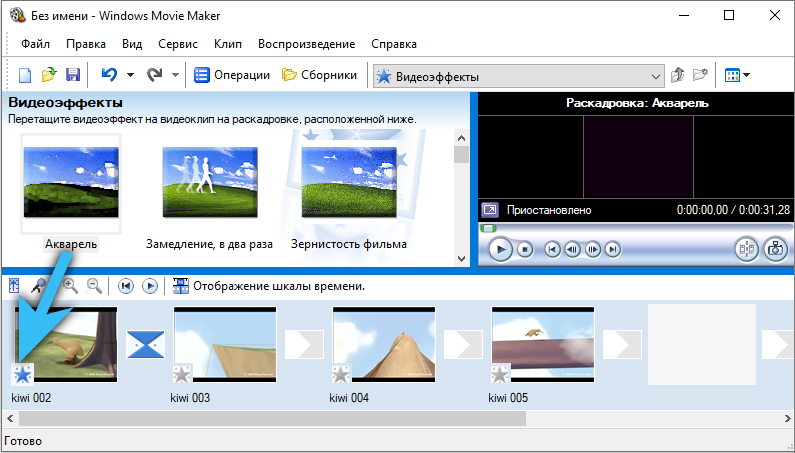
W przypadku niektórych efektów wideo są dodatkowe ustawienia. Okno dialogowe z nimi otwiera się natychmiast po dodaniu efektu. Podobnie możesz przyspieszyć reprodukcję wideo - dodaj do niego efekt wideo „przyspieszaj 2 razy” (lub „spowolnienie”).
Jeśli wideo musi dodać kredyty, powinieneś kliknąć menu serwisu i wybrać „Tytuł i miany”. Lista istniejących opcji (szablonów) zostanie otwarta w panelu paska zadań. Po dodaniu któregokolwiek z nich do skali tymczasowej otwiera się okno dialogowe ze szczegółowymi ustawieniami miana. Tam możesz zmienić tekst, dostosować czas trwania programu i tak dalej. Nawiasem mówiąc, efekty wideo dla nich można również zastosować osobno w odniesieniu do klipów wideo.
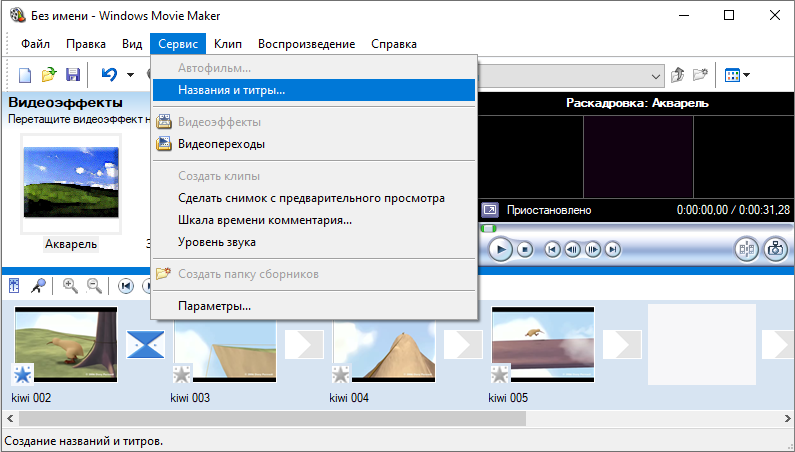
Aby zapisać zrzut ekranu z filmu, musisz ustawić znak w skali czasu we właściwym momencie, a następnie w oknie wstępnym, kliknij przycisk „Screenshot”. Domyślnie wszystkie zdjęcia są przechowywane w folderze „Moje rysunki” w „dokumentach”. Format - BMP.
Eksport projektu
Po zakończeniu instalacji projekt można zapisać (w formie pliku do pracy z Windows Movie Maker) lub wyeksportować go do pliku wideo, aby można było wyświetlić go na dowolnym innym urządzeniu. Będzie to wymagało:
- Wybierz w menu systemowym „Operacja”;
- Kliknij „Ukończenie tworzenia filmu”;
- Wybierz „Zapisz na komputerze”.
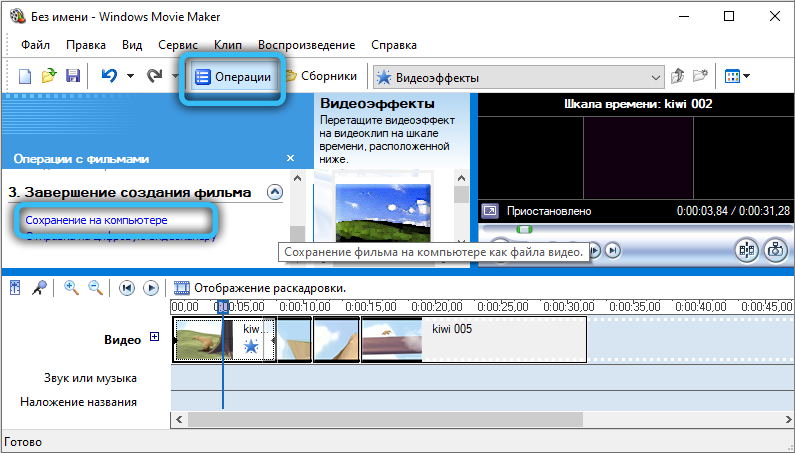
Pojawi się okno dialogowe, w którym można szczegółowo skonfigurować parametry źródłowego pliku wideo. Zaleca się wybrać element „najlepszej jakości”. Uprawnienia i transmisja zostanie zainstalowana automatycznie. Format eksportowanego pliku to WMV (gracze krajowi zwykle nie są obsługiwani).
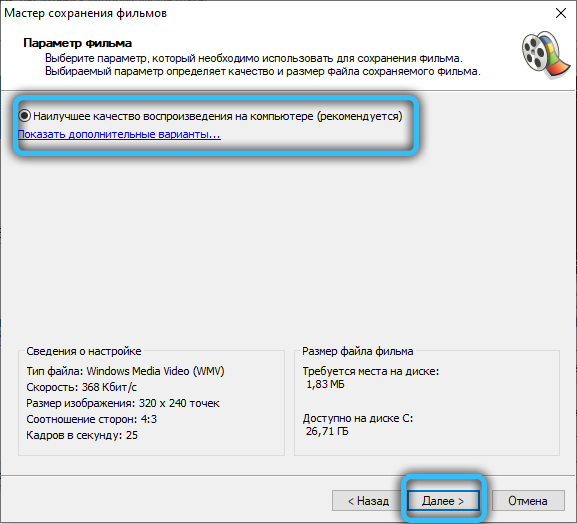
Wniosek
Tak więc wymyśliliśmy interfejs programu Windows Movie Maker, jak go używać - zrozumieliśmy również, że zyskał on tylko doświadczenie, i jest to konieczne do ćwiczenia. Użyj możliwości aplikacji tak często, jak to możliwe, z czasem odejdziesz na instalację prostego filmu na kilka minut.

