Łączenie telefonu z komputerem za pośrednictwem Wi-Fi
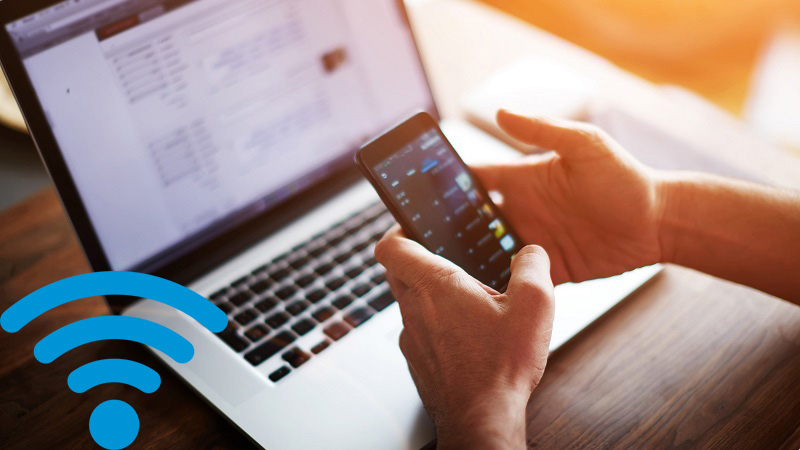
- 4540
- 164
- Wiara Kita
Wraz z nadejściem dużej liczby gadżetów, jedno naciskane pytanie pojawiło się samo - jak przekazywać informacje z jednego urządzenia do drugiego?
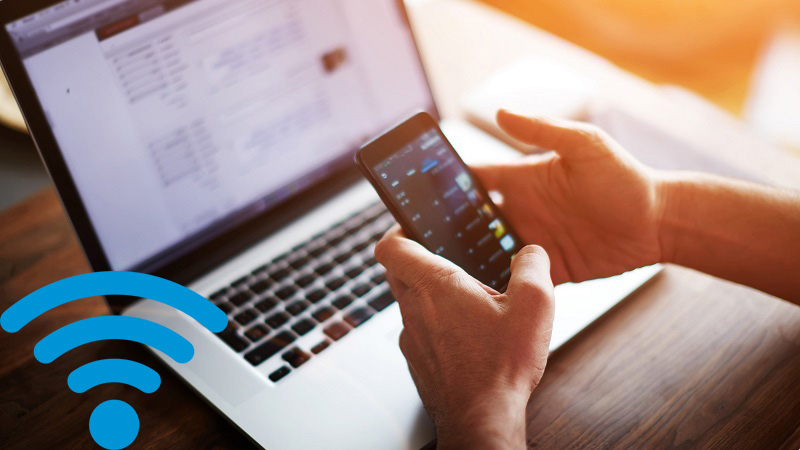
Możesz użyć połączenia za pomocą kabla USB. Ta opcja jest najłatwiejsza. Natychmiast uzyskujemy dostęp do wszystkich danych przechowywanych na smartfonie i na karcie SD. A podczas obsługi specjalnego oprogramowania jest ono produkowane głównie przez programistów telefonów, a można go znaleźć na dysku dostarczonym w konfiguracji z urządzeniem, będziemy mogli uzyskać dostęp do listy kontaktów i transkrypcji SMS. Jednak podłączenie za pośrednictwem USB nie zawsze jest wygodne, ponieważ będzie to wymagało przynajmniej wstania z sofy, a następnie znaleźć ten kabel, który czasami nie jest bardzo prostym zadaniem.
Universal Connector - Wi -fi
Rozważ bardziej nowoczesne metody, jak go wdrożyć. Jednym z nich jest podłączenie telefonu do komputera za pomocą komunikacji bezprzewodowej. Jest tu kilka opcji: Bluetooth, NFC lub Wi-Fi. Pierwsze dwa są odpowiednie wyłącznie do przesyłania niewielkich ilości danych z powodu niskiej prędkości i mają mały promień transmisji. Wi-Fi jest bardziej uniwersalnym narzędziem, ma dobrą prędkość działania i szerszy zakres akcji, w zależności od routera. Można go używać nie tylko do przesyłania danych, ale także do reprodukcji plików multimedialnych jednego urządzenia na drugim. Na podstawie powyższych dochodzimy do wniosku, że WI -FI jest najbardziej odpowiednim kandydatem do podłączenia smartfona lub tabletu z komputerem lub laptopem. Następnie powiemy Ci bardziej szczegółowo, jak to zrobić.
Wdrożenie planu
Nie będzie możliwe podłączenie personelu z Androidem do komputera lub laptopa, ponieważ nie ma w nich obsługi protokołu sieci FTP. Dlatego pierwszą rzeczą jest zainstalowanie specjalnego programu z GooglePlay, dodając taką funkcję. Zalecane to:
- Udostępnij mnie (wcześniej nazywany jako shareit);
- Mój serwer FTP (Magic FTP);
- Airdroid;
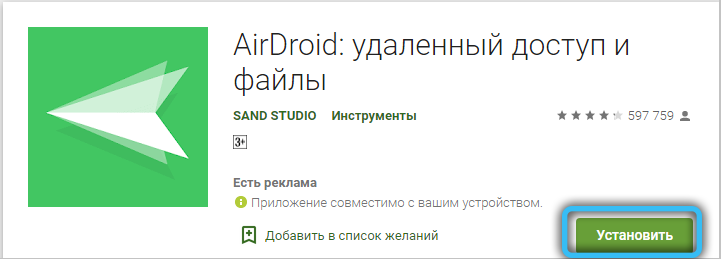
- ES Explorer (obecnie nieobecny w GooglePlay, możesz pobrać za pośrednictwem oficjalnej strony internetowej projektu).
Wszystkie są bezpłatne, których należy użyć, użytkownik może wybrać według własnego uznania. Najbardziej funkcjonalne są udostępnianie mi i airdroid.
Połączenie za pośrednictwem Share Me
Domyślny program Share Me jest zainstalowany na wszystkich telefonach Xiaomi. W przypadku innych marek możesz pobrać go bezpłatnie z GooglePlay (Android wersja 5.0 lub wyżej). Podczas pierwszej premiery przeprowadzane jest żądanie dostępu do pamięci, a także zarządzanie modułami bezprzewodowymi - musisz się zgodzić.
Tak więc, aby połączyć smartfon lub tablet na Androidzie z komputerem, potrzebujesz:
- Otwórz udostępnij mnie;
- W bocznej kurtynie Wybierz „Połączenie z komputerem”;
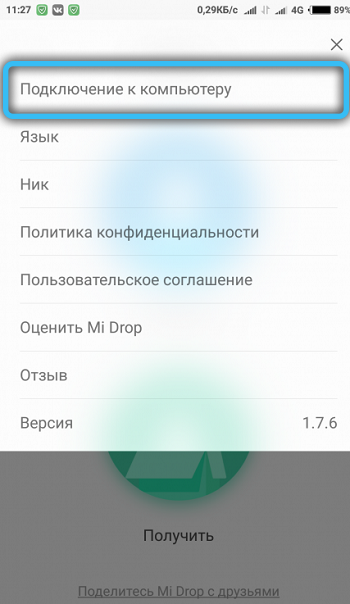
- Wybierz „Uruchom”;
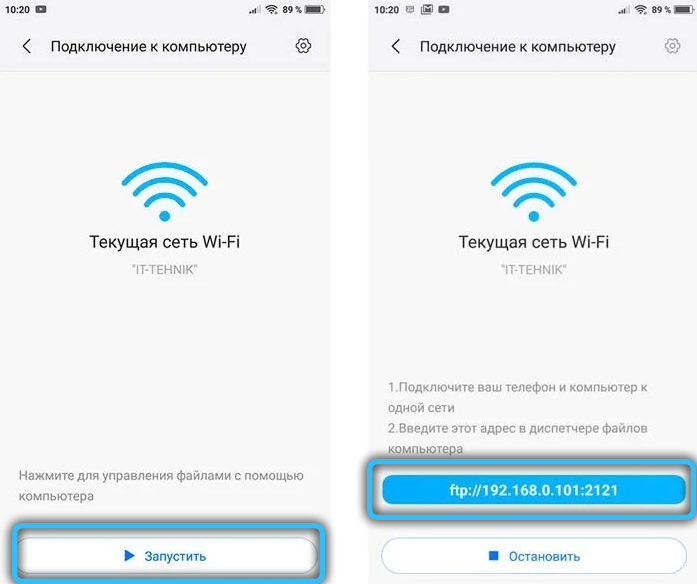
- Wybierz pamięć, do której musisz zapewnić dostęp do komputera (karta wewnętrzna lub SD);
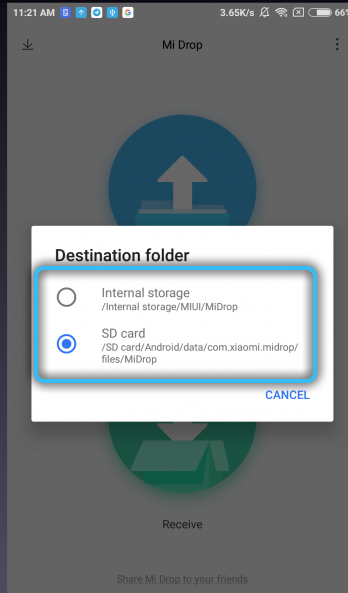
- Na komputerze otwórz „dyrygent”, wprowadź adres na pasku adresu, który zostanie wyświetlony w programie Share Me w telefonie (na przykład FTP: // 192.168.1.64: 2121) i naciśnij klawisz Enter.
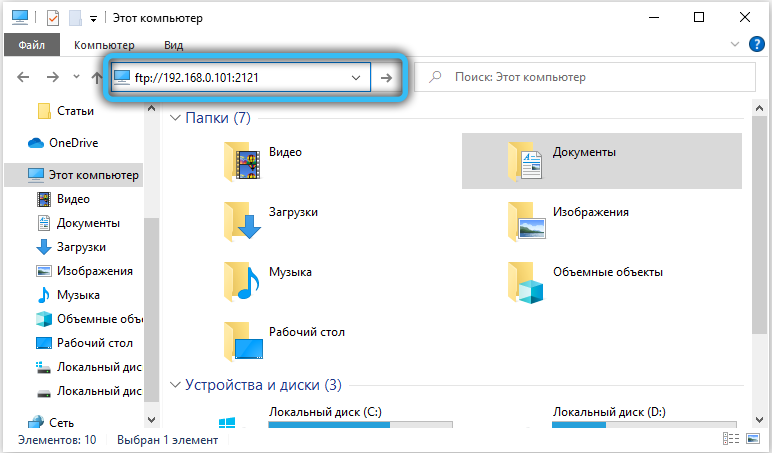
Adres musi zostać wprowadzony dokładnie w tym formularzu, zaczynając od liter „FTP” - daje to polecenie systemu Windows do korzystania z protokołu sieciowego. Jeśli wszystko zostanie wykonane poprawnie, zawartość pamięci telefonu zostanie wyświetlona w „przewodzie”. Możesz skopiować dowolny plik, przesyłać dane z dysku twardego i tak dalej.
Główna zaleta udostępniania mnie - program działa poprawnie z dostępem do danych na karcie SD. Z wady--bo-bo-both i smartfona powinny być podłączone do jednej sieci Wi-Fi. To znaczy, jeśli w pobliżu nie ma routera, to za pośrednictwem aplikacji w celu utworzenia połączenia bezprzewodowego między urządzeniami nie zadziała.
Połączenie za pośrednictwem mojego serwera FTP
Zasada połączenia połączenia jest podobna do tej, która jest używana w Share Me. Po uruchomieniu programu wystarczy nacisnąć przycisk odtwarzania. Następnie musisz otworzyć „przewodnik” systemu Windows i wprowadzić adres wskazany na ekranie smartfona. Numer portu (ostatnie liczby po okrężnicy w adresie FTP) domyślnie: 12345.
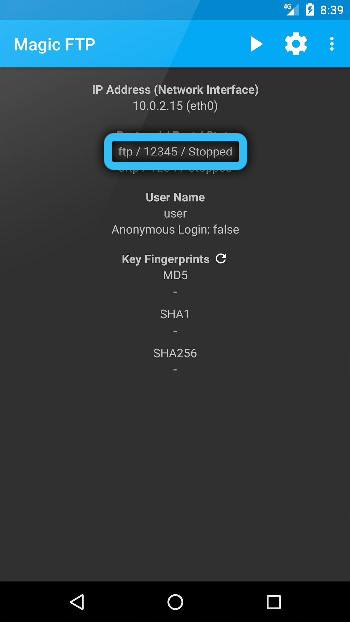
Główna zaleta mojego serwera FTP - istnieje szczegółowe ustawienie parametrów dostępu. Oznacza to, że możesz ustawić nazwę użytkownika i hasło, utworzyć zaszyfrowane połączenie, zabranianie wyświetlania smartfona jako urządzenia sieciowego dla reszty uczestników sieci lokalnej. Z niedociągnięć - dostęp jest dostarczany tylko do pamięci wewnętrznej Androida. Nie będzie działać w interakcji zdalnej z kartą SD.
Połączenie przez ES Explorer
Po uruchomieniu aplikacji na smartfonie lub tablecie potrzebujesz:
- Otwórz zasłonę boczną, wybierz „Zdalny dostęp”;
- Wybierz „Włącz”;
- Otwórz „Explorer” i wprowadź adres FTP (ten wskazany na ekranie smartfona).
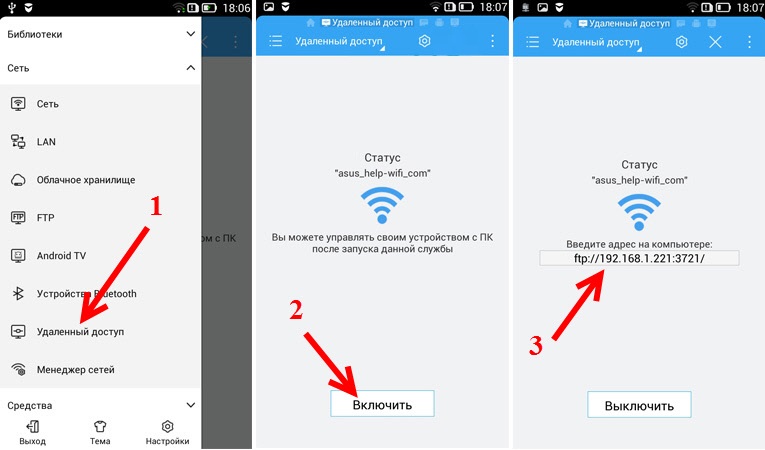
Ponownie, zarówno gadżet, jak i komputer (laptop) powinny być podłączone do tej samej sieci bezprzewodowej. Ale jeśli w pobliżu nie ma routera, możesz użyć funkcji „Punkt dostępu Wi-Fi”. To znaczy „wstrząśnij” siecią bezprzewodową ze smartfona, podłącz do niej z komputerem i po - użyj ES Explorer. W takim przypadku router nie będzie potrzebny, ale prędkość transferu danych może być niska (w zależności od tego, który moduł Wi-Fi jest zainstalowany w telefonie).
Połączenie przez Airdroid
AirDroid nie tylko dodaje do obsługi telefonu dla protokołu FTP, ale także umożliwia pełną kontrolę smartfona za pomocą komputera, w tym wiadomości odczytu/wysyłania, powiadomień o widoku, instalacji/usuwania aplikacji, wyświetlanie ekranu ze smartfona w systemie Windows i tak dalej. A wszystko to działa nie tylko wtedy, gdy oba urządzenia są podłączone do jednej sieci lokalnej, ale także przez Internet (ale jest to już funkcja płatna).
Tak więc pierwszą rzeczą, której potrzebujesz, aby zainstalować program AirDroid w GooglePlay. Dalej:
- Utwórz konto lub wprowadź istniejącą;
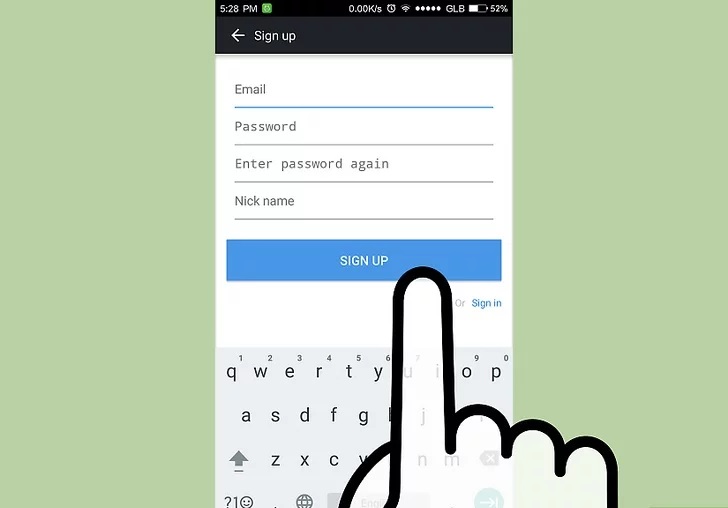
- Otwórz dowolną przeglądarkę na komputerze i przejdź do Internetu.Airdroid.Com (jeśli stosuje się proxy lub VPN - zaleca się wyłączenie, aby dane były przesyłane dokładnie w sieci lokalnej);
- Zeskanuj kod QR z telefonu lub ręcznie wprowadź login i hasło z Airdroid.
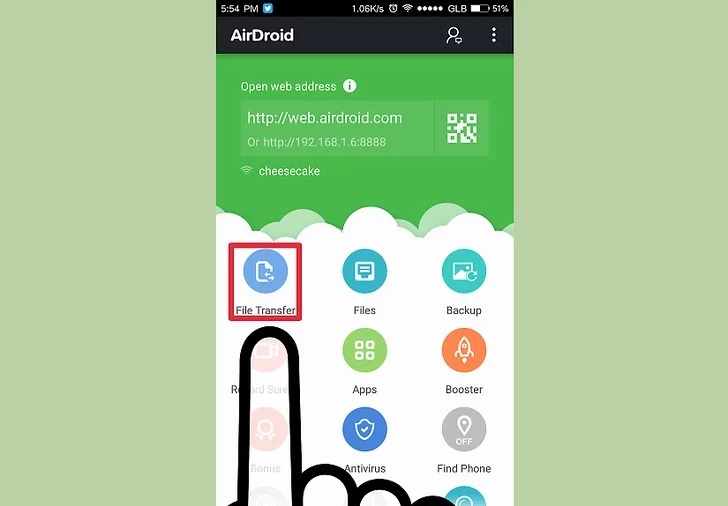
A potem pozostaje tylko wybranie funkcji zainteresowania. Jeśli musisz uzyskać dostęp do pamięci telefonu, po prostu wybierz „Pliki”. Możesz także wchodzić w interakcje z danymi na karcie SD.
Główna zaleta Airdroid - dostęp do wszystkich funkcji jest dostarczany przez przeglądarkę. Więc na macOS wszystko to zadziała, a nawet w Linux-Displactions. Jedynym wymogiem jest przeglądarka z obsługą HTML 5 (domyślnie jest obsługiwany we wszystkich przeglądarkach internetowych wydanych po 2014 r.). Z wad - aplikacja AirDroid zawsze „wisi” w pamięci telefonu i teoretycznie prowadzi do szybszej baterii.
Jak połączyć się przez Wi-Fi iPhone do komputera lub laptopa
iPhone można również podłączyć do komputera za pośrednictwem sieci bezprzewodowej. Ale w tym celu musisz najpierw pobrać i zainstalować program iTunes (jest już zintegrowany z macOS, instalacja będzie wymagana tylko dla systemów Windows). Po ponownym załadowaniu komputera. Wtedy potrzebujesz:
- Otwórz iTunes;
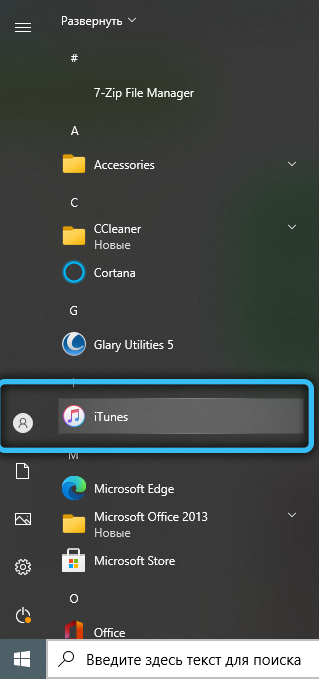
- Dodaj iPhone'a (lub iPod, iPad), wprowadzając dane AppleID.
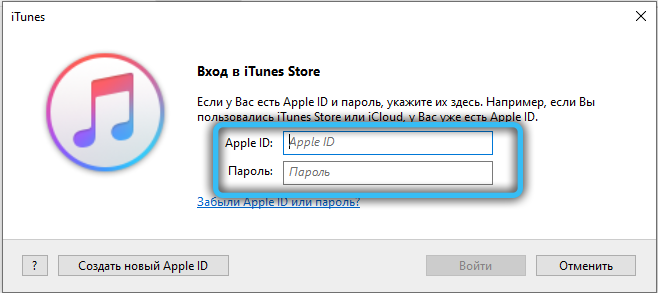
Karta „urządzenia” pojawi się po lewej stronie okna. Po kliknięciu, kursor myszy zostanie otwarty na plikach dostępnych na urządzeniu pliku.
Trochę w zakończeniu
Odkryj nowe możliwości twoich urządzeń i użyj ich w stu procentach. Połączenie komputera z telefonem jest bardzo wygodne, praktyczne i zauważalnie ułatwia Twoje życie. I nie ma w tym nic skomplikowanego. Podłącz urządzenia między Tobą za pośrednictwem Wi-Fi i ciesz się.

