Cechy konfiguracji keenetycznego dodatkowego routera

- 3545
- 140
- Hilarion Jarosz
Router domowy lub router - nowoczesny de facto standard dla prywatnych użytkowników przewodowego Internetu. The Times poszedł na zapomnienie, gdy jedynym konsumentem takiego Internetu był komputer osobisty, dziś w każdej rodzinie jest kilka smartfonów, telewizorów inteligentnych, odtwarzaczy multimedialnych, laptopów i innego sprzętu, którego normalne działanie należy wprowadzić do Sieć na całym świecie. Nie możesz się obejść bez routera i aby połączenie było stabilne i niezawodne, musisz być w stanie go skonfigurować. Dzisiaj poradzimy sobie z tym, a przedmiotem naszych rozkoszy będzie Keenetyczny dodatkowy router Zyxel.

Opis, główne cechy
Keenetyczne dodatkowe można nazwać „szarą myszą”, która nie wyróżnia się między sobą: małe rozmiary, tylko dwie anteny - router jako router. Ale ma atrakcję, dzięki którym można go słusznie uznać za znacznie bardziej uniwersalny niż inni krewni. Mówimy o możliwości połączenia modemu GSM za pomocą jedynego portu USB. W takim przypadku niestabilny Internet od dostawcy (i tymczasowy brak komunikacji odbywa się z bardzo dobrze znanymi i niezawodnymi dostawcami usług) można zrekompensować połączenie mobilne z Internetem. A tam, gdzie połączenie kablowe jest ogólnie niemożliwe (na przykład w kraju), taki router będzie jedynym sposobem na dystrybucję Wi-Fi wszystkim gospodarstwom domowym, a raczej gadżetom mobilnym, które nie są w stanie korzystać z połączenia mobilnego.

W tej optymistycznej notatce można zakończyć przegląd możliwości Keenetycznego dodatkowego KN, ale chciałbym w końcu przynieść jej cechy techniczne.
Oprócz połączenia przewodu (4 porty LAN i jeden WAN) router Gigabit utrzymuje bezprzewodowy dostęp do Internetu zgodnie ze standardami 3G/4G/LTE przy użyciu kompatybilnego modemu USB.
Obsługiwane Wi-Fi standard- 802.11 b/g/n, zakres częstotliwości roboczej - 2,4/5 GHz z prędkością do 300 MB/s przy dowolnej częstotliwości i możliwości jednoczesnej pracy na obu zakresach.
Keenetyczny dodatkowy nadajnik ma moc 20 dBM z współczynnikiem amplifikacji anteny 3 dBI. Tylko port USB 2.0 może być używane jako plik lub serwer drukowany lub do podłączenia zewnętrznego modemu USB.
Wymiary: 160x110x35 mm, waga 250 g. Oprócz routera w zestawie dostawy są zawarte sznurka, kabel zasilający i dokumentacja.
Aktualizacja firmware
Chociaż aby aktualizować oprogramowanie układowe keenetyczne dodatkowe, możesz użyć konsoli poleceń routera, dla zdecydowanej większości użytkowników znacznie łatwiej jest wykonać tę operację za pomocą interfejsu internetowego, w którym nic nie należy wprowadzić rękami, z wyjątkiem wejście do programu. Aby to zrobić, w linii docelowej dowolnej przeglądarki, w tym uruchomionej na urządzeniu mobilnym, musisz wybrać 192.168.1.1 jest standardowym adresem IP urządzenia w sieci wewnętrznej tego routera. Możesz użyć opcji alternatywnej - wybierz moje.Keenetyczny.netto, ale wersja cyfrowa jest znacznie łatwiejsza, IT lub adres 192.168.0.1 jest używany w prawie wszystkich routerach.
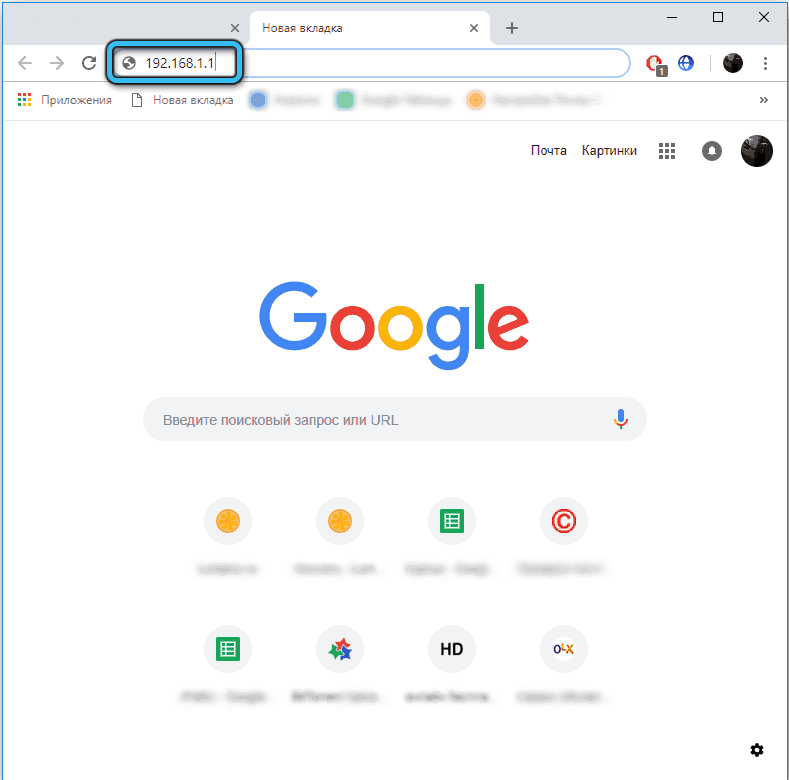
Aby wprowadzić panel administracyjny, musisz wprowadzić login i hasło, które są domyślnie zainstalowane odpowiednio dla Keenet Extra i 1234. Zauważ, że podczas początkowego ustawienia program będzie wymagał zmiany hasła, więc mogą to być inne. Nie znając tego hasła, nie wstawaj do interfejsu internetowego.
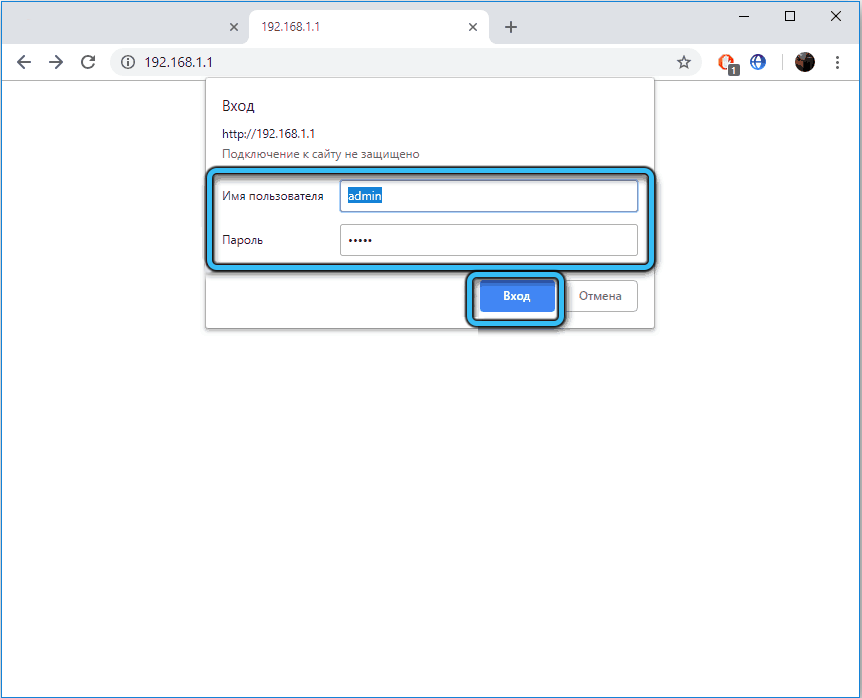
Najłatwiejszy sposób na aktualizację systemu operacyjnego Keenet OS Router, za pomocą narzędzia zbudowanego dostępnego w samym mikroopramie.
Automatyczne kestetyczne oprogramowanie układowe
Przechodzimy więc do interfejsu internetowego i przechodzimy do sekcji „Ustawienia ogólne” - bezpośrednio za pośrednictwem karty „Zarządzanie” lub za pośrednictwem sekcji „On System”, w której wersja systemu operacyjnego zostanie zaktualizowana w podrozdziale „Wersja systemu operacyjnego” ".
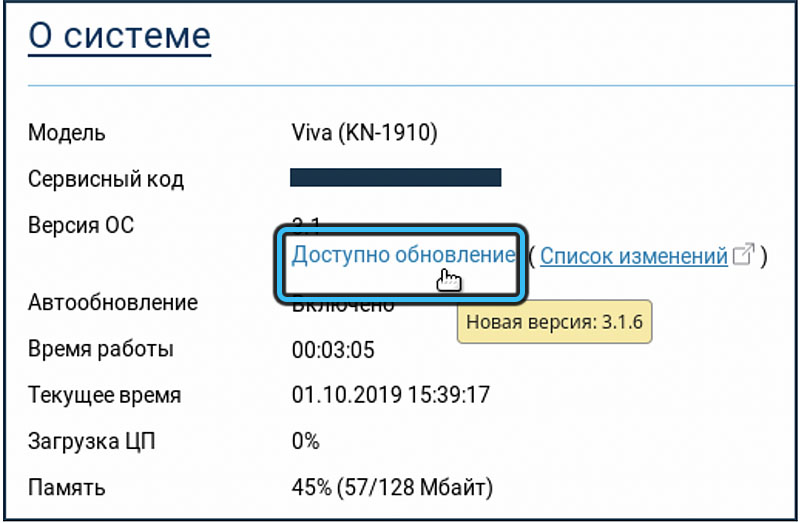
Zaleca się użycie dokładnie drugiej opcji, ponieważ tutaj możesz dowiedzieć się, czy router musi flashować, czy zainstalowane oprogramowanie układowe ma najnowszą dostępną wersję - w tym przypadku przycisk będzie nieaktywny.
Tak więc nasza wersja nie jest ostatnia, dowiedzieliśmy się i dotarliśmy do strony Ustawienia ogólnego. Nasze dalsze kroki:
- W urządzeniu „aktualizacje i komponenty” jesteśmy przekonani, że włączony jest automatyczny przełącznik aktualizacji systemu operacyjnego. Jest to jego wartość domyślnie, ale jeśli jest wyłączona, aktywujemy opcję;
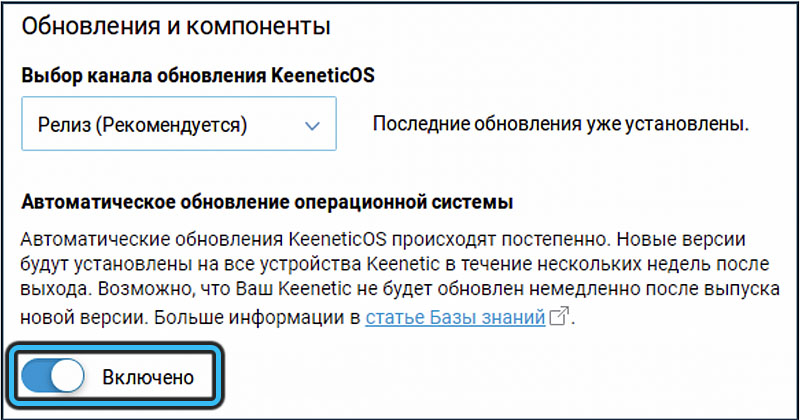
- Kliknij przycisk „Zainstaluj”, potwierdź nasze zamiary w następnym oknie;
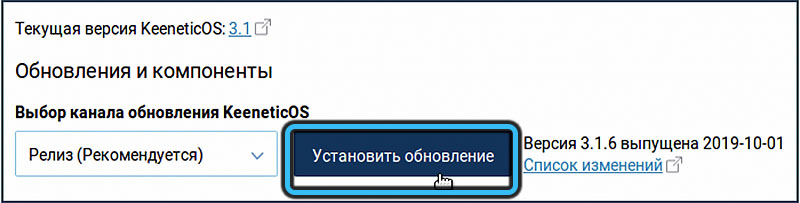
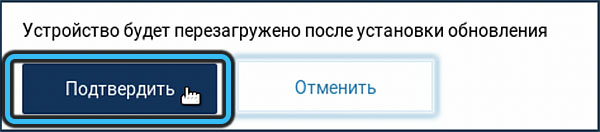
- Rozpocznie się procedura migania, podczas której urządzenie pobiera najnowszą wersję mikro -programu z oficjalnej witryny i automatycznie uruchamia nagrywanie w EPROM;
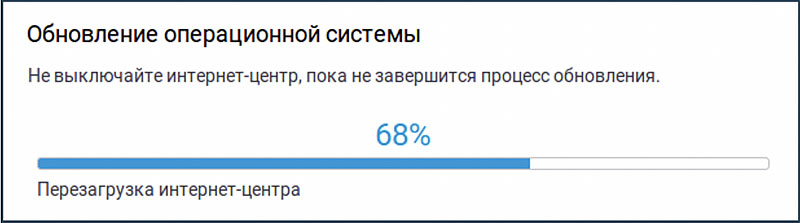
- Po 5 minutach procedura się skończy, a router przejdzie do ponownego uruchomienia.
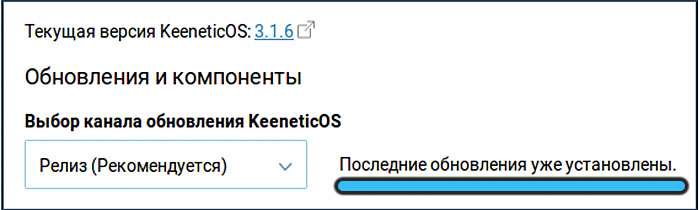
Opiekuńcze dodatkowe ręcznie
W niektórych przypadkach może być konieczne ręczne zastąpienie oprogramowania - na przykład, jeśli połączenie internetowe jest bardzo niestabilne lub jeśli potrzebujesz cofać się do wcześniejszej wersji.
W takim przypadku pierwszym krokiem jest pobieranie żądanej wersji oprogramowania układowego z oficjalnej strony. Po pobraniu plik musi zostać rozpakowany, ponieważ jest w zapakowanej formie (archiwum zip).
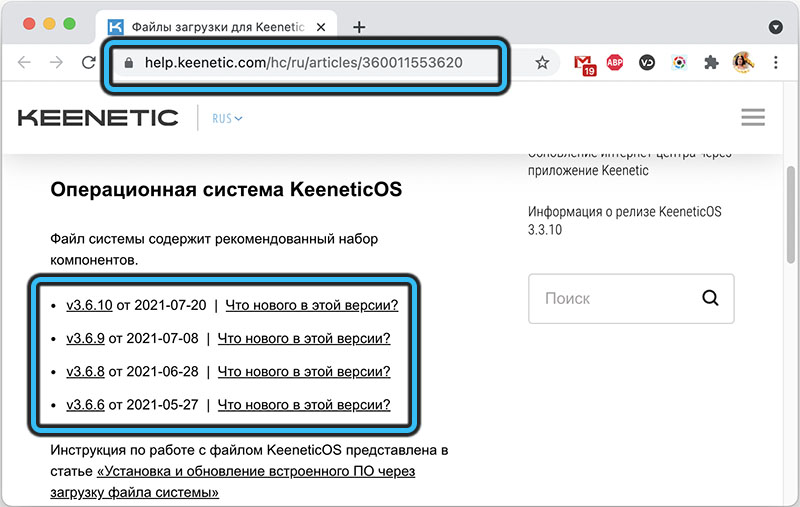
Przechodzimy bezpośrednio do migania:
- Przechodzimy do interfejsu internetowego;
- Wybierz kartę „Zarządzanie”;
- Kliknij pozycję menu „Ustawienia ogólne”;
- Szukamy bloku „plików systemowych” i podsekcji oprogramowania układowego, klikamy go raz;
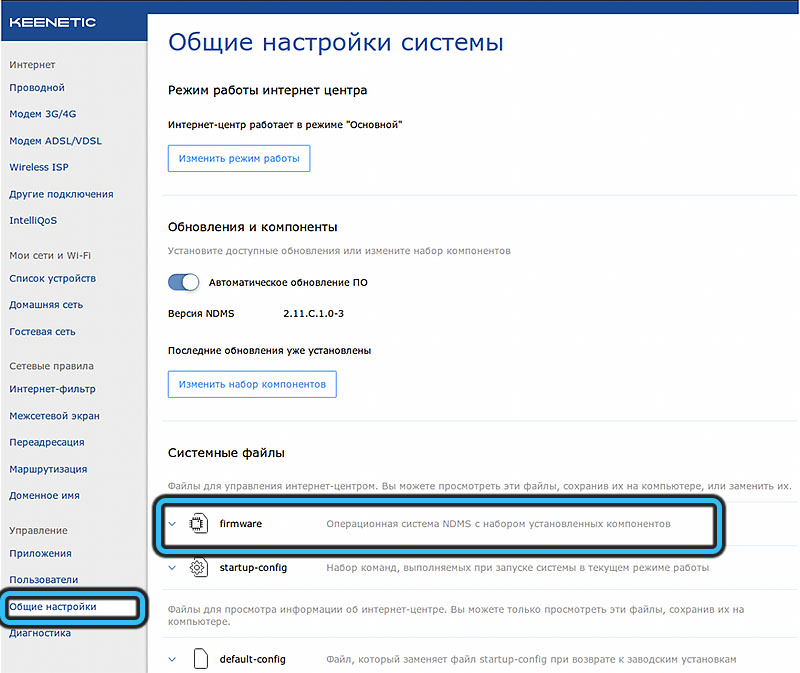
- Kliknij przycisk „Wymień plik”;
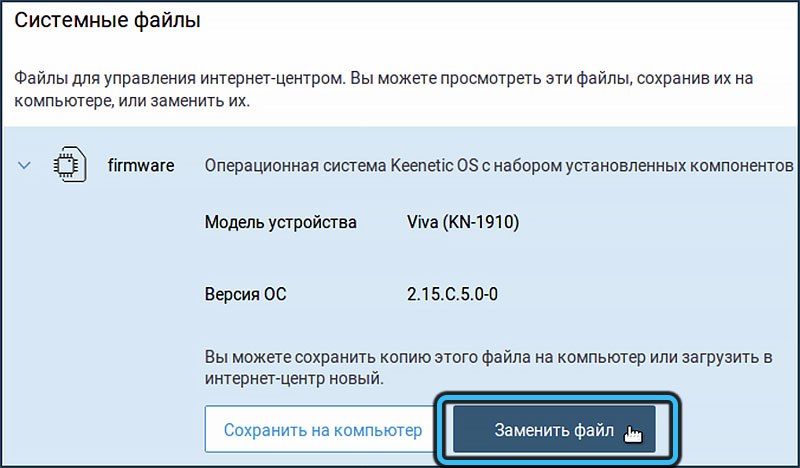
- Wybierz rozpakowane plik oprogramowania układowego, kliknij OK;
- Czekamy na koniec procedury.
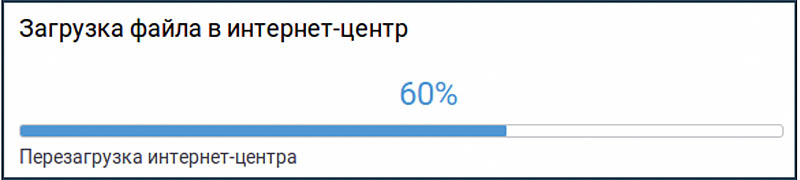
Po ponownym uruchomieniu kestetyczny router dodatkowy KN-1710 będzie działał na potrzebnym oprogramowaniu.
Szybkie ustawienia
Gdy router zostanie włączony, przechodząc do interfejsu internetowego (przez okno wejścia do panelu administracyjnego z domyślnym loginem i hasłem), dostaniesz się na stronę, na której dostępne będą dwa przyciski: „Konfigurator Web” i „Szybki Ustawienia ”. Wybierz drugi, który pozwoli ci szybko i po prostu doprowadzić urządzenie do stanu roboczego.
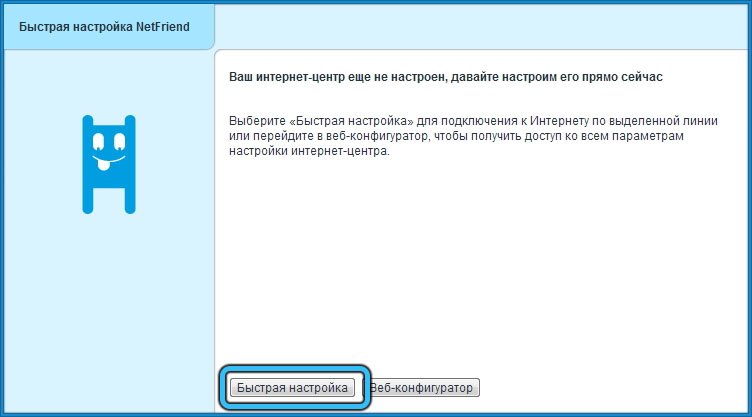
Dalsze działania:
- Router spróbuje określić metodę łączenia się z Internetem, po kilku sekundach opóźnienia na stronie wyświetli dokładnie sposób, w jaki to zrobiłeś, z kablem lub za pomocą modemu. Kliknij przycisk „Dalej”;
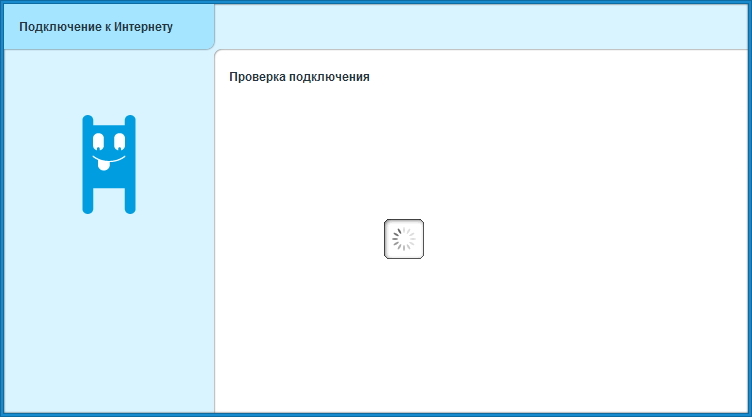
- Wybór kraju z wyróżnionej listy. Jeśli nie ma w nim pożądanej wartości, używamy konsoli wyszukiwania z góry bloku;
- Teraz musisz wprowadzić dane autoryzacji dostarczone przez dostawcę Internetu (nie jest to login/hasło do wprowadzenia interfejsu internetowego!);
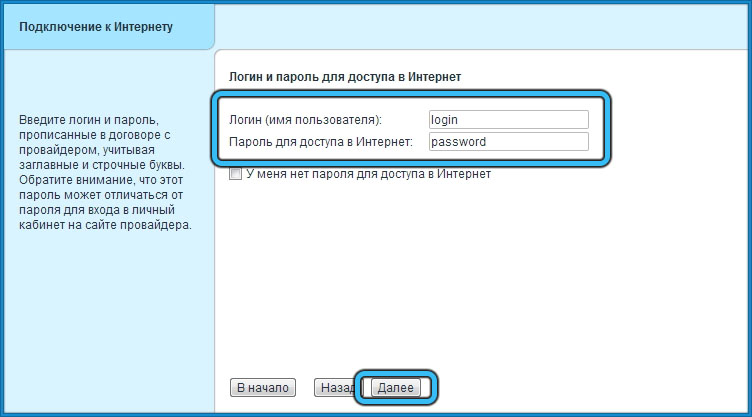
- W następnym oknie zostaniesz zaproszony do korzystania z filtra internetowego Yandex DNS, aby zapewnić bezpieczniejsze surfowanie. Ponieważ oprogramowanie antywirusowe rzadko jest instalowane na smartfonach, radzimy zainstalować odpowiedni znak wyboru;
- Kliknij przycisk „Dalej” i wypełnij ustawienia KeeNeticeXtra KN, klikając przycisk „Wydanie w Internecie”.
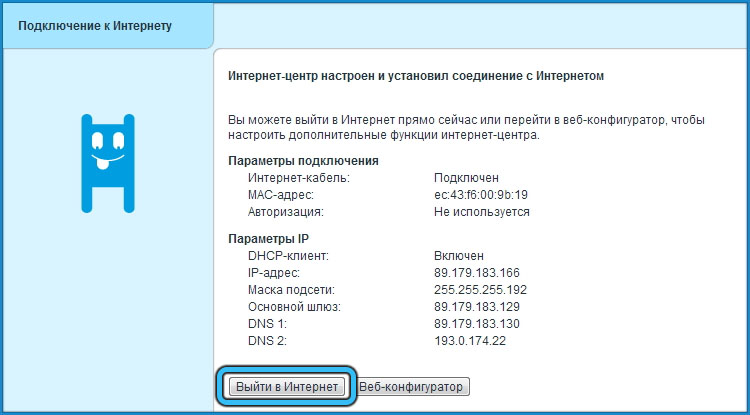
Jeśli wszystko zostanie wykonane poprawnie, pozostaje skonfigurowanie połączenia bezprzewodowego, o którym porozmawiamy poniżej.
Ustawienie ręczne
Czasami podczas działania routingu istnieje potrzeba ręcznego skonfigurowania połączenia za pomocą interfejsu internetowego. W takim przypadku procedura będzie trudniejsza, a podjęte kroki będą różne dla różnych rodzajów połączeń.
Ustawienie PPPoE/VPN
W przypadku połączenia przewodowego jest to jeden z najczęstszych formatów połączeń. Algorytm Ustawienia Internetu KROK -BY -STEP:
- Idziemy do panelu administracyjnego;
- Kliknij kartę Internetu;
- W górnym menu wybierz kartę „PPPOE/VPN” i kliknij przycisk „Dodaj połączenie”;
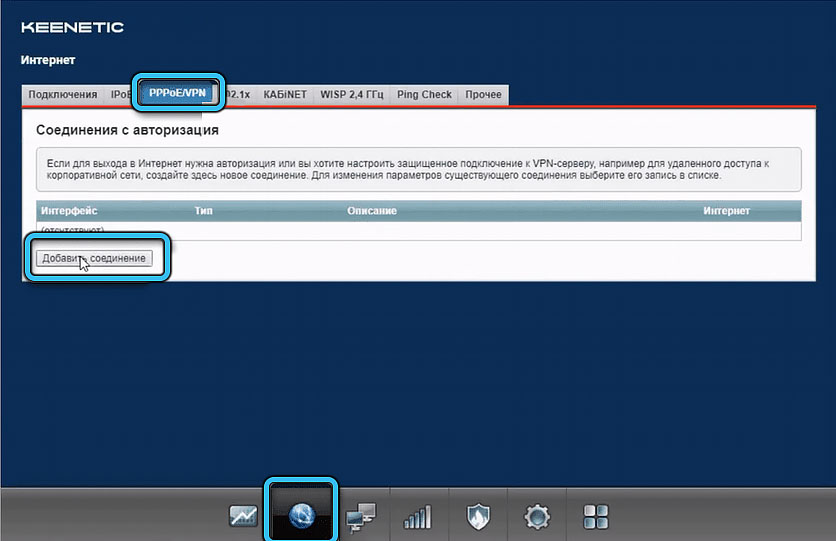
- Strona ustawień połączenia internetowego zostanie otwarta;
- Na górze stawiamy cechy kontrolne naprzeciwko opcji „w tym”, „Użyj do Internetu”;
- W kolumnie „Type (protokół)” wybierz linię PPPoE;
- W kolumnie „Połącz się” niczego nie zmieniamy;
- W poniższych kolumnach wprowadzamy login i hasło dostawcy;
- W kolumnie „Ustawienie parametrów IP” powinno być „automatyczne”;
- Aby zakończyć połączenie keenetycznego dodatkowego routera do połączenia z Internetem, kliknij przycisk „Zastosuj”.
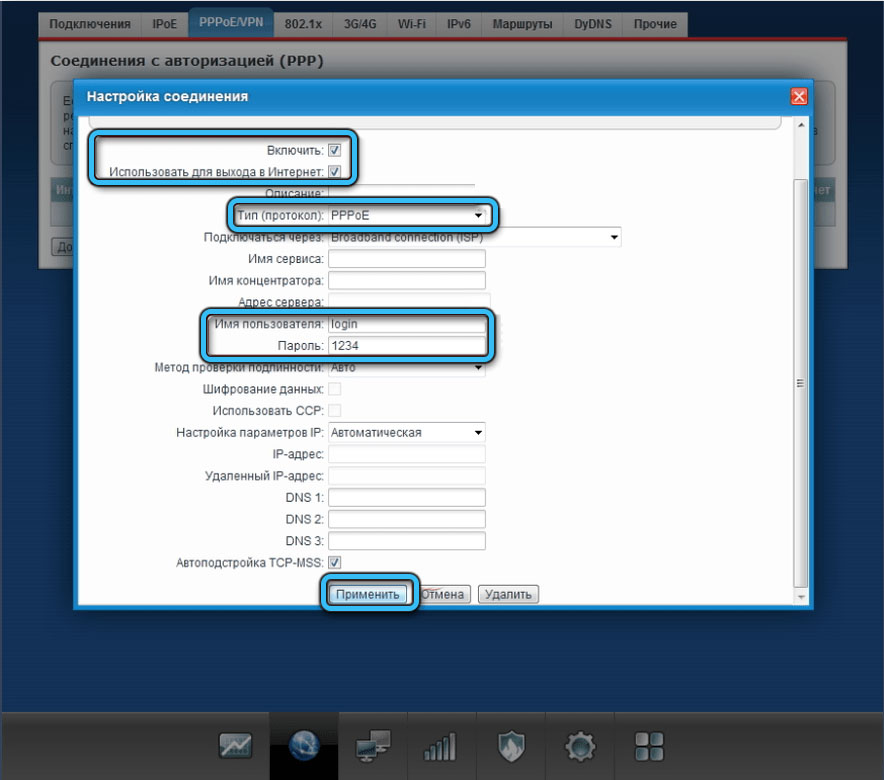
Ustawienia ipoe
Protokół, który nie wymaga użycia logowania/hasła od firmy świadczącej usługę dostępu do Internetu. Nie jest używany tak często, ale jest znacznie łatwiejszy:
- Na stronie internetowej wybierz kartę IPOE i ponownie naciśnij przycisk „Dodaj połączenie”;
- Strona ustawień zostanie otwarta tam, gdzie trzeba określić port, za pomocą którego router jest podłączony do dostawcy, zwykle jest to niebieski port o zerowym numerze seryjnym;
- W kolumnie „Ustawienie parametrów IP” Wybierz wartość „bez adresów IP”;
- Kliknij przycisk „Zastosuj”.
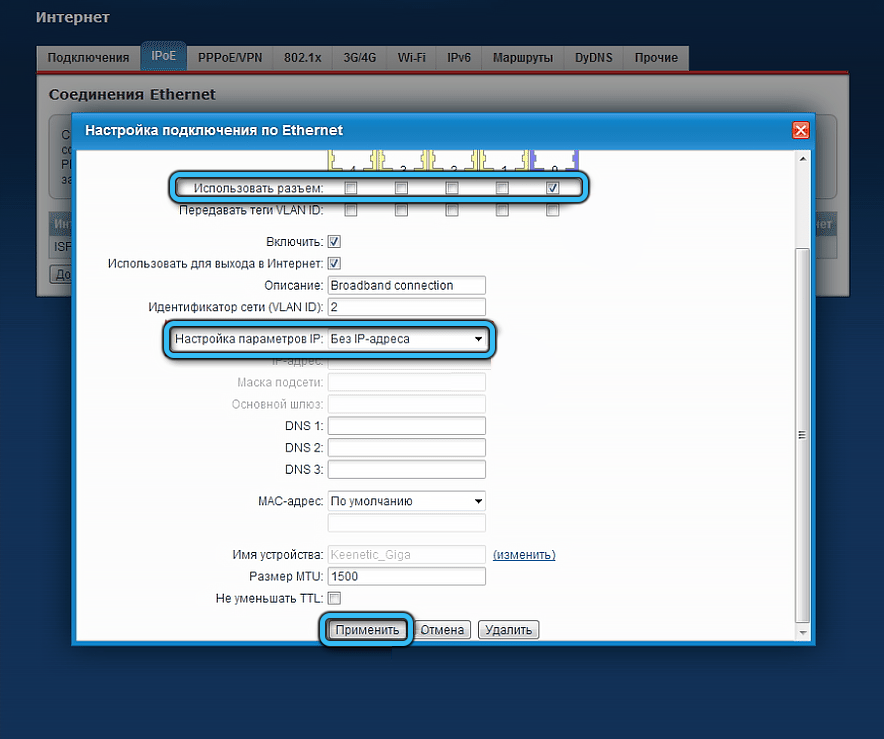
Aby zmienić akcję, ponownie uruchamiamy router.
Ustawienie Wi-Fi
Za pośrednictwem 4 portów LAN możesz podłączyć odpowiednią liczbę urządzeń stacjonarnych do keenetycznego dodatkowego (PC, odzyskiwanie mediów, odbiorniki itp.), ale w przypadku gadżetów mobilnych musisz skonfigurować bezprzewodowy dostęp do routera:
- Przechodzimy do interfejsu internetowego;
- Kliknij ikonę połączenia bezprzewodowego u dołu strony (pionowe paski drabiny);
- Wybierz kartę „Punkt dostępu 2.4 GHz ”;
- Umieść znacznik wyboru przed parametrem „Włącz punkt dostępu” (jeśli go nie ma);
- wprowadź nazwę sieci domowej;
- W kolumnie „Ochrona sieci” wybierz wartość „WPA2-PSK”;
- W następnym polu ustawiamy hasło sieci domowej Wi-Fi;
- Kliknij przycisk „Zastosuj”.
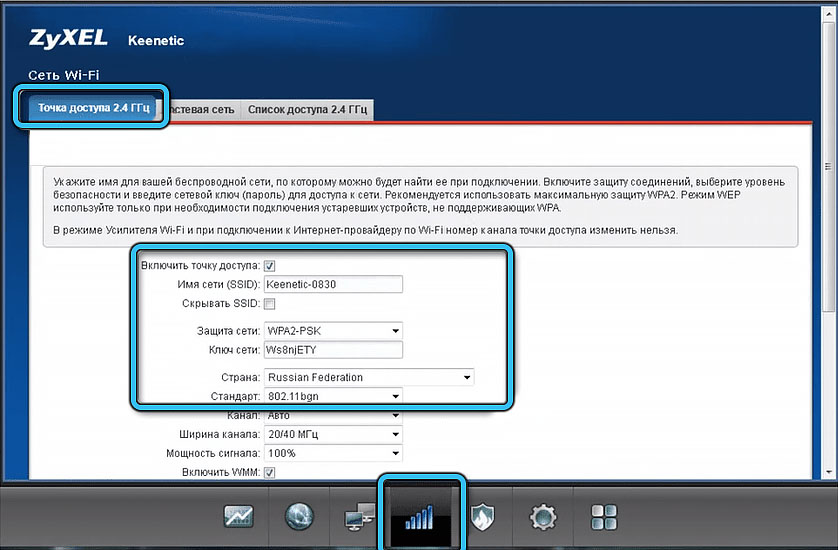
W razie potrzeby możesz podobnie skonfigurować „sieć gości” do dostępu do Internetu (dostęp do sieci domowej zostanie zamknięty).
Teraz wiesz, jak flashować i skonfigurować keenetyczny dodatkowy router. Podziel się swoimi doświadczeniami w komentarzach, jeśli okaże się to, aby to zrobić zgodnie z naszymi instrukcjami i czy wydawało się to trudne.
- « Anizotropowe filtrowanie tego, co to jest, co wpływa, czy konieczne jest włączenie
- Co zrobić, gdy przygotowanie automatycznego odzyskiwania systemu Windows »

