Co zrobić, gdy przygotowanie automatycznego odzyskiwania systemu Windows

- 2551
- 693
- Janusz Baranowski
System operacyjny systemu Windows ma potężne narzędzia do odzyskiwania, które pomagają rozwiązać wiele problemów. Wszyscy wiedzą o punktach odzyskiwania i zdolności niezależnego cofania systemu do stanu poprzedzającego awarię. Ale w przypadku szczególnie krytycznych błędów system inicjuje proces zwany automatyczną renowacją. Dzieje się tak na początku systemu operacyjnego, a czasem kończy się śmiertelnie - pojawienie się czarnego ekranu lub odpowiedniego napisu, który będzie się zwisał przez wiele godzin, dopóki nie wyłączysz komputera. A następnym razem, gdy zdjęcie zostanie włączone.

Nie oznacza to, że będziesz musiał ponownie zainstalować Windows - problem jest wyeliminowany, choć nie zawsze. Dlaczego na etapie przygotowywania automatycznego odzyskiwania i co zrobić, aby przywrócić zwykłe ładowanie systemu operacyjnego, dziś się dowiesz.
Co się stanie podczas przerywania procedury odzyskiwania systemu Windows
Aby powrócić do stanu operacyjnego Windows, używa punktów odzyskiwania systemu - specjalne foldery, w których pliki systemowe i inne ważne dane są kopiowane do pobrania:
- rejestr systemu na bieżącą datę;
- lokalne profile użytkowników;
- Rzeczywiste bazy danych narzędzi systemowych COM/WMI;
- DLL z pamięci podręcznej;
- zainstalowane sterowniki itp.
Jednym słowem, pliki, które pomagają przywrócić środowisko pracy w Windows w momencie tworzenia punktu odzyskiwania.
Jeśli użytkownik zainicjował wycofanie systemu lub system operacyjny, zdecydował się niezależnie rozpocząć automatyczną procedurę odzyskiwania, wszystkie niezbędne dane są pobierane z ukrytego katalogu zarezerwowanego do tych celów. Przerwanie tego procesu jest obarczone faktem, że integralność niektórych z tych plików zostanie naruszona, a następnie istnieje duże prawdopodobieństwo, że wszystkie kolejne włączenia komputera doprowadzą do zamrażania.
Bądź więc cierpliwy, jeśli po raz pierwszy zobaczysz napis na temat przygotowania do automatycznego odbudowy. Procedura jest naprawdę długa, przywrócenie zajmuje około 20-45 minut, w zależności od wersji systemu operacyjnego i jej „wieku”. Skoncentruj się na około godzinę, a jeśli w tym czasie napis nie zmienił się lub pojawił się czarny ekran, najprawdopodobniej będziesz musiał zaangażować się w „naprawę” systemu operacyjnego.
Korekta problemu
Przyczyny zamrażania procedury automatycznej odzyskiwania są zróżnicowane: częste nieprawidłowe wyłączenie komputera, uszkodzenie plików zawartych w tworzeniu kopii zapasowej, pojawienie się „zepsutych” sektorów na dysku, brak wolnej przestrzeni w sekcji systemowej ”, działania”, działania „Zaktualizowanych sterowników lub wirusów. I to oczywiście nie jest pełna lista. W związku z tym istnieje kilka scenariuszy rozwiązania problemu. Zastanów się, co zrobić, jeśli przygotowanie automatycznego odzyskiwania systemu Windows 10/8/7 wisi.
Ładowanie w „trybie awaryjnym”
Pierwszą rzeczą, którą należy zrobić w podobnej sytuacji, jest załadowanie w „trybie awaryjnym”. System operacyjny będzie używał tylko najbardziej niezbędnych plików systemowych i sterowników, bez których nie może funkcjonować,. Prawdopodobieństwo pomyślnego uruchomienia minimalnej konfiguracji systemu Windows będzie na pewno wyższe niż przy standardowym ładowaniu.

Wiele narzędzi w „ciętych” OSS będzie niedostępnych, ale zestaw podstawowych narzędzi, a także wiersz poleceń, które mogą być wymagane do przywrócenia plików systemowych, będzie działać.
Ponieważ standardowe środki do załadowania w trybie awaryjnym nie będzie działać, potrzebujemy napędu flashowego ładowania. Jeśli tak nie.
Tak więc algorytm działań:
- Wkładamy dysk flash USB do złącza (najlepiej na tylnym panelu, jeśli jest to stacjonarny komputer);
- Idziemy na BIOS, zmieniamy kolejność ładowania;
- Po rozpoczęciu obciążenia wybieramy preferowane parametry języka (jak podczas instalowania systemu Windows), kliknij „Dalej”;
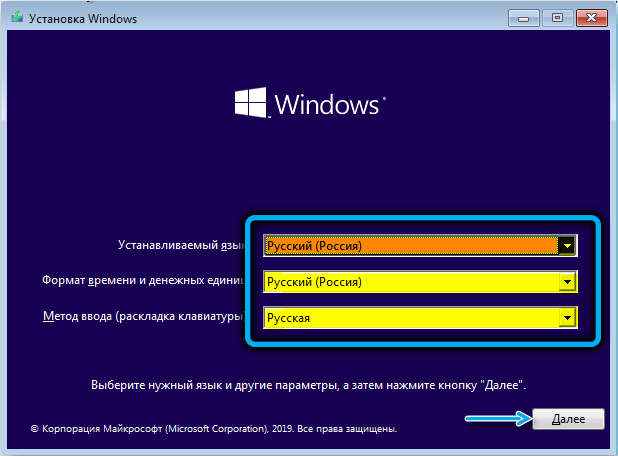
- Kliknij przycisk „Przywrócenie systemu”;
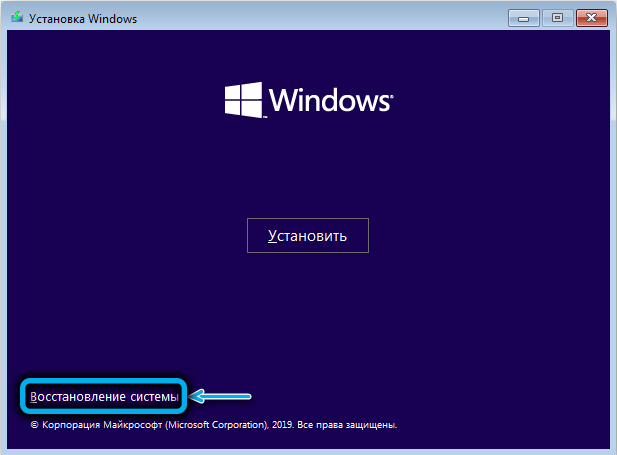
- Kliknij kartę „Wyszukaj i eliminacja błędów”;
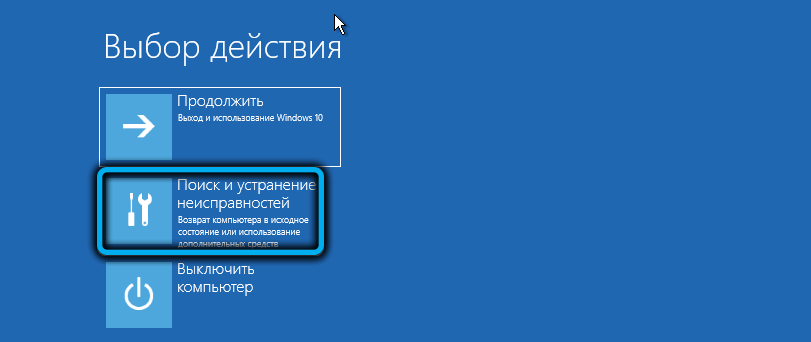
- Na następnym ekranie wybierz kartę „Stojak na polecenie”;
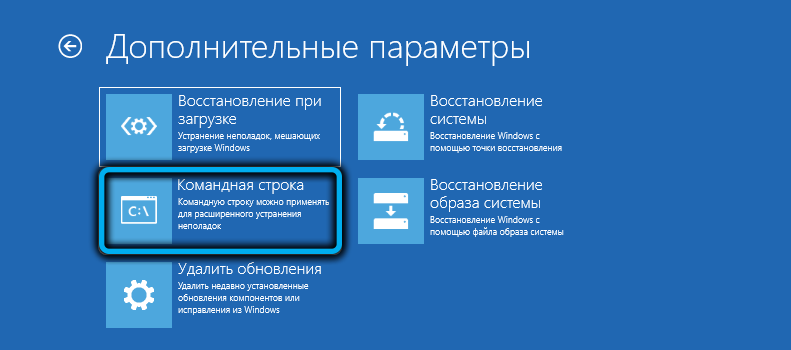
- Po uruchomieniu konsoli poleceń wprowadzamy polecenie BCDEDITS /SET Domyślne Safeboot Minimal (nawiasy kręcone są potrzebne jako część zespołu), kliknij „Enter”;
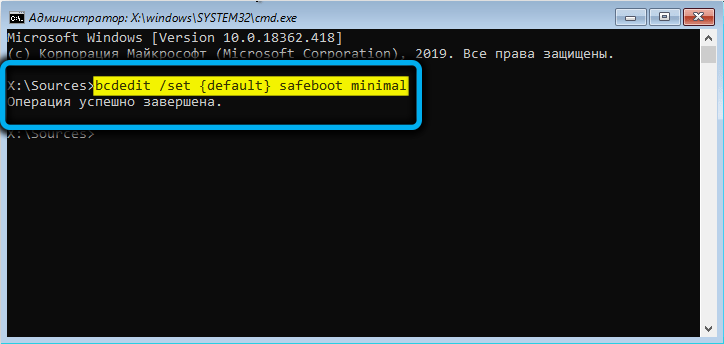
- Zamknij konsolę i ponownie przejdź do strony początkowej ładowania Windows;
- Kliknij przycisk „Kontynuuj”.
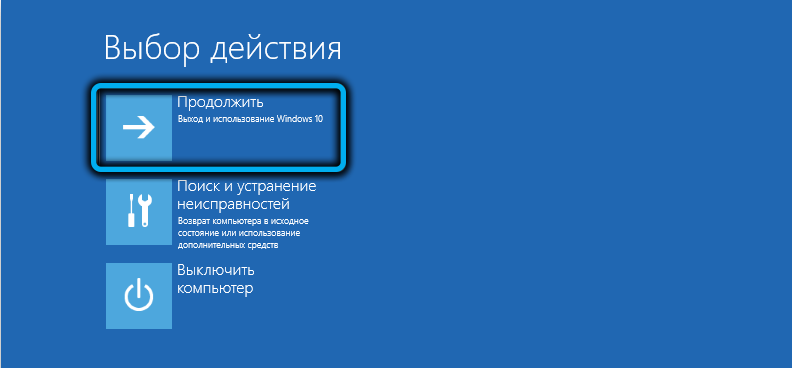
Jeśli obciążenie zostanie pomyślnie zakończone, może być konieczne wprowadzenie hasła do konta (niezależnie od tego, która metoda uwierzytelniania została użyta do załamania systemu).
Teraz możesz ponownie uruchomić wiersz polecenia z prawami administratora i sprawdzić system sprawdzający polecenia ChKDSK, SFC i.
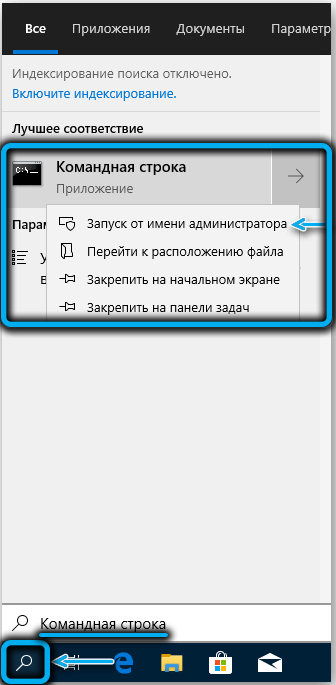
Polecenie CHKDSK C: Sprawdź system plików komputerowych i dysk pod kątem błędów (na przykład za pomocą jednego sektora z kilkoma plikami lub nieczytelnymi sektorami). Jeśli ktoś zostanie znaleziony, warto rozpocząć kontrolę z dodatkowymi parametrami:
Chkdsk C: /f /r
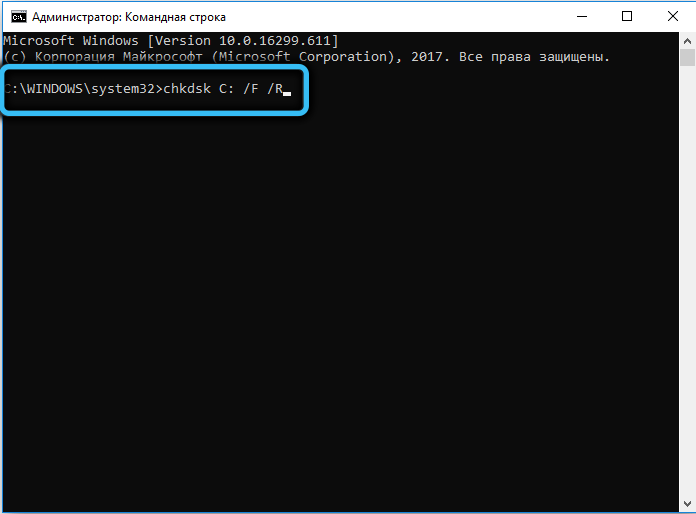
W takim przypadku podjęto próbę poprawienia wykrytych błędów.
Następnym krokiem jest sprawdzenie uszkodzonych plików systemowych. Odbywa się to przy użyciu polecenia SFC /Scannow, najlepiej wskazując dodatkowe parametry /Offbootdir = s: \ (tutaj C jest literą dysku ładowania, może to być kolejna) i /OffWindir = C: \ Windows (katalog z zainstalowanym system operacyjny). To przyspieszy test.
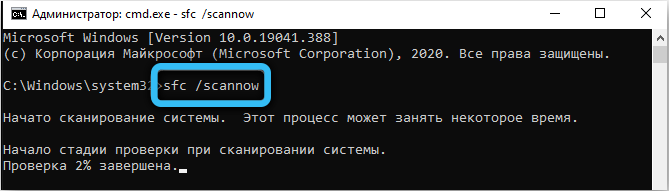
Zespół Disnise z parametrami/Online/Cleanup-Image/RestoreHealth kończy kontrolę. Sprawdzi obecność i integralność przechowywania komponentów systemu i spróbuje przywrócić uszkodzone lub niedostępne komponenty, pobierając je z Internetu. Oczywiście, jeśli istnieje dostęp do sieci.
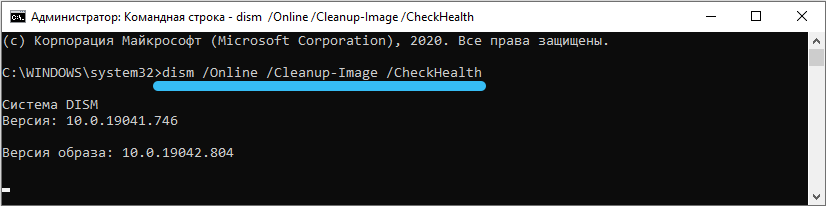
Po zakończeniu weryfikacji staramy się załadować jak zwykle.
Ale daleka od zawsze w sytuacji, w której komputer wisi na etapie przygotowania do automatycznego odbudowy, możliwe jest przejście do „trybu awaryjnego”. W takich przypadkach przechodzimy do następnego kroku.
Specjalne narzędzia
Powtarzamy pierwsze cztery kroki poprzedniej sekcji, ale zamiast zakładki „wiersz poleceń” kliknij inny przycisk - „Przywrócenie podczas ładowania”. Jest to specjalne narzędzie do znajdowania i eliminowania powodów, które uniemożliwiają zwykłe początek systemu Windows.
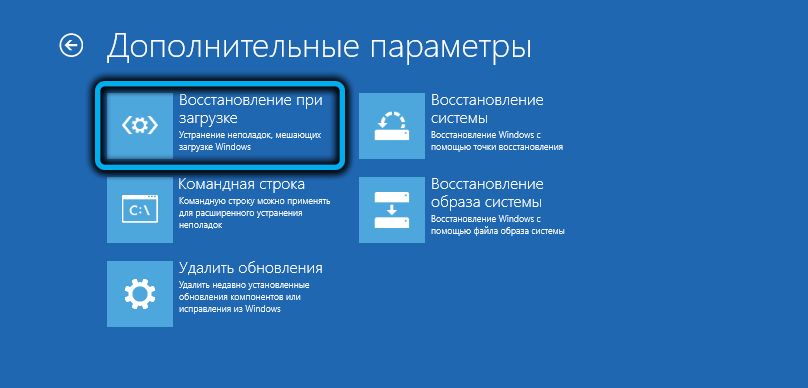
Wybór odpowiedniego systemu operacyjnego (jeśli masz kilka) na następnym ekranie i poczekaj na zakończenie tego narzędzia, aby przywrócić system operacyjny.

Korzystanie z punktów odzyskiwania
Rolowanie systemu jest potężnym i dość skutecznym sposobem przywracania działalności systemu operacyjnego, niezależnie od powodu, dla którego wystąpiła awaria. W naszym przypadku, gdy Windows 10 nie ładuje się podczas włączania (komunikat o przygotowaniu do automatycznego odzyskiwania lub pojawia się czarny ekran), to narzędzie zdecydowanie należy użyć. Tak, ma wady - warunek komputera zostanie przywrócony w momencie tworzenia kopii zapasowej, to znaczy, że wszystkie programy ustawione później znikną bez śladu, wraz z rekordami w rejestrze, ale dane użytkownika (dane użytkownika ( Dokumenty, zdjęcia, filmy, nagrywania audio) pozostaną nietknięte, nawet jeśli pojawią się później na komputerze.
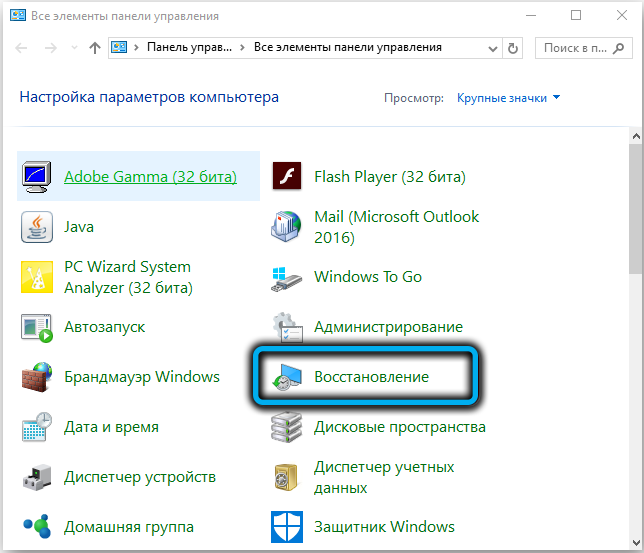
Głównym warunkami jest to, że narzędzie do tworzenia punktów odzyskiwania jest aktywowane. W późniejszych wersjach systemu Windows sposób tworzenia kopii zapasowych na domyślnie, ale możesz je wyłączyć - z ignorancji lub zmniejszyć obciążenie na komputerze lub oszczędzanie miejsca na dysku.
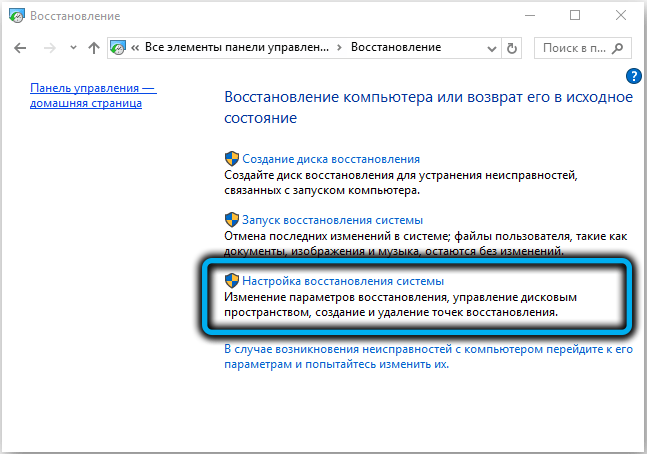
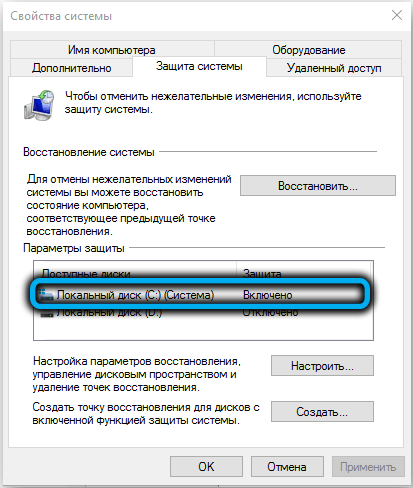
Sama procedura zaczyna się po prostu. Musisz ponownie załadować z dysku flash, wybierz Tabs „Dalej” i „Przywrócenie systemu”, a następnie kliknij przycisk „Przywrócenie systemu”.
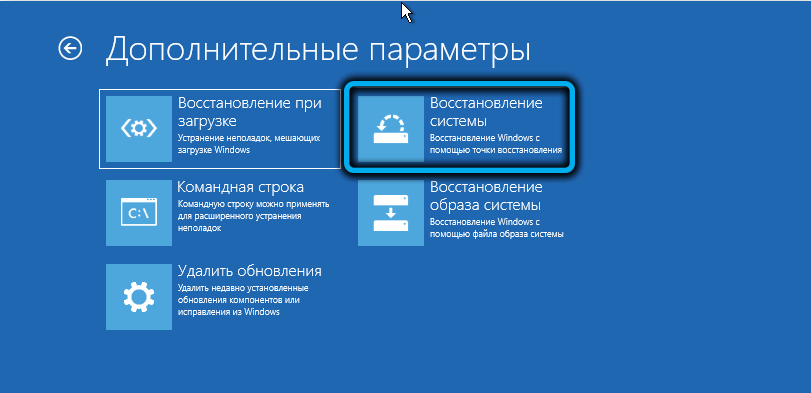
Na następnym ekranie wybierz wersję systemu operacyjnego, kliknij „Dalej” (dwa razy) i wpadnij do okna, w którym będzie dostępna lista punktów odzyskiwania dla systemu.

Zazwyczaj zaleca się wybór daty poprzedzającej wystąpienie problemów, jeśli pamiętasz, kiedy się zaczęły. W naszym przypadku najprawdopodobniej będzie to najbliższa data. Kliknij na to i kliknij „Dalej”, poczekamy na zakończenie procedury.
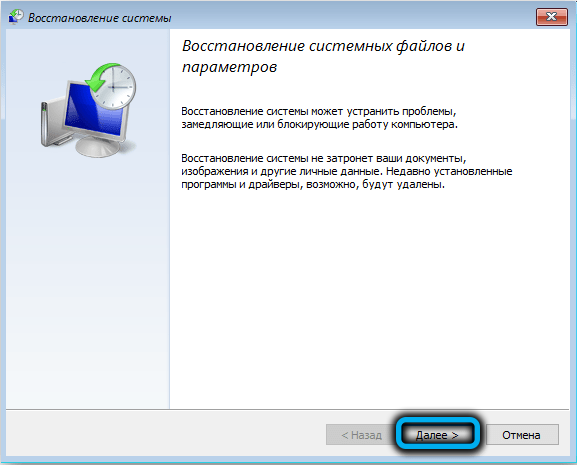
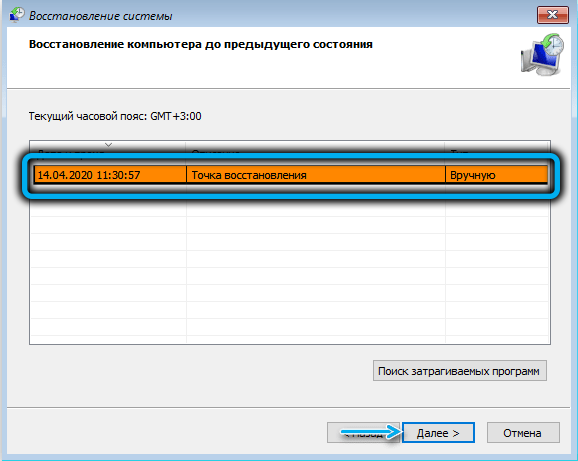
Jeśli lista punktów odzyskiwania okazała się pusta, nie masz szczęścia i będziesz musiał wypróbować inne sposoby rozwiązania problemu z niekończącym się przygotowaniem (podskakiwaniem) procedury automatycznej przywrócenia systemu. I powinno to służyć dobrej lekcji na przyszłość: tworzenie kopii zapasowych powinno być aktywne, a same Windows zajmie się ich stworzeniem. Zwykle dzieje się tak przy instalowaniu programów, aktualizacji lub sterowników wpływających na ważne pliki systemowe.
Sprawdzanie sprzętu
Jeśli wszystkie wymienione działania okazały się nieudane, a komputer lub laptop nie włącza się, zwisając z komunikatem na temat przygotowania do automatycznego odbudowy, warto pomyśleć o sprawdzaniu sprzętu. Zwłaszcza w przypadkach, w których niedawno zainstalowałeś nowe urządzenie na komputerze, wymagając stabilnego działania dostępności sterowników najnowszych wersji. Niezgodność z tym warunkiem może prowadzić do niestabilności systemu operacyjnego, a ostatecznie do błędu automatycznego odbudowy. Zazwyczaj cofanie systemu rozwiązuje takie problemy, ale jeśli nie jesteś aktywowany, spróbuj wycofać ten sprzęt wraz z zainstalowanymi sterownikami.
Przybliżona procedura sprawdzania wydajności reszty „żelaza”:
- Odłącz od komputera wszystkie urządzenia zewnętrzne podłączone przez złącza z tyłu i przednim panelu, z wyjątkiem myszy (klawiatura może być również pozostawiona). Jeśli problem z przywróceniem systemu Windows w wyniku podjętych wysiłków zostanie rozwiązany, konieczne jest określenie metody wykluczenia, co dokładnie stało się winowajcą twoich problemów poprzez naprzemienne łączenie tych urządzeń;
- Następny krok będzie wymagał pewnego doświadczenia, ponieważ musisz zagłębić się w wnętrza komputera. Najpierw musisz określić wydajność pamięci RAM. Jeśli masz kilka desek, wyodrębnij jeden na raz i sprawdź wynik. Jeśli jedyny, pożycz przyjaciela oczywiście pracuje i spróbuj z nią uruchomić. Zapłonu OP nie należy ignorować, staje się ono często źródłem problemów;
- Konieczne jest sprawdzenie i dysk twardy. Możliwe, że proste dysk twardy i ponowne połączenie rozwiąże problem. Jeśli istnieje kilka dysków, nie ma sensu wyłączyć nie -systemowych - nie są one zaangażowane w początkowe etapy ładowania okien.
Ponowna instalowanie systemu za pomocą instalacji dysku flash
Warto uciekać się do tego kardynalnego kroku, jeśli wszystkie powyższe metody nie zadziałały, a kontrola sprzętu wykazała, że jest całkowicie regularny. Jeśli dysk systemowy ma dla Ciebie ważne dane, najprawdopodobniej zostaną utracone. Dlatego zaleca się przechowywanie plików użytkowników na osobnym dysku, woluminu lub przynajmniej sekcji
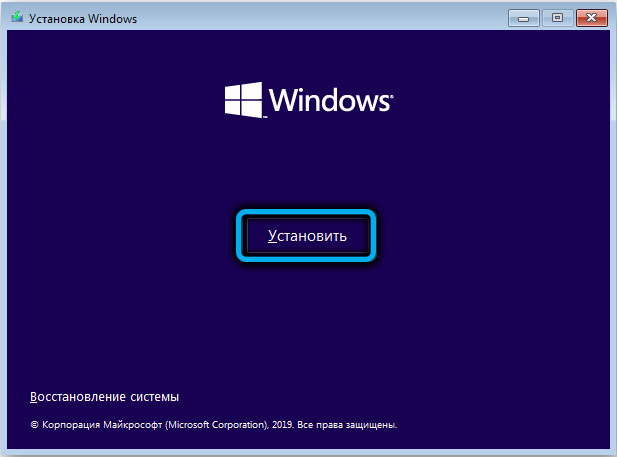
Jak wyłączyć automatyczne odzyskiwanie w systemie Windows 10
Chociaż nie jest to zdecydowanie zalecane, zwłaszcza jeśli system operacyjny działa stabilnie i nie powoduje skarg, w naszym przypadku taki krok ma sens. Zdarzają się przypadki, gdy automatyczne odzyskiwanie jest wyłączone, obciążenie systemu Windows kontynuowało normalne kanały. To znaczy pojawił się błąd z powodu awarii w samej procedurze. Ale jeśli tak się nie stanie, będziesz miał okazję dokładniej zdiagnozować problem.
Podajemy algorytm kroku -krotności:
- Wkładamy napęd flash ładowania do komputera;
- Idziemy na BIOS, zmieniamy kolejność ładowania;
- Kliknij przycisk „Przywrócenie systemu”;
- Kliknij kartę „Wyszukaj i eliminacja błędów”;
- Na następnym ekranie wybierz kartę „Stojak na polecenie”;
- W konsoli zbieramy BCDEDIT /SET Current Recoversenabled no, potwierdza, naciskając Enter;
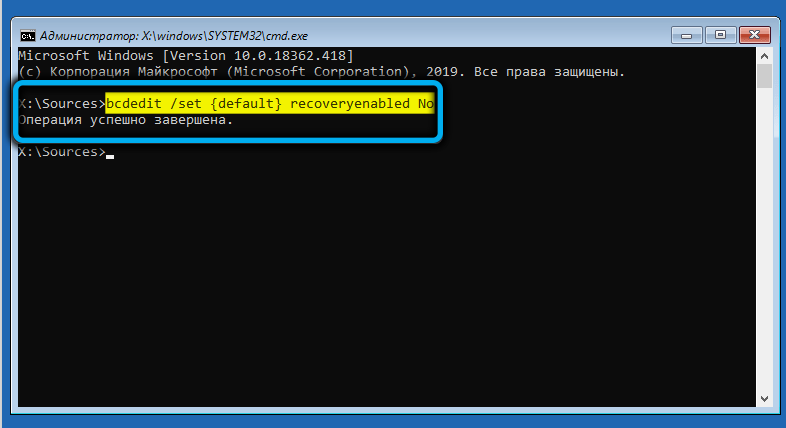
- Zostawiamy konsolę, kliknij kartę „wyłącz komputer”.
Po kolejnym włączeniu, albo normalne obciążenie będzie kontynuowane, albo nastąpi czarny ekran.
Możesz zwrócić automatyczne odzyskiwanie za pomocą tego samego polecenia, zastępując nikt nie tak. Ale zadziała, jeśli konsola zostanie uruchomiona w imieniu administratora.
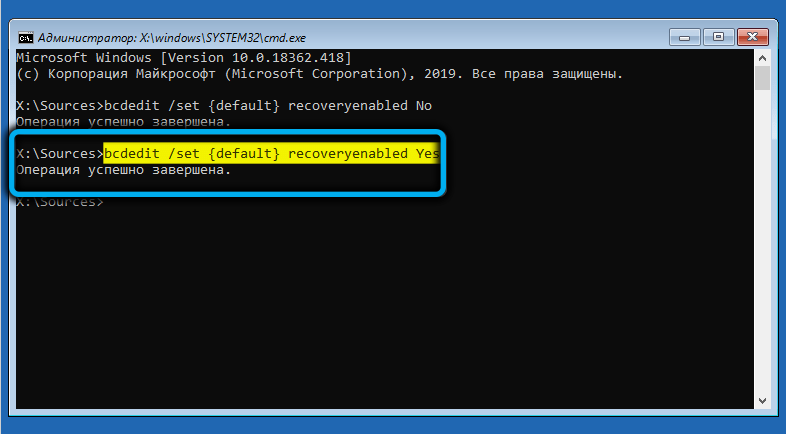
Naprawdę mamy nadzieję, że ten artykuł pomógł ci pozbyć się wzdęć w przygotowaniu automatycznego odzyskiwania. Więc próbowaliśmy na próżno. I po raz kolejny przypominamy: wygląd tego komunikatu podczas ładowania Windows oznacza tylko, że sam system będzie próbował znaleźć i poprawić błędy, co może okazać się długim procesem.
- « Cechy konfiguracji keenetycznego dodatkowego routera
- Jak rozwiązać problem z niemożnością uruchomienia MSI Dragon Center »

