Główne powody, dla których laptop nie jest włączony, a ich eliminacja

- 977
- 268
- Pan Edmund Kubacki
W najbliższej przyszłości laptopy będą wszędzie zastąpione komputerem - wskazuje to eksperci HI -Tech. Ale z takim stwierdzeniem trudno się zgodzić. Chociaż dzisiejsze wydajność tych urządzeń jest warunkowo porównywalna, to laptopy mają jedną znaczącą wadę - są mniej niezawodne, a ich naprawa jest droższa. Ale w 90% przypadków, jeśli nie włącza się, to możliwe jest ustalenie dokładnej przyczyny niezależnie.

Powody, dla których laptop nie włącza
Warto zacząć od faktu, że warunkowo wszystkie powody, dla których laptop nie ładuje się lub nie włącza, są podzielone na:
- Niepowodzenie oprogramowania. To znaczy, gdy urządzenie działa normalnie, ale zainstalowane oprogramowanie daje „awarię” i nie pozwala im w pełni używać, załadować.
- Awaria sprzętu. Problem w „sprzęcie”, który nie daje laptopa do normalnego włączania lub uruchamiania do wydajnego stanu.
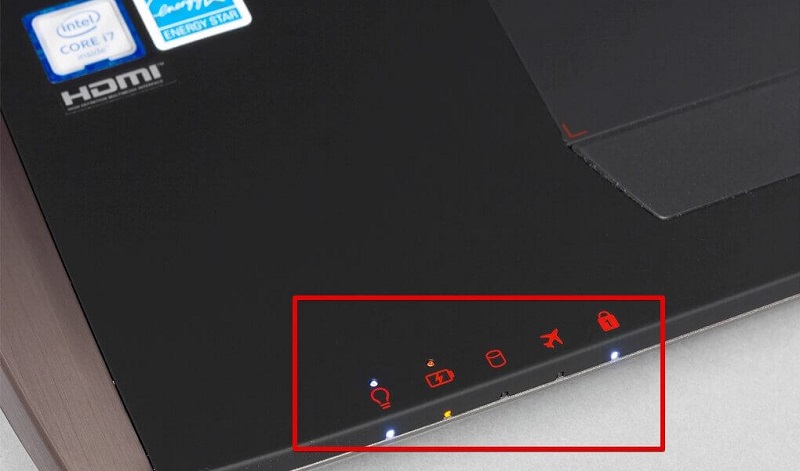
I każda diagnoza zaczyna się dokładnie od określania kategorii nieprawidłowości. Wszystko tutaj jest dość proste: jeśli ani jeden wskaźnik zapali się po naciśnięciu przycisku zasilania, to problem jest wyraźnie sprzętowy. Podobna sytuacja, jeśli diody LED nadal reagują na uruchomienie, ale obrazy nie wprowadzają matrycy (przez 30 sekund lub dłużej) lub towarzyszą jej sygnały dynamiki wewnętrznej (tak zwane „kody BIOS”). Wskazuje to błędy w procesie inicjalizacji sprzętu.
Nawiasem mówiąc, ładowanie dowolnego laptopa obejmuje następujące etapy (w kolejności ich wykonania):
- Czytanie danych z BIOS. Zawiera algorytm do uruchamiania urządzenia.
- Sprawdzanie systemu zasilania.
- Weryfikacja działalności wielorakieru (w laptopach do 2011 r. Zainstalowano dwa oddzielne układy: mosty północne i południowe).
- Inicjalizacja CPU (procesor), GPU (karta wideo), RAM (RAM).
- Karmienie macierzy (z reguły pojawia się ekran producenta).
- Wyszukaj podłączone urządzenia.
- Określenie napędu „ładowania”.
- BIOS przenosi „Kontrola” urządzenia zainstalowanego na dysku twardym (to znaczy odczytuje nagrywanie ładowania).
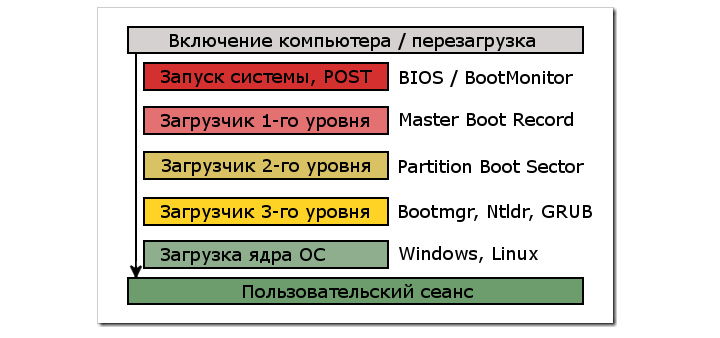
Etapy ładowania systemu operacyjnego podczas włączania/przeładowania laptopa
Jeżeli którykolwiek z etapów inicjalizacji nie może zostać zakończony, wyświetlane jest powiadomienie (na ekranie lub sygnał dźwiękowy). Ale na przykład, jeśli multiComontroller jest wadliwy, nie będzie tego powiadomienia - należy to wziąć pod uwagę.
A jeśli pojawi się błąd w przypadku tych 8 punktów, to problemem jest sprzęt. We wszystkich innych przypadkach to znaczy, gdy kontrola laptopa trafia do systemu Windows (lub Linux, MacOS), przyczyna jest programowa. Ale jest tutaj wyjątek - ładowanie tych samych okien może się nie powieść, jeśli dysk twardy jest uszkodzony (są złe bloki). Dotyczy to również awarii sprzętu.
Diagnoza i eliminacja błędów oprogramowania
W około 95% przypadków błędy oprogramowania, na których laptop nie włącza się lub nie ładuje, można wyeliminować niezależnie, bez kontaktu z centrum serwisowym. Tak więc, jeśli laptop nie ładuje się, warto rozpocząć od wejścia do sprawdzania problemu z BIOS (lub UEFI, w zależności od modelu). W większości przypadków, w tym celu, natychmiast po naciśnięciu przycisku zasilania, musisz nacisnąć klawisz F2 (lub F11, F12, Del).
UWAGA. BIOS to program, z którym dostrojony jest sprzęt laptopa. Tam możesz wybrać dysk rozruchowy, skonfigurować częstotliwość procesora i pamięci RAM. Dane z tego programu są przechowywane na osobnym układie na płycie głównej, więc nawet jeśli wyodrębniesz dysk twardy, użytkownik będzie mógł wprowadzić BIOS.Po wejściu do BIOS zaleca się:
- Zresetuj swoje ustawienia „do fabryki” (punkt „Załaduj ustawienia domyślne”);
- Załaduj laptopa, ponownie idąc na BIOS;
- Wybierz „poprawny” napęd rozruchowy (sztywny dysk, na którym zainstalowano system operacyjny, element jest oznaczony jako „konfiguracja ładowania”).
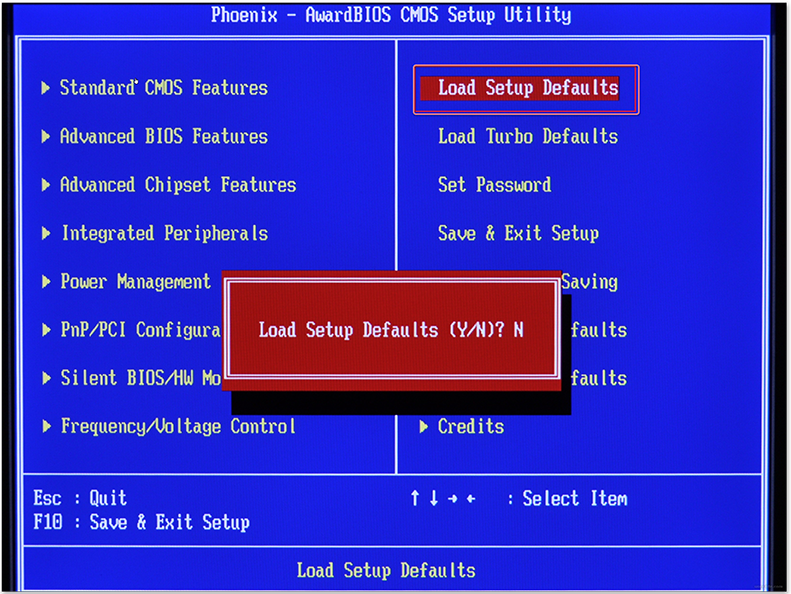
Najważniejsze jest osiągnięcie przejścia na etap ładowania systemu operacyjnego. W takim przypadku z reguły pojawia się ikona Windows.
Jeśli istnieje napis „Błąd ładowania systemu operacyjnego” lub „Windows nie może się rozpocząć, ponieważ następujący plik ising lub Corrupt”, to są to wyraźne problemy z systemem operacyjnym. Albo inskrypcja rozruchowa jest uszkodzona (często zdarza się to z „twardym” wyłączeniem laptopa), albo dysk twardy jest uszkodzony (wystąpiły złe bloki). W takim przypadku obciążenie może się rozpocząć, ale potem pojawi się błąd typu „niebieski ekran”, albo laptop po prostu wyłączył się i zaczyna od nowa.
W rzadkich przypadkach zastosowanie dysku odzyskiwania (DVD, z którym zainstalowane system Windows) pomaga). Nadal możesz naprawić sytuację za pomocą programów typu (więcej dla zaawansowanych użytkowników jest odpowiednie). Ale najczęściej „awaria” bootloadera jest całkowicie skorygowana tylko radykalnie - ponownie zainstaluj system Windows. A potem sprawdzenie dysku twardego pod kątem obecności złych bloków (na przykład za pomocą programu Victoria HDD lub MHDD).
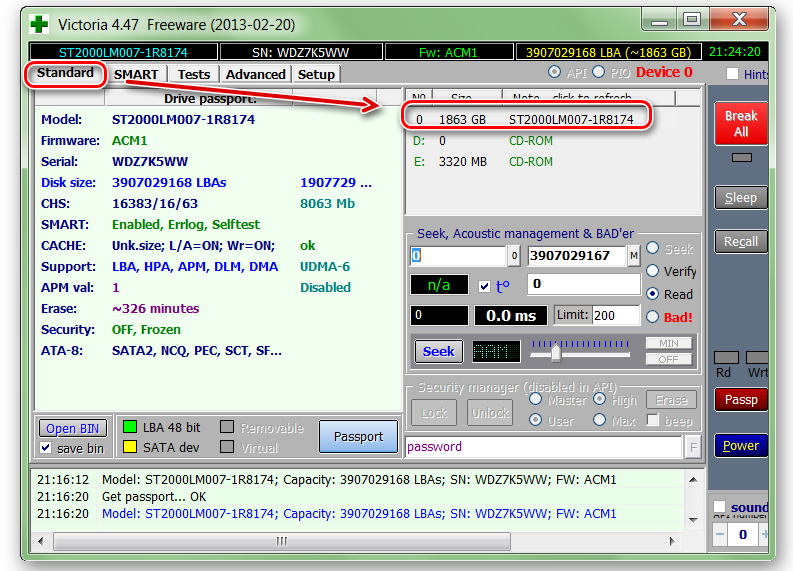
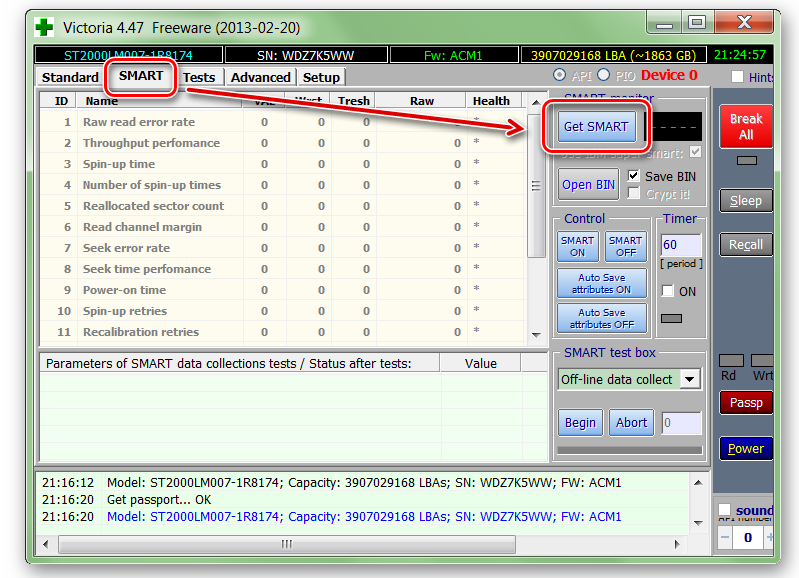
Jeśli obciążenie wciąż się rozpocznie (to znaczy etykieta Windows pojawia się), wówczas czarny obraz nie pojawia się na ekranie, to w większości przypadków problem z sterownikiem graficznym. Albo został uszkodzony, albo wcześniej ustanowiono jego nieprawidłową wersję. Napraw to pomoże przesłać w trybie awaryjnym. Windows w tym przypadku ignoruje wszystkie sterowniki zainstalowane przez użytkownika i używa własnego. Aby wprowadzić ten tryb, na etapie ładowania systemu operacyjnego (to znaczy, gdy pojawi się emblemat Windows), naciśnij klawisz F8, a następnie wybrać odpowiedni element menu. Istotne dla wszystkich wersji systemu Windows.
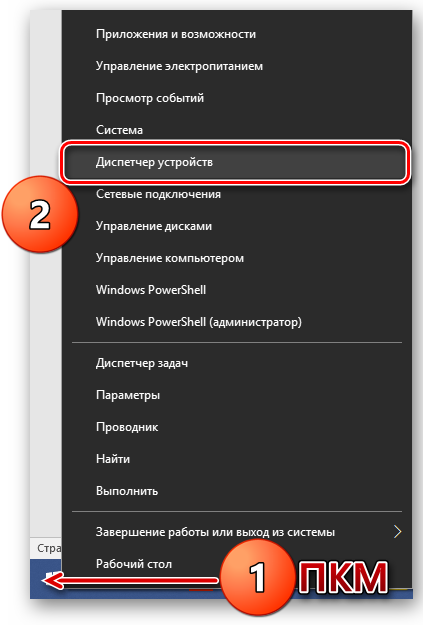
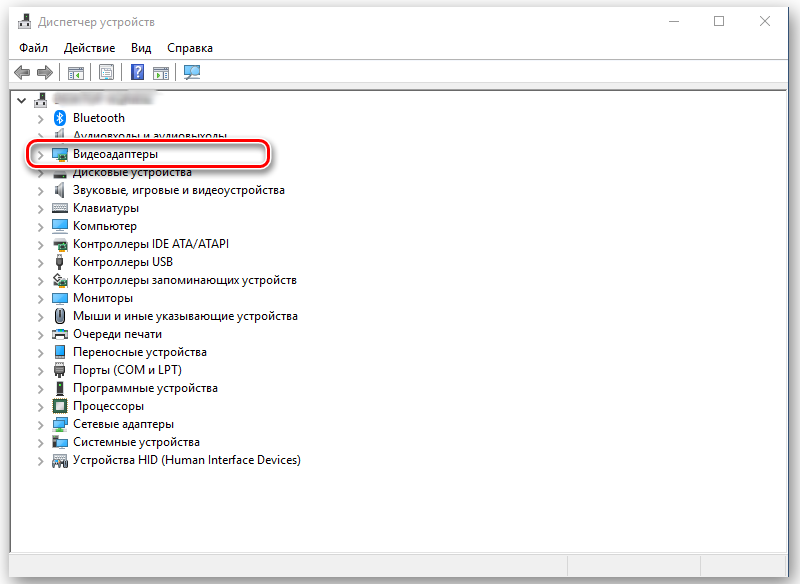
Po włączeniu trybu awaryjnego konieczne jest ręczne usunięcie wcześniej zainstalowanego sterownika graficznego. Będzie to wymagało:
- Otwórz „Menedżer urządzeń” (z panelu sterowania).
- Wybierz kartę graficzną (jeśli w laptopie są dwa z nich, powinieneś wybrać Intel - jest używana podczas ładowania systemu operacyjnego).
- Kliknij prawy przycisk i wybierz „Właściwości”.
- Wybierz kartę „Sterownik” i kliknij „Usuń” lub „ROCK” (w tym drugim przypadku poprzednia wersja sterownika zostanie automatycznie zainstalowana, jeśli zostanie zapisana w systemie).
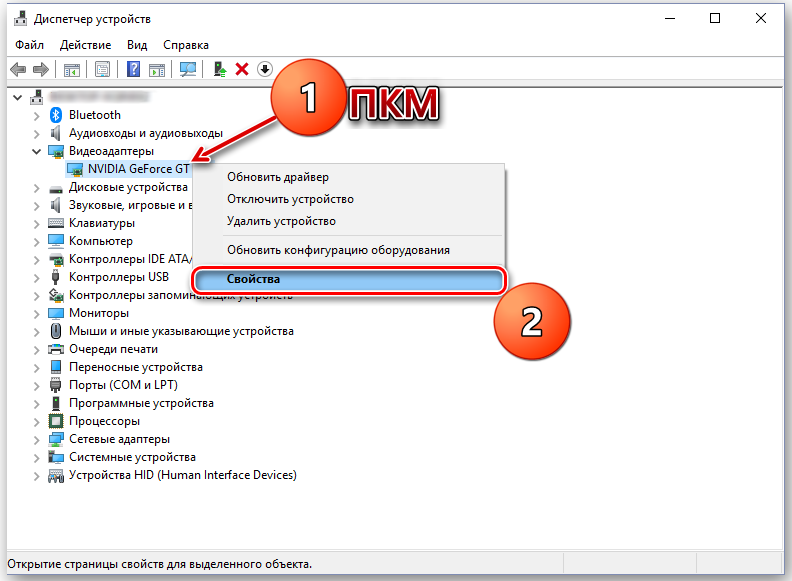
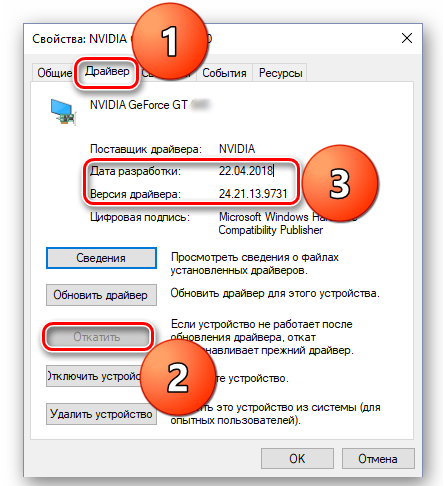
Warto rozważyć, że po tym ekran może wyjść - znajduje się głównie w starych urządzeniach, z sumą pierwszej karty graficznej. W celu ponownego uruchomienia w tym przypadku wystarczy szczypanie klucza zasilania przez kilka sekund. Po załadowaniu laptopa w trybie normalnym, a następnie zainstaluj właściwy sterownik karty graficznej (Intel, jeśli w urządzeniu dwóch).
Ale jeśli sterowniki zostaną usunięte, urządzenie jest wyłączone i nie włącza się, nadal możesz spróbować wybrać „ostatnią udaną konfigurację” za pomocą F8. W takim przypadku system operacyjny używa starszych wersji sterowników dla wszystkich urządzeń. W systemie Windows 10 element „wyłączenie obowiązkowego kontroli podpisu sterowników” może nadal pomóc - przydaje się, jeśli użytkownik został zainstalowany przez jakiś sterownik z rundzie ochrony do wymiany plików systemowych.

Jeśli nie możesz uruchomić urządzenia nawet w trybie awaryjnym, możesz rozpocząć instalację systemu Windows lub spróbować użyć dysku odzyskiwania. Jeśli ten tryb nie działa, to wskazuje na uszkodzenie całej listy bibliotek systemowych. Nie powinieneś liczyć na przywrócenie bieżącej wersji systemu Windows.
Кога ве ышеуказанные рекомендации не помают, то следуеrzeń.
Ale to, czego nie możesz zrobić dokładnie, jeśli laptop nie włącza się, to wyodrębnić akumulator podłączony źródłem zasilania. Bardzo często kończy się to awarią kluczy mocy, gdy w przyszłości nie możesz już się obejść bez kontaktu z centrum serwisowym.
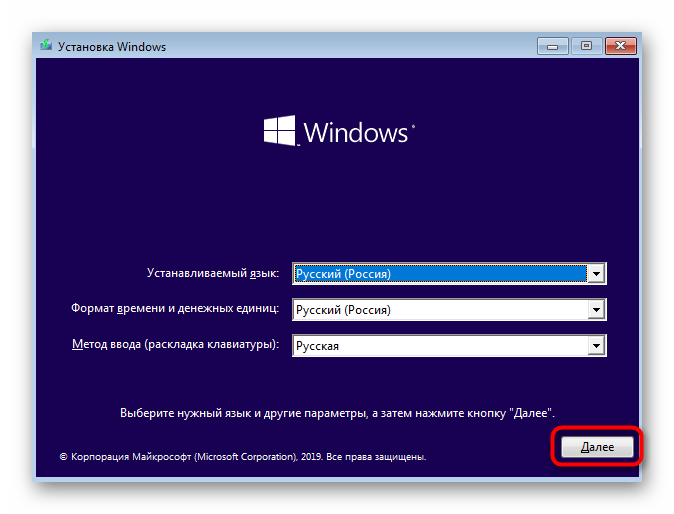
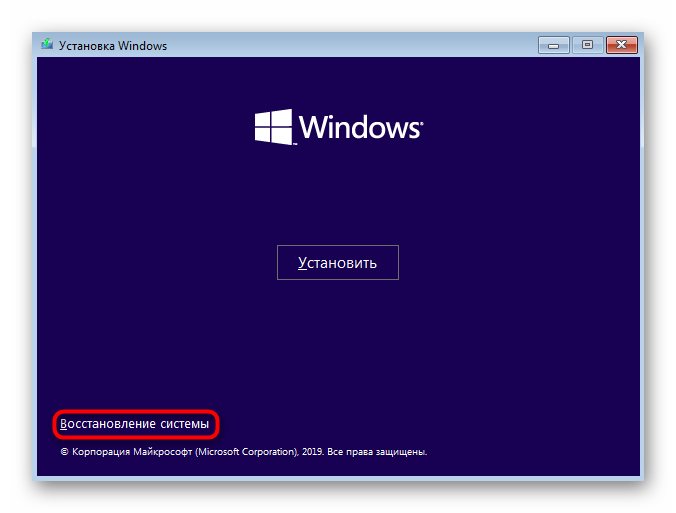
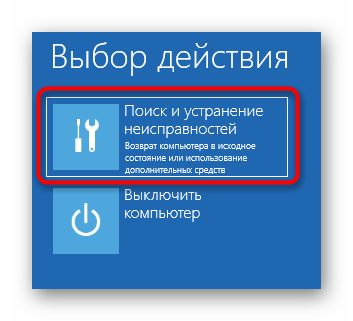
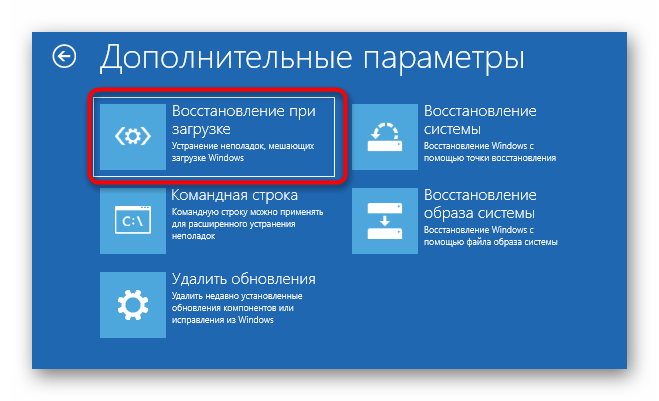
Sprawdzanie komponentów laptopa pod kątem awarii sprzętu
Jeśli awarie oprogramowania są wykluczone, to przede wszystkim sprawdzane są problemy zasilania. Do tego potrzebujesz:
- Wyłącz laptopa z zasilania. Po wydobyciu baterii (jeśli jest to możliwe bez demontażu urządzenia). Spróbuj włączyć.
- Sprawdź działanie gniazdka (przedłużacz).
- Sprawdź działanie zasilania. Jeśli istnieje multimetr, ostrożnie zmierz napięcie na wyjściu (nominalny jest wskazany na samym adapterze). Lub spróbuj podłączyć celowo działający zasilacz. Następnie powtórz próbę włączenia.

Jeśli nie ma problemów z odżywianiem, problemy z urządzeniami peryferyjnymi są dalej zdiagnozowane. Możliwe jest, że urządzenie jest wstawiane do USB, które wywołuje zwarcie (często zdarza się z dyskami USB). Dlatego cały peryferia jest wyłączona, karty pamięci ze trzcinowych kart są usuwane, stojaki chłodzące są usuwane, po czym powtarzają próbę włączenia laptopa.

Jeśli obraz jest nadal wyświetlany na ekranie, to przy wysokim stopniu prawdopodobieństwa - są to precyzyjnie problemy z dyskem twardym (lub wybrany jest niewłaściwy dysk rozruchowy w BIOS). Wyeliminowane tylko przez jego wymianę.

Jeśli po naciśnięciu przycisku włączenia laptop nie jest wyświetlany, a obraz nie jest wyświetlany (lub tylko podświetlenie macierzy jest włączone - można zauważyć charakterystyczny blask), to najprawdopodobniej jest to problem z procesorem. W starych modelach można go wymienić niezależnie, w nowym skat BGA jest głównie używany. To znaczy, pozostaje tylko po to, aby skontaktować się z centrum serwisowym. Ale warto rozważyć, że podobne objawy mogą czasem oznaczać nieprawidłowe działanie pamięci RAM. Aby dokładnie ustalić przyczynę, wymagana będzie bardziej szczegółowa diagnoza w warunkach centrum serwisowego.
Jeśli natychmiast po naciśnięciu przycisku włączenia, występują problemy z obrazem („artefakty”) lub po prostu czarnym ekran. Jest konsekwencją częstego przegrzania. Poprawione tylko przez jego wymianę. Aby potwierdzić „diagnozę”, możesz spróbować wyświetlić obraz do monitora zewnętrznego. Jeśli w tym przypadku nie ma problemów, oznacza to nieprawidłowe działanie matrycy (lub jej podświetlenie).
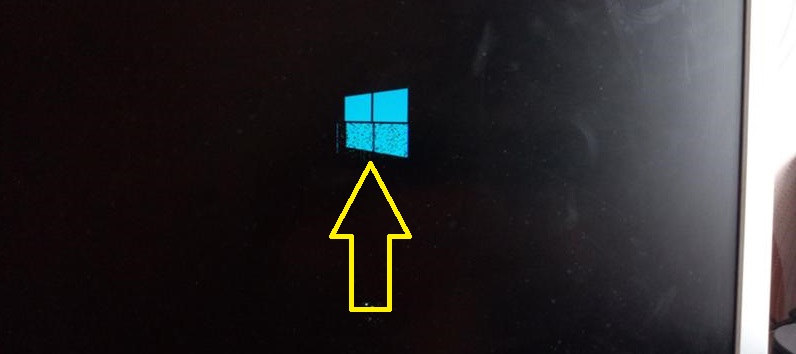
Razem, powody, dla których laptopa nie można włączyć, masa. Najważniejsze jest określenie kategorii wadliczyków: awaria oprogramowania lub sprzętu. Jeśli problem dotyczy oprogramowania, po prostu sprawdź ustawienia BIOS, a następnie ponownie zainstaluj Windows. Dzięki problemom sprzętowym, bez odpowiedniego doświadczenia, lepiej skontaktować się z centrami serwisowymi.
- « Jakie działania należy podjąć, jeśli tablet jest zależny
- Metody wstawiania zdjęć do Microsoft Word »

