Metody wstawiania zdjęć do Microsoft Word

- 2437
- 271
- Pani Patrycjusz Sokołowski
Najpopularniejszy edytor tekstu jest dobry, ponieważ zawiera środki, które może nawet ułożyć suchy tekst, aby wyglądał idealnie. Ale dokument z grafiką w każdym razie będzie wyglądał o wiele bardziej prezentowalny, aw niektórych przypadkach obecność rysunków jest obowiązkowa (eseje, prezentacje, publikacje naukowe, artykuły dotyczące zakwaterowania w Internecie).

Dzisiaj rozważymy główne sposoby prawidłowego dodawania zdjęć do Word i ich projektu - wielu użytkowników ma trudności z użyciem tej bardzo przydatnej funkcji. Materiał jest w pełni odpowiedni dla wszystkich wersji, poczynając od Word 2007 i powyżej.
Sposoby dodawania obrazów do tekstów edytora słów
Istnieją trzy główne sposoby wstawienia obrazu, zdjęcie lub dowolne inne obrazy w słowie: przez kopię, przesyłając rysunek do okna bieżącego dokumentu, a także używając menu programu Word Program. Rozważ wszystkie trzy metody bardziej szczegółowo.
Za pomocą schowka
Jest to uniwersalny mechanizm systemu Windows, najczęściej używany do przesyłania fragmentów tekstów. Okazuje się, że ma on dość zastosowanie do obiektów o prawie każdej naturze, w tym obrazy. Metoda polega na umieszczeniu obiektu kopiowania w buforze. Jest to sekcja pamięci RAM, w której skopiowany obiekt jest przechowywany przez nieograniczoną liczbę razy dla możliwości jego późniejszego użycia jego późniejszego użycia. Bufor można wyczyścić, jeśli program, w którym nastąpił jego formacja podczas zamykania, może to śledzić. Nawiasem mówiąc, słowo ma taką funkcjonalność: jeśli skopiujesz cały tekst lub jego znaczącą część, a następnie spróbujesz opuścić program, ostrzega, że bufor wymiany zawiera fragment i zapytaj, czy chcesz go wyczyścić. Pomieszczenia w buforze nowego obiektu automatycznie usuwają stare.
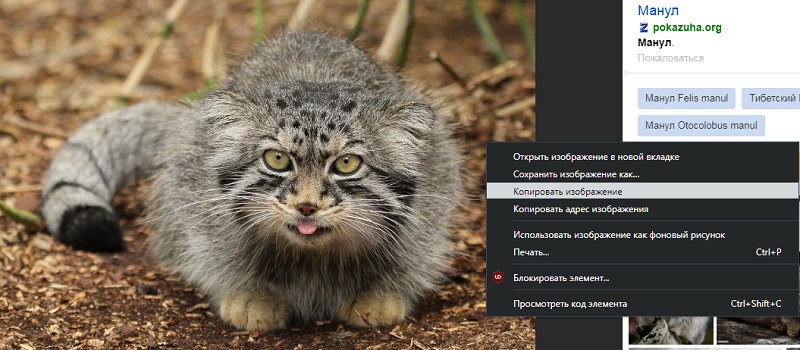
Aby wstawić obraz do dokumentu tekstowego za pomocą schowka, musisz skopiować obraz w dowolny wygodny sposób. Załóżmy, że szukałeś rysunku w Internecie i znalazłeś go na określonej stronie. Musisz, podczas gdy w przeglądarce umieść kursor na tym obrazku i naciśnij odpowiedni przycisk myszy, wywołując menu kontekstowe. Powinien zawierać element „Skopiuj zdjęcie”. Naciskając go, umieścimy obraz w schowku. Teraz wystarczy przejść do Word, zainstaluj kursor w miejscu, w którym musisz wstawić zdjęcie, i kliknij Ctrl-V lub PKM i wybrać element „Wstaw”.
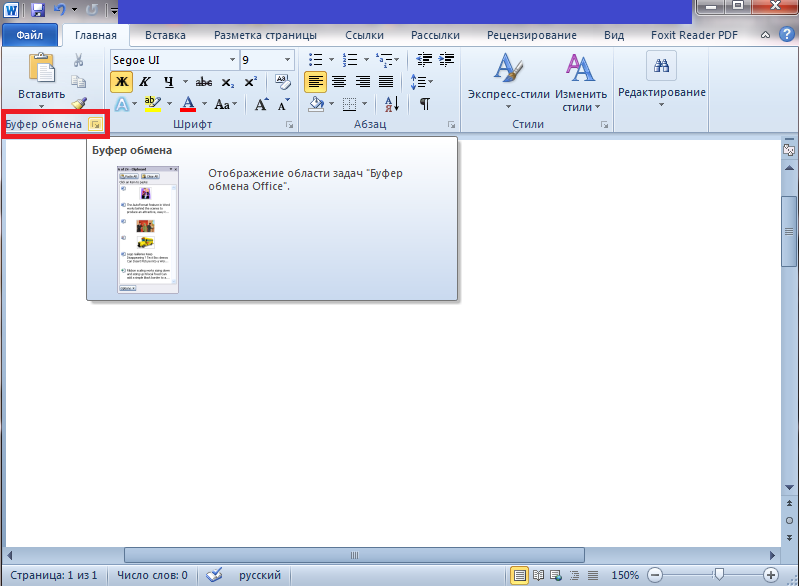
To prawda, że ta metoda pomieszczeń obrazu w buforze nie zawsze działa. Powiedz, że jeśli otworzyłeś zdjęcie w edytorze graficznym Photoshopa, naciśnięcie odpowiedniego przycisku myszy jest tutaj w szczególności przetwarzane, więc aby skopiować zdjęcie, które powinno być wybrane (Ctrl-A), a następnie umieścić je w buforze z buforem Połączenie Ctrl-C. Pozostaje tylko wstawienie go do edytora tekstu.
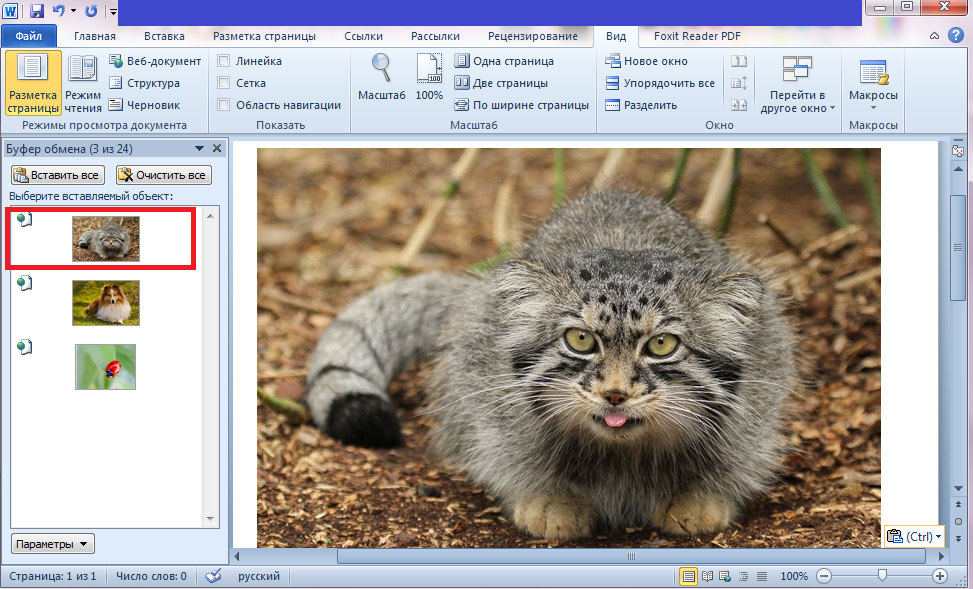
Jeśli żądany rysunek, który należy włożyć do tekstu w tekście, znajduje się na dysku twardym (wielu użytkowników przechowuje zdjęcia na komputerze), po prostu otwórz przewód, znajdź żądany folder, wybierz zdjęcie i skopiuj go. Obie metody działają tutaj, więc nie powinny być trudności. Jedyną kwestią jest to, że przy użyciu PKM nazwa kontekstowego elementu menu do kopiowania może się nieznacznie różnić, ale obciążenie semantyczne jest takie samo.
Korzystanie z menu programu
Klasyczny sposób, w jaki wielu użytkowników słów woli korzystać. Włóż obraz za pomocą przycisku „Rysunek” nie wiąże się z użyciem kombinacji kluczowych. Funkcja jest dostępna na karcie „Wstaw”, w którym znajduje się przycisk „Rysowanie” (w nowych wersjach nazywa się „rysunkami”). Po naciśnięciu menu kontekstowe zostanie otwarte, w którym musisz nacisnąć element „z pliku”. Dalej - wybierz folder z żądanym wzorem na dysku i kliknij wybrany plik, potwierdź wybór, naciskając „Wstaw”, a obraz pojawi się w dokumencie Word w miejscu, w którym stał kursor.
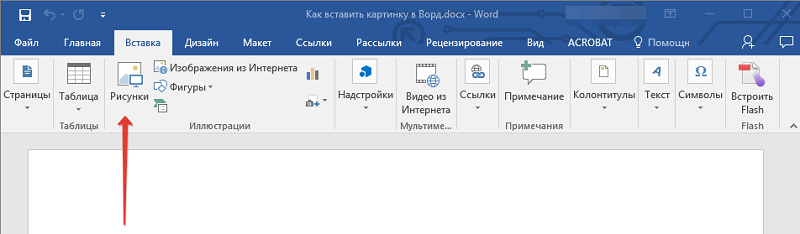
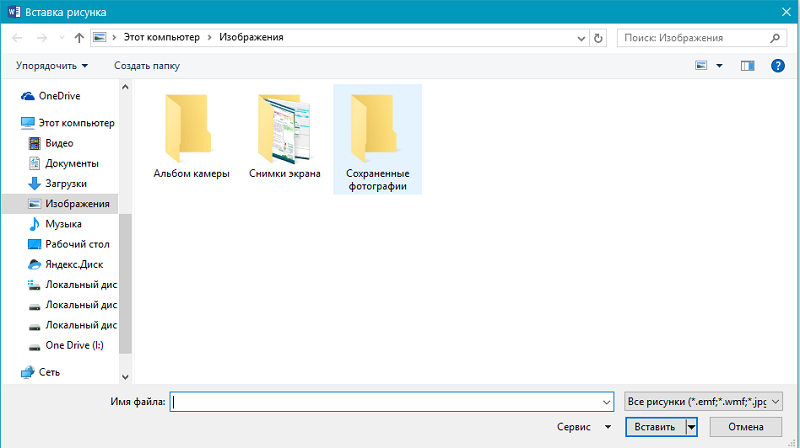
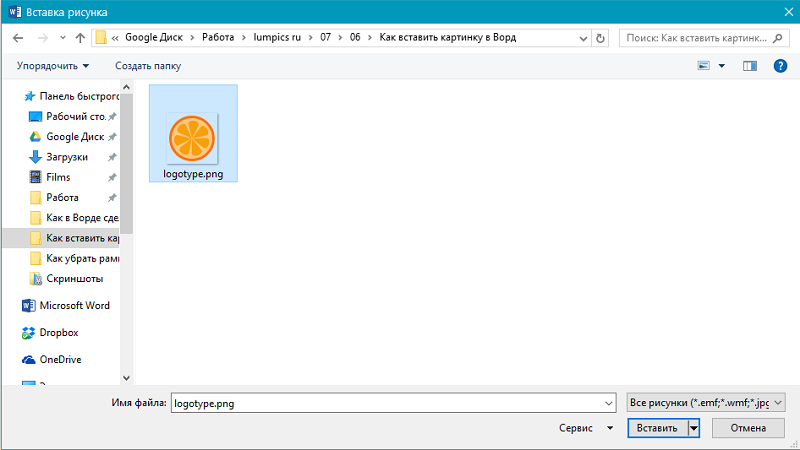
Zauważ, że jako zdjęcie można używać obiektów z biblioteki wbudowanej edytora (opcja „Pictures”), z sekcji „AutoFigure” lub bezpośrednio z aparatu cyfrowego lub skanera. W wersji edytora, począwszy od 2010 roku, na taśmie w pobliżu przycisku „Rysunki”, można znaleźć ikonę „Obrazy z Internetu”. Klikając ten przycisk, możesz dodać zdjęcie do Word bezpośrednio z sieci.
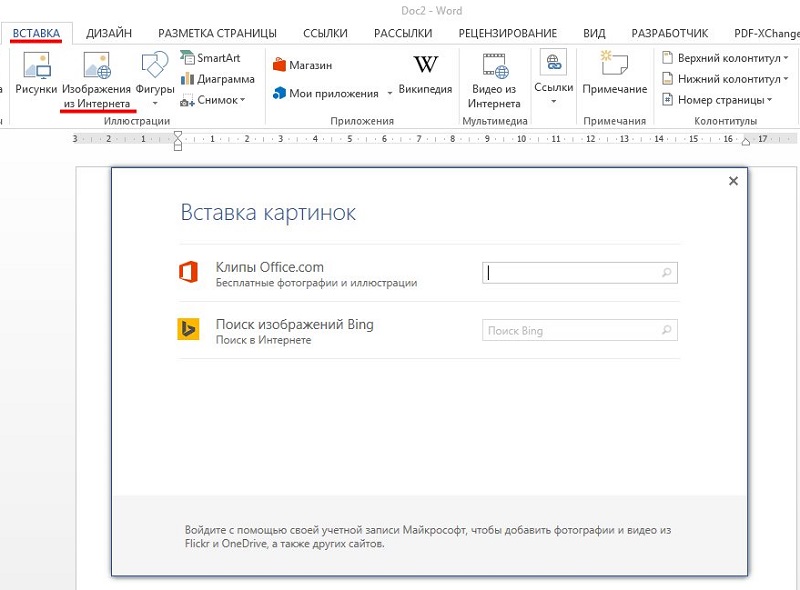
Przeniesienie obrazów do dokumentu
Oprócz wkładania figury w Word za pomocą przycisku kopiowania lub „wstaw”, istnieje inny sposób na osiągnięcie pożądanego, pod warunkiem, że pożądana ilustracja znajduje się w jednym z folderów dysku twardego. Aby to zrobić, otwórz przewodnik, poszukaj żądanego pliku, przenieś kursor do niego i, trzymając przycisk myszy, przenieś go do dokumentu Word. Po ustawieniu obrazu zwolnij przycisk myszy.
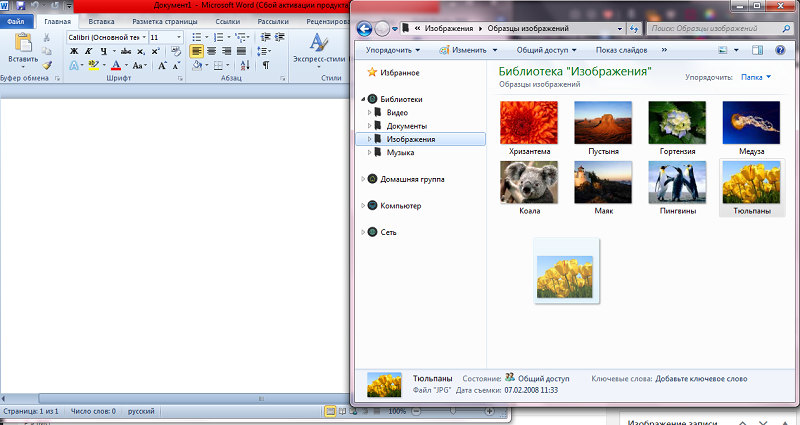
Wszystkie wymienione sposoby wstawienia obrazu do słowa są równie poprawne i równoważne, ale osiągnięcie normalnej, równomiernej i proporcjonalnej lokalizacji wzoru na arkuszu, to samo to nie wystarczy.
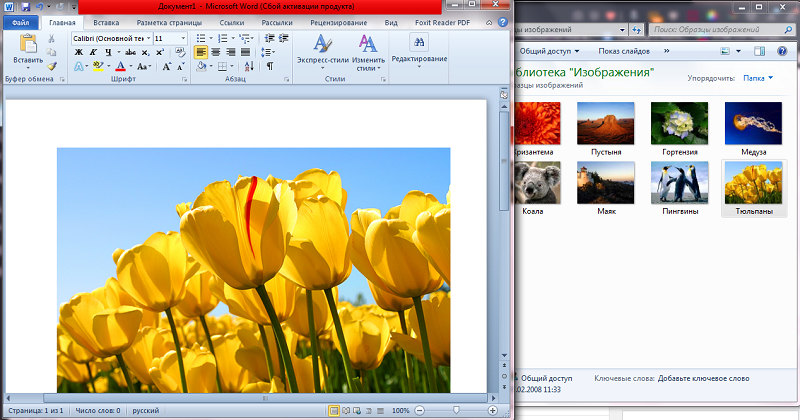
Projekt obrazu wstawionego do tekstu
Zdjęcie jest wstawiane z domyślnymi parametrami, aw większości przypadków nie będzie wyglądać harmonijnie z otaczającym tekstem. Dlatego słowo ma potężne środki sformatowania dokumentu dotyczącego dowolnych obiektów graficznych.
Poruszający
W szczególności, z ich pomocą, możesz ustawić lokalizację obrazu na arkuszu, podobnie. Możesz użyć kombinacji kluczowych zamiast przycisków (Ctrl+L - obraz zostanie przesunięty na lewą krawędź arkusza, Ctrl+R - po prawej, Ctrl+E jest lokalizacją obrazu ściśle w środku).
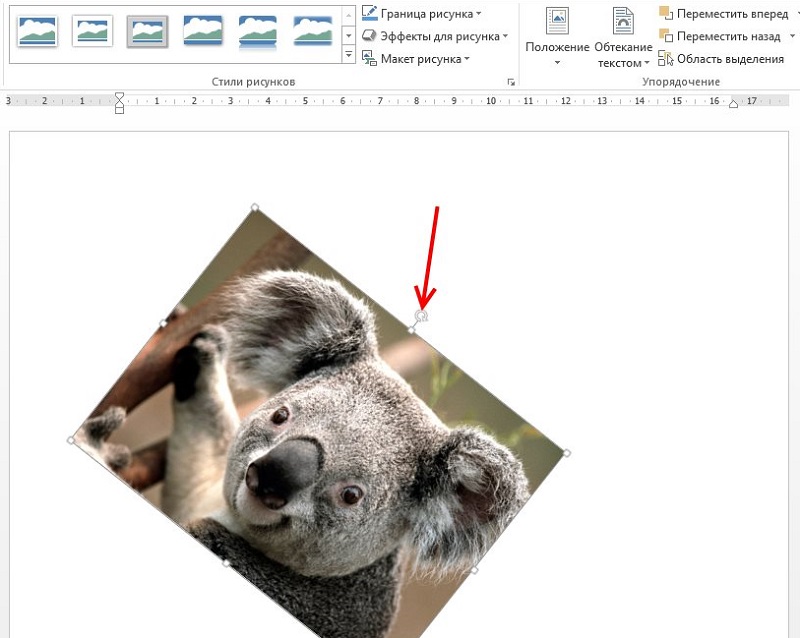
Ale jedno centrowanie często nie wystarczy. Aby uzyskać dokładniejsze pozycjonowanie, możesz użyć alternatywnej metody.
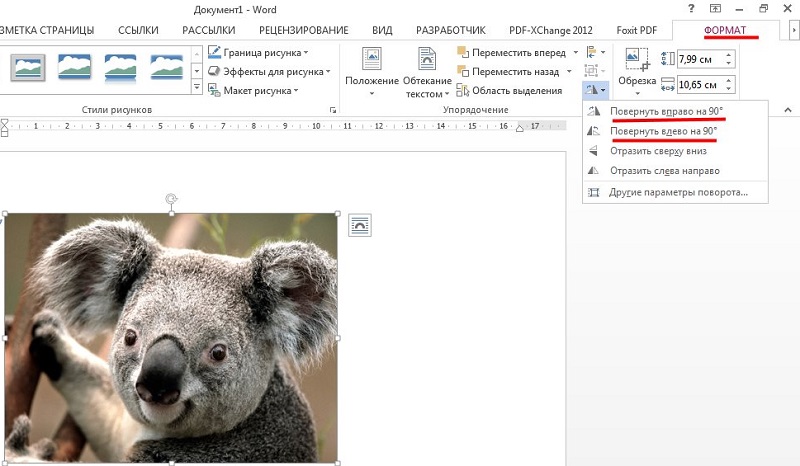
Umieszczamy kursor w obszarze obrazu i klikamy LKM - wokół obrazu powinna pojawić się ramka. Nie wykraczając poza granice ilustracji, klikamy ponownie za pomocą lewego przycisku myszy. Teraz, przesuwając wskaźnik myszy, możesz umieścić zdjęcie w dowolnym obszarze części arkusza. W górnej części ramy znajduje się zielone okrąg. Klikając go za pomocą myszy i przytrzymując przycisk, możesz obrócić rysunek do dowolnego narożnika, obracając go lub przeciwnie do ruchu wskazówek zegara.
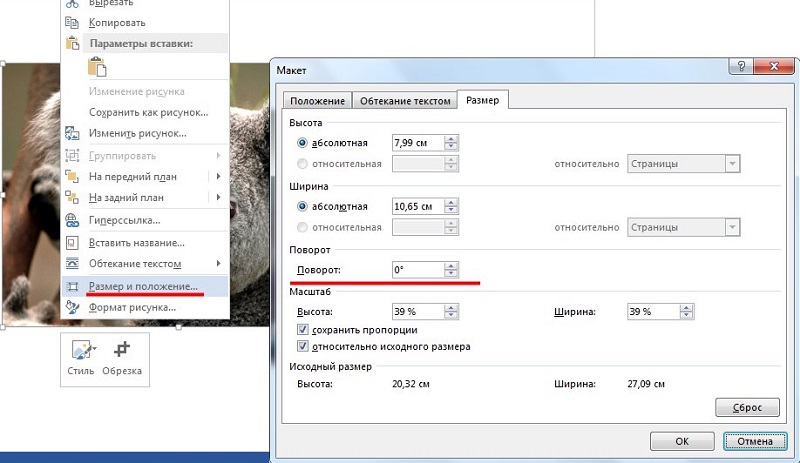
Zmiana skali
Ilustracja może być rozciągnięta lub ściśnięta i tylko z jednej strony lub po obu naraz, w tym drugim przypadku skalowanie będzie proporcjonalne.
Aby zakończyć akcję, musisz kliknąć obraz. Tagi pojawią się na środku każdej strony, w postaci konturowego okręgu lub czarnego kwadratu (w zależności od formatu przepływu tekstu). Pozostaje tylko kliknięcie na kubek lub kwadrat i, przytrzymując przycisk myszy, przeciągnij wybraną poziomą lub pionową ramę do nowej pozycji. Wybierając element kątowy, możesz zmienić rozmiar obrazu bez zniekształcenia proporcji.
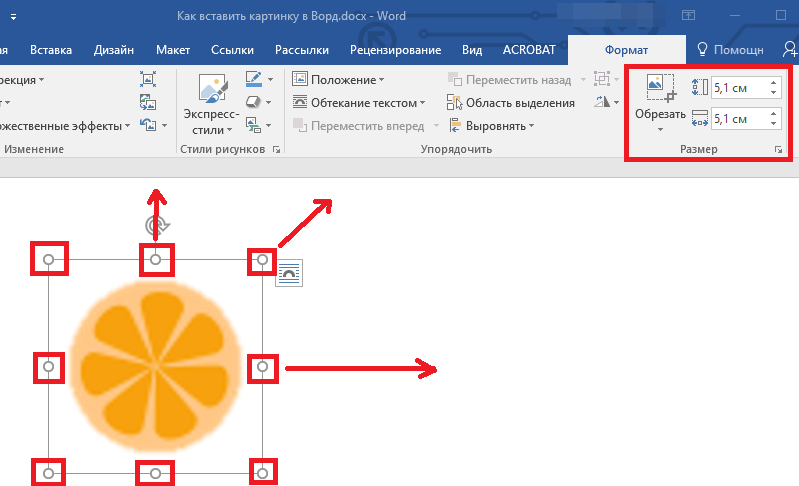
Streaming z tekstem
Domyślnie obraz w słowach jest wstawiany do tekstu. Oznacza to, że jeśli twój kursor znajdował się na środku linii (nawet między literami jednego słowa), podczas wkładania obrazu tekst zostanie podzielony na dwie części z przerwą. To, co stanęło do kursora, zostanie zlokalizowane nad obrazem, które po nim - pod nim. Ta metoda nie zawsze wygląda zadowalająco, ponieważ jeśli obraz jest niewielki, po lewej i prawej stronie będzie dużo pustej przestrzeni. Możesz rozciągnąć rysunek, ale jeśli musisz zaoszczędzić miejsce lub rozdzielczość podczas rozciągania, pogarsza się do niedopuszczalnego poziomu, wstawienie obrazu na całej szerokości arkusza będzie niemożliwe.
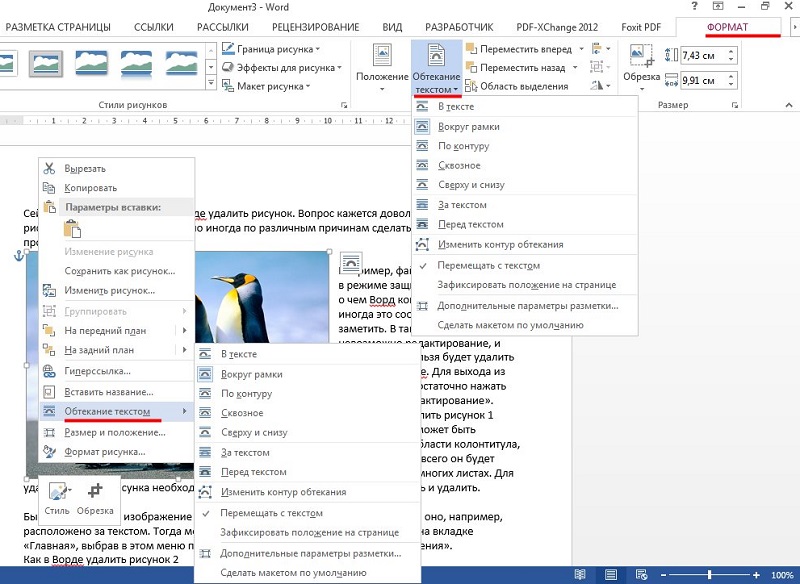
Słowo ma spektakularne środki rozwiązania tego problemu - wybór metody wypłynięcia elementu graficznego. Aby to zrobić, kliknij PKM zgodnie z rysunkiem, a w menu kontekstowym, które otwiera się, wybierz element „Streaming z tekstem” (lub „Format rysunku” - „Pozycja” dla starych wersji edytora tekstu).
Pojawi się lista możliwych opcji. Pierwszy „w tekście” to domyślny reżim, w którym obraz jest powiązany z tekstem - jeśli wprowadzisz na niego zmiany, rysunek się z nim zmieni. Po wybraniu innego rodzaju przepływu obraz można przenieść do dowolnego obszaru arkusza bez linkowania z tekstem. Przepływ „wokół frameworka” oznacza, że niezależnie od kąta tekst nakłada go wokół obszaru prostokątnego, wskazując ekstremalne granice ramy. Usprawniony styl „Wzdłuż konturu” różni się od poprzedniego, ponieważ tekst będzie płynął kontury obrazu, nawet jeśli jest obrócony pod kątem.
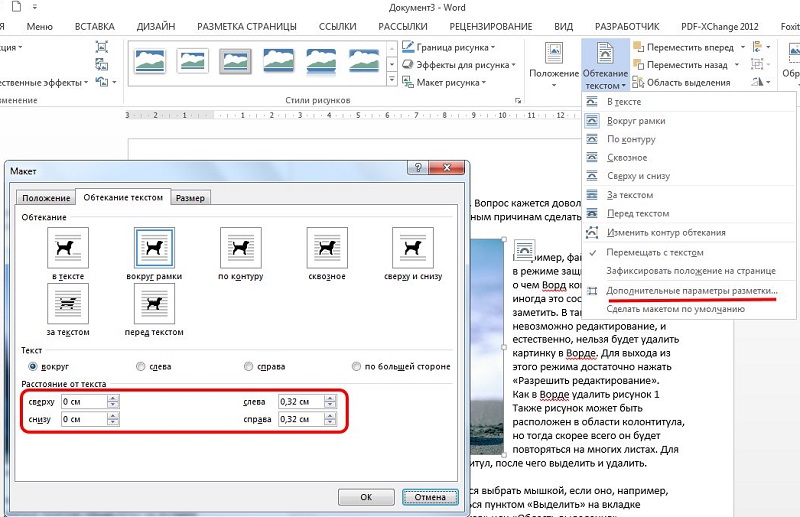
Streaming „przed tekstem” oznacza, że rysunek zaciemni część tekstu, nad którą znajduje się. Format „za tekstem”, wręcz przeciwnie, umieść obraz pod tekstem, ale tekst i rysunek pod literami będą widoczne oba.
Edycja rysunku
Istnieje kilka podstawowych narzędzi w Word, aby edytować sam obraz. Są dostępne w oknie wywoływanym przez element menu „format formatu”.
W szczególności masz możliwość manipulacji z jasnością i kontrastem obrazu - jest to wygodne, jeśli początkowa jakość ci nie odpowiada, a jednocześnie nie chcesz otwierać edytora graficznego.
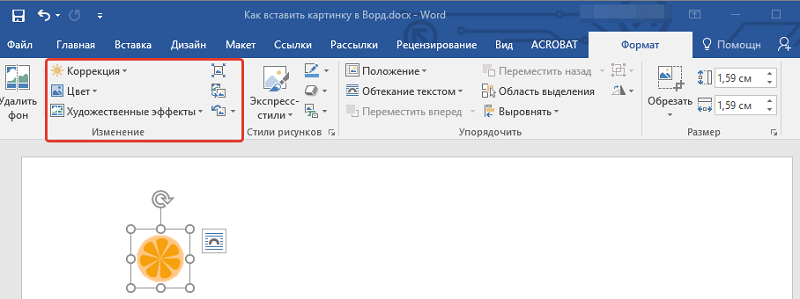
Tutaj możesz zmienić nasycenie kolorów - jest to parametr, który oznacza, jak dobrze określony kolor jest prezentowany w palecie kolorów. Zmieniając odcień, możesz kontrolować „temperaturę” ilustracji, to znaczy, że jest bardziej „ciepły” lub nasycić zimnymi (niebieskimi, zielonymi, szarymi) odcieniami. Wreszcie, możesz całkowicie odmalować obraz, zmieniając oryginalny schemat kolorów - w niektórych przypadkach takie działanie może radykalnie zmienić postrzeganie obrazu.
Możliwość edycji dodanej do tekstu obrazu nie ogranicza się do tego. Począwszy od Word 2007, programiści dodali tak wspaniałą okazję, jak tworzenie trzech wymiarów obiektów z możliwością ustawienia kształtu granic (ulgi) rysunku, głębokości trzech wymiarów, tekstury, kąta i rodzaju rodzaju oświetlenie.
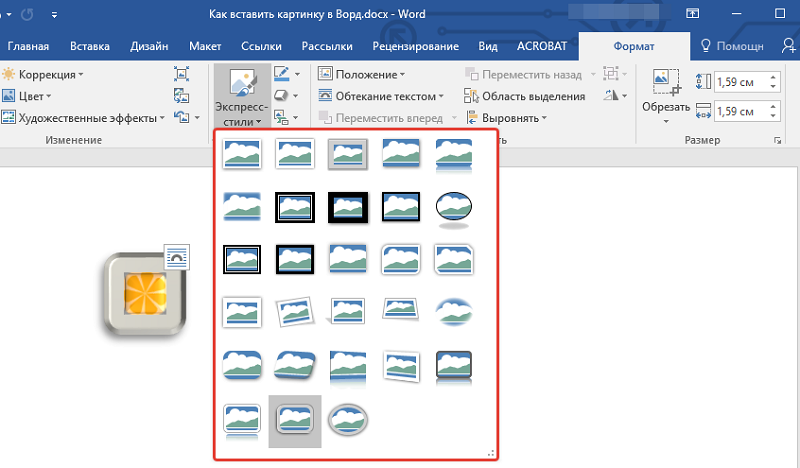
Możesz przyciąć zdjęcie (jeśli po prawej/lewej lub z dołu jest wiele pustych obszarów). Na koniec możesz napisać podpis pod obrazem wstawionym do Word. Na koniec zauważamy, że nikt nie zabrania nam umieszczenia 2 lub więcej rysunków w pobliżu, przeniesienia ich na przód/tło według naszego uznania, ustalić przejrzystość określonego koloru.
Jednym słowem możliwości dekorowania tekstu grafiką w Word są dość obszerne, a każdy dokument z ilustracjami jest zawsze znacznie lepszy. Bylibyśmy zainteresowani, aby dowiedzieć się, jak w pełni wykorzystujesz możliwości uzupełniania tekstów ze zdjęciami lub zdjęciami? Podziel się własnym doświadczeniem w wypełnianiu obowiązków grafików w komentarzach. Czekamy na twoje odpowiedzi!
- « Główne powody, dla których laptop nie jest włączony, a ich eliminacja
- Właściwe usunięcie aplikacji na Androida »

