Windows Błąd Ładowanie systemu operacyjnego - przyczyny i metody

- 3044
- 977
- Hilarion Jarosz
Błąd „Błąd ładowania systemu operacyjnego” można oczekiwać podczas instalowania systemu Windows XP i ponownego uruchomienia. Podczas uruchamiania komputera jest to BIOS i CMO sprawdzają sprzęt i system operacyjny. Jeśli coś jest nie tak, BIOS i CMO nie będą uruchamiać systemu operacyjnego. Kiedy pojawi się taki błąd, nie można dostać się do systemu komputerowego Windows. Inne systemy operacyjne, takie jak Windows Vista lub Windows 7, nie wyświetli tej wiadomości. Jeśli twój problem polega na tym, że nie można pobrać systemu Windows Vista lub Windows 7 bez tej wiadomości, po prostu spróbuj przywrócić pobieranie z dysku instalacyjnego Windows.

Korekta błędu „Ładowanie błędu system operacyjny”.
Co oznacza ten błąd
Komunikat o błędzie: „Błąd ładowania systemu operacyjnego” z czarnym ekranem (przetłumaczone „ładowanie systemu operacyjnego”) to irytujący problem, którego użytkownicy często doświadczają podczas próby pobrania komputera z systemem Windows. Problem początkowy zwykle występuje po nowej instalacji systemu systemu Windows, nagłej awarii zasilania, awarii lub ponownego uruchomienia. Co dokładnie sprawia, że system operacyjny komputera nie ładuje się poprawnie? Jak rozwiązać problem „Błąd ładujący system operacyjny”? Ilekroć Windows (7 i więcej) włącza się i zaczyna, jego BIOS i CMO zaczynają pracować po konfigurowaniu systemu operacyjnego, sprawdź dyski twarde, a następnie ładują system operacyjny. Podczas procesu, jeśli istnieje jakikolwiek problem na dysku twardym, system operacyjny nie uruchamia się i nie możesz otworzyć pulpitu. Oznacza to, że Twój system operacyjny ma następujące problemy, które zakłócają prawidłowe ładowanie systemu operacyjnego:
- Sekcja systemu Winchester jest uszkodzona z powodu nagłego odłączenia mocy, infekcji wirusem lub nagrywaniem.
- Pliki i foldery systemu operacyjnego są uszkodzone.
- BIOS nie obsługuje dysku twardego.
- Kilka dysków twardych jest podłączonych do komputera, dlatego nie można teraz znaleźć głównego dysku twardego zawierającego system systemu operacyjnego i systemowego.
- HDD został uszkodzony fizycznie.
Przyczyny problemu
BIOS ładuje 1. sektor z Wincher (główny rekord rozruchu, sprawdza podpis 55 AA i przenosi kontrolę do głównego rekordu rozruchu. Główny rekord obciążenia skanuje sekcję sekcji w celu obecności sekcji aktywnej, a następnie ładuje 1. sektor z sekcji aktywnej, sprawdza podpis 55 AA i przenosi kontrolę sektora ładowania. Sektor ładowania ładuje 15 dodatkowych sektorów od początku dysku (rekord rozruchu głośności) i przenosi kontrolę do pierwszego dodatkowego sektora VBR w systemie Windows XP i reszcie. Rekord rozruchu VOLOM pobiera plik bootmgr z katalogu głównego sekcji ładowania w pamięci i przesyła do niego kontrolę.
BootMgr ładuje oddział rejestru boot \ BCD i wyświetla menu pobierania. Oznacza to, że bootmgr może rozpocząć test pamięci i ustawić obciążenie w trybie awaryjnym dla żądania użytkownika. Ale zwykle ładuje Winload.exe, gdy komputer jest ładowany normalnie (zimny start) lub Winresume.exe (kiedy komputer wychodzi z trybu snu). Winload.Exe otwiera oddział systemu systemu, odbiera listę sterowników, ładuje ntoskrnl.EXE, pobiera sterowniki (pliki *.SYS) i transfer ntoskrnl Office.Exe. Winresum.exe pobiera pamięć zrzutową z Hiberfil.SYS i transfery kontrolują do niego. BIOS ładuje 1. sektor z Wincher (główny rekord rozruchu, sprawdza podpis 55 AA i przenosi kontrolę do głównego rekordu rozruchu.
Główne nagrywanie ładowania (w systemie Windows 8) skanuje sekcję sekcji w celu obecności aktywnych sekcji. Istnieje jedna aktywna sekcja, więc główny rekord rozruchu próbuje pobrać 1. sektor z sekcji aktywnej, ale sektor znajduje się poza sektorami urządzeń lub nie zawiera 55 podpisów AA. Zatem MBR wydaje komunikat o błąd „Ładowanie systemu operacyjnego” i zatrzymuje samochód.
Jak naprawić nieprawidłowe działanie z kodem „Błąd ładowania systemu operacyjnego”
Wyeliminowanie problemu „Ładowanie błędów”, prawdopodobne jest, że możesz stracić ważne dane z sekcji komputera. Jeśli nie masz kopii zapasowej danych, oprogramowanie do odzyskiwania danych jest jedynym sposobem na zwrócenie utraconych plików i folderów. Jednym z powszechnie używanych programów jest gwiezdny profesjonalista ds. Odzyskiwania danych dla systemu Windows. Jest to bezpieczny i niezawodny sposób zwrócenia wszystkich rodzajów plików i folderów, niezależnie od tego, czy są to Word, PowerPoints, PDF, Excel, zdjęcia, audio lub wideo. Oprogramowanie jest najlepszym rozwiązaniem do przywracania utraconych danych w systemie Windows. To narzędzie wspiera odzyskanie z sekcji FAT, NTFS i Exfat. Istnieje wiele metod, z którymi można naprawić problem „Ładowania błędu systemu operacyjnego”. Zaleca się wybór właściwej rzeczy zgodnie z wymaganą sytuacją.
- Możesz wykonać Windows Chkdsk, jeśli występuje problem z dysku twardym. To narzędzie Windows skanuje i koryguje uszkodzony sektor na dysku twardym.
- Innym sposobem jest przywrócenie informacji z głównego pobierania (MBR) komputera w celu poprawienia niewłaściwych sekcji dysku twardego i ustawień.
- Кога Bios на материнской плате не подерживает hdd или оa не настроен должнжнжж жжжжжжжжжжжовазniej о przystanniczo решенением.
Rozważ bardziej szczegółowo te i inne skuteczne metody.
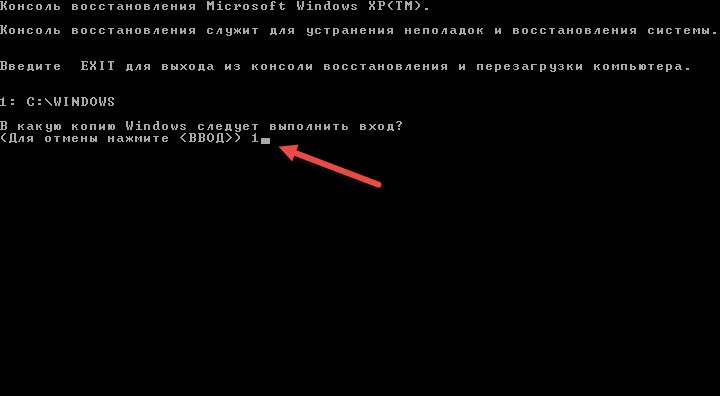
Skanowanie i korekta za pomocą Windows Chkdsk
Ważne jest, aby najpierw spróbować określić przyczynę problemu, a następnie odpowiednio działać, aby go wyeliminować. Aby wykluczyć problem z dysku twardym, najpierw wykonaj Windows Chkdsk. Jest to narzędzie do zbudowania systemu Windows do oceny ogólnego stanu dysku twardego. Windows Chkdsk skanuje i koryguje uszkodzone sektory i błędy, jeśli takie istnieją. Kroki wdrożenia systemu Windows Chkdsk:
- Kliknij za pomocą odpowiedniego dysku myszy, aby go sprawdzić pod kątem błędów.
- Wybierz „Właściwości”
- Kliknij „Narzędzia”
- W sekcji „Błąd” kliknij „Sprawdź”.
- Pojawi się okno dialogowe z parametrami kontroli dysku, rejestracja i skanowanie dla uszkodzonych sektorów.
- Kliknij „Start”.
Skan będzie naprawić i pokaże, czy istnieje fizyczna uszkodzenie dysku twardego.
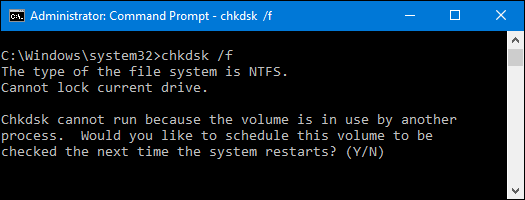
Zaktualizuj system BIOS systemu do najnowszej wersji
Zachowaj szczególną ostrożność podczas aktualizacji wersji BIOS. Wynika to z faktu, że podczas procesu z powodu nagłej utraty mocy mikro -opram BIOS może zostać uszkodzony. Dlatego nie będziesz mógł uruchomić i uzyskać dostęp do swoich danych. Zatem zawsze postępuj zgodnie z zaleceniami dotyczącymi kopiowania wszystkich ważnych plików przed aktualizacją BIOS, abyś mógł się z nimi skontaktować i pracować z nimi później. Aby zaktualizować BIOS swojego komputera, wykonaj następujące kroki:
- Znajdź markę i model swojej płyty głównej. Sprawdź to w instrukcji użytkownika swojej płyty głównej.
- Określ aktualną wersję BIOS - w tym celu otwórz aplikację informacyjną systemu. W polu wyszukiwania wprowadź „Informacje systemowe” i wybierz „Skonsolidowane informacje o systemie”. Wersja BIOS zostanie wyświetlona tutaj.
- Pobierz najnowszą aktualizację BIOS - odwiedź stronę internetową płyty głównej lub producenta laptopa. Znajdź model z listy dostępnych plików do pobrania, przejdź do aktualizacji BIOS.
- Po załadowaniu rozpocznij aktualizację BIOS.
Załaduj PC po aktualizacji BIOS.
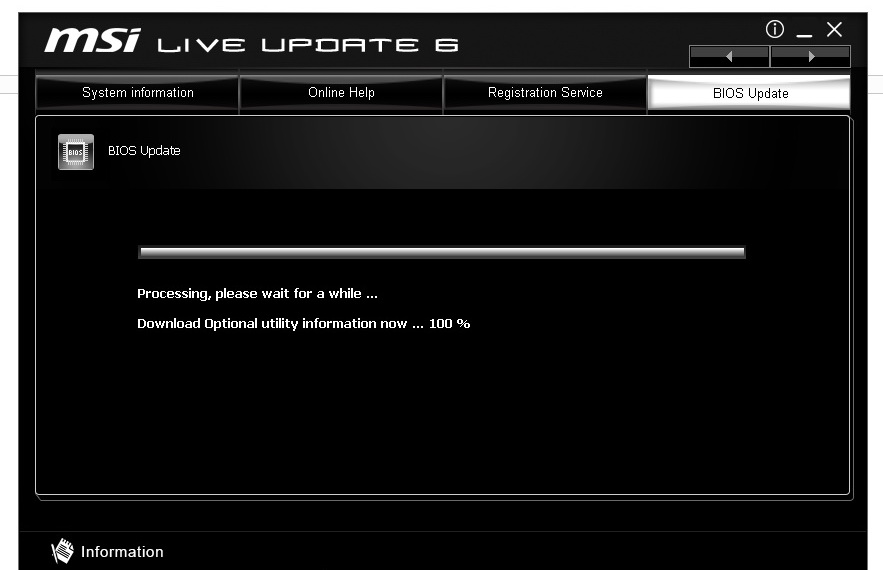
Przywracanie informacji MBR Dysk twardy
Każde okna ma swój własny sposób przywrócenia informacji MBR. Sprawdź instrukcje dotyczące wersji systemu Windows w Internecie i zwróć informacje o MBR, aby rozwiązać problem „ładowania ładowania systemu operacyjnego”. Zapotrzebowanie: instalacja Windows CD/DVD.
- Załaduj ponownie komputer i załaduj z instalacji Windows CD.
- W wiadomości „Naciśnij dowolny klawisz, aby pobrać z CD lub DVD” Naciśnij dowolny przycisk.
- Kliknij „Przywróć komputer”.
- Wybierz „Eliminację problemów”.
- Wybierz wiersz polecenia.
Po załadowaniu wiersza poleceń wprowadź następne cztery polecenia i kliknij Enter po każdym. Poczekaj na koniec każdej operacji:
- Bootrac/fixmbr
- Bootred/fixboot
- Bootred/Scanos
- Bootred/RebuildBcd
Załaduj ponownie komputer.
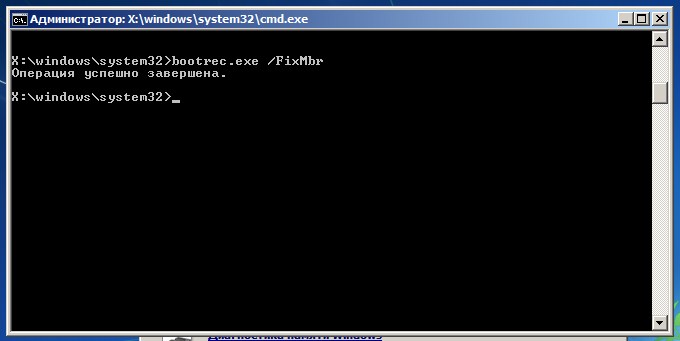
Ponownie zainstaluj system operacyjny Windows
Gdy pliki oprogramowania i foldery systemu systemu Windows są uszkodzone, komputer wyświetla komunikat „Błąd ładujący system operacyjny”. Zatem, jeśli powyższe metody nie rozwiązują problemu, a dysk twardy również działa poprawnie, ostatnią opcją jest ponowne zainstalowanie systemu systemu operacyjnego Windows. Ponownie zainstaluj system Windows zwraca do Ciebie szybki komputer.
Inne przyczyny błędów i sposoby go wyeliminować
Taki błąd podczas pobierania komputera występuje dla właścicieli komputerów PC, gdy komputer ładuje się nieprawidłowo z powodu problemów z dyskem twardym, uszkodzone pliki/foldery systemu operacyjnego, nieprawidłowe informacje MBR (główne nagrywanie załadunku) dysku twardego i wiele więcej. Ten błąd komputerowy ładowania systemu operacyjnego często występuje z czarnym ekranem w następujących okolicznościach:
- Po zainstalowaniu lub ponownej instalacji systemu operacyjnego.
- Przeładowanie komputera po nagłym odłączeniu zasilania, skoku napięcia lub awarii komputera.
- Kiedy komputer jest poważnie uszkodzony lub atakowany przez wirusy i t. D.
- Gdy HDD nie jest prawidłowo podzielony.
Jak wspomniano powyżej, te błędy podczas ładowania komputera powodują problemy z systemem operacyjnym, gdy ładuje się nieprawidłowo, jak zwykle. Oto kilka bardziej możliwych powodów, dla których takie błędy pojawiają się na twoim komputerze:
- Frips of a Hard Disk. Niezależnie od tego, z jakich wersji systemu Windows używasz na komputerze, takie błędy podczas pobierania komputera mogą być często spowodowane oprogramowaniem układowym. Dlaczego? Kiedy ludzie próbują pobrać żądany komputer, komputer często musi odczytać informacje o systemie operacyjnym przechowywanym na komputerze, a na koniec wykonać płynną konfigurację komputera. Niemniej jednak, gdy dysk twardy jest uszkodzony w jakikolwiek sposób lub sekcje zawierające wiele ważnych danych z systemu operacyjnego, wypełnione uszkodzonymi sektorami lub fizycznie uszkodzony, komputer często nie będzie w stanie rozpoznać niezbędnych informacji systemu operacyjnego i zmusić je do tego ładuj bezskutecznie.
- Informacje o MBR dysku twardego komputera są nieprawidłowe. Zwykłe ładowanie komputera ładującego można również negatywnie wpłynąć lub zatrzymać przez niewłaściwe informacje o MBR dysku twardego, co często może prowadzić do faktu, że komputer znajdzie i odczytuje niezbędne dane z rzeczywistych sekcji twardego dysk w ciągu kilku sekund. Gdy tylko informacje MBR na dysku.
- OS jest wadliwy. Z wyjątkiem niektórych problemów z HDD, które mogą negatywnie wpłynąć na ogólne ładowanie systemu operacyjnego komputera, problemy wynikające z systemu operacyjnego PC, takie jak niektóre uszkodzone pliki ładowania lub pliki konfiguracyjne systemu operacyjnego komputera, mogą również prowadzić Występowanie problemu.
- Nieprawidłowo zainstalowane dysk twardy, jeśli na jednym komputerze używanych jest kilka dysków twardych. Zawsze konieczne jest wskazanie głównego dysku twardego (który służy do przechowywania ważnego systemu operacyjnego, aplikacji lub t.D.) Z listy innych dodatkowych dysków, aby komputer mógł automatycznie rozpoznać dysk za pomocą systemu operacyjnego i załadować komputerowy system operacyjny.
- HDD jest niepoprawnie oddzielone. Niepoprawnie oznaczony dysk twardy wpłynie również na załadunek systemu operacyjnego komputera z codziennym użyciem.
Dodatkowe zalecenia
Niezależnie od tego, co sprawia, że komputer wyskakuje z powodu błędu ładowania systemu operacyjnego, istnieje kilka sposobów, w jakie można łatwo wyeliminować takie błędy:
- Sprawdź, czy dysk twardy jest dobrze rozpoznany.
Niezależnie od tego, czy błędy komputera są spowodowane załadowaniem systemu operacyjnego z nieprawidłowym działaniem dysku twardego, czy nie, sprawdź teraz stan dysku twardego. Spróbuj uzyskać dostęp do plików w środku i sprawdź, czy masz jakiś błąd, który nie sformatowany dysku lub powiązane błędy dysku, które mogą powstrzymać dalsze wykorzystanie danych. Następnie otwórz „Kontrola dysku” i sprawdź, czy jest tam wyświetlany normalnie. System plików twojego wewnętrznego dysku twardego nie powinien być konwertowany na RAW. Następnie rozpocznij skanowanie Chkdsk na tym dysku twardym, aby sprawdzić, czy jest zbyt wiele uszkodzonych sektorów, czy też inne fizyczne uszkodzenia. Jeśli po tych wszystkich czekach nie dostaniesz niczego niezwykłego, twoje dysk twardy powinien być w dobrym stanie. A następnie wyklucz ten element i kontynuuj sprawdzanie innych sposobów.
- Przywróć informacje MBR na dysku twardym komputera.
Jeśli informacje MBR na dysku twardym komputera są wyświetlane nieprawidłowo, najbardziej praktycznym lub wydajnym sposobem wyeliminowania tego błędu ładowania systemu operacyjnego jest odzyskanie informacji z tyłu MBR. Dlatego bez względu na to, co zrobiłeś wcześniej, zatrzymaj to natychmiast i znajdź odpowiednie kroki w celu przywrócenia informacji o dysku MBR. W dzisiejszych czasach, ponieważ w różnych wersjach systemu operacyjnego ludzie pozwalają ludziom przywrócić informacje MBR na dysku. Następnie uruchom ponownie komputer i sprawdź, czy błąd ładowania systemu operacyjnego pojawił się ponownie.
- Przywróć ustawienia fabryki komputerów PC.
Jeśli nie zostawiłeś ważnych danych na sztywnym dysku komputera lub innych urządzeń pamięci masowej, możesz również przywrócić komputer do ustawień fabrycznych i sprawdzić, czy możesz nadal używać go funkcjonalnie, jak poprzednio. Ale jeśli naprawdę zdemontowałeś tam ważne dane komputerowe, nie powinieneś od razu przywracać ich do ustawień fabrycznych. 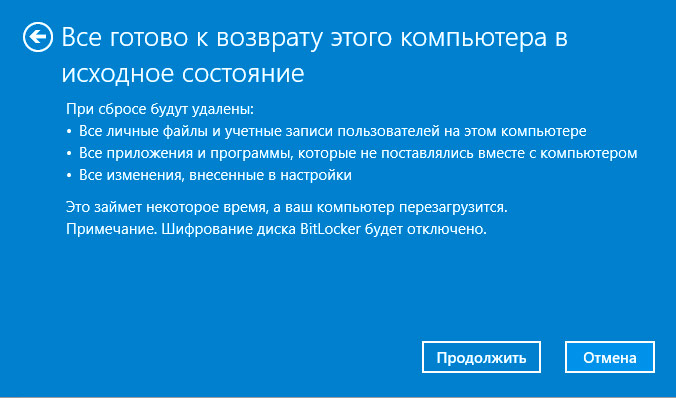
Naucz się unikać innych problemów komputerowych:
- Przed sprawdzeniem dysku, ponowne zainstalowanie systemu operacyjnego komputera lub przywracanie ustawień fabryki, wykonaj kopię zapasową ważnych danych na dysku twardym.
HDD jest często używane do przechowywania bardzo ważnych lub cennych plików, utworów, wideo i podobnych informacji. Przed wykonaniem kontroli dysku, ponownie zainstaluj komputerowy system operacyjny lub przywróć ustawienia fabryki komputerów PC, jeśli jesteś nieoczekiwanie usunięte przez ukryte dane z dysku, najpierw skopiuj przydatne dane na inne urządzenia pamięci masowej.
- Spróbuj przywrócić dane komputerowe za pomocą oprogramowania do przywracania plików na dysku twardym.
Niezależnie od tego, czy utworzyłeś kopie zapasowe danych komputerowych w innym miejscu, możesz zeskanować pożądany dysk twardy lub zewnętrzny dysk twardy i przywrócić dane dysku za pomocą plików do przywracania plików po usunięciu lub utraty danych komputerowych z powodu niewłaściwego załadunku systemu operacyjnego, ponownej instalacji, Formatowanie, formatowanie /przepisywanie dysku twardego i t.D. Możesz użyć następującej metody plików tworzenia kopii zapasowych z Windows XP, Windows Vista i Windows 7 i Windows 8.
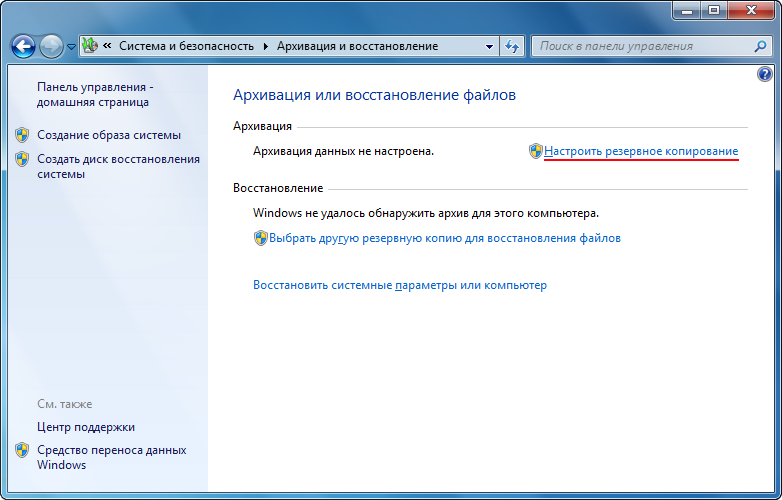
Po pierwsze, musisz mieć instalację systemu Windows DVD-Disk. Jeśli go nie masz, możesz pobrać oficjalny obraz ISO z witryny Microsoft. Musisz napisać to na DVD lub utworzyć rozruchowy dysk USB (co najmniej 4 GB). Aby to zrobić, możesz użyć narzędzia do pobierania systemu USB/DVD. Po otrzymaniu rozruchowego DVD lub USB, wstaw go do komputera i uruchom ponownie. Pojawi się wiadomość „Naciśnij dowolny klawisz do pobrania z CD lub DVD”. Jeśli tego nie zrobisz, musisz wybrać DVD lub USB jako urządzenie rozruchowe. Aby to zrobić, musisz nacisnąć klawisz na ekranie za pomocą logo producenta komputera. To zależy od producenta: dla HP jest to zwykle ESC lub F9, dla Dell musisz kliknąć F12 i T. D.
Po załadowaniu za pomocą DVD lub USB zobaczysz wiadomość „Windows UPS Files”, po czym pojawi się ekran pobierania systemu Windows „Start Windows”. Wybierz układ klawiatury i kliknij „Dalej”. Następnie wybierz „Przywróć komputer”. Pozwól systemowi szukać instalacji systemu Windows. Następnie kliknij „Dalej”. Jeśli instalacje systemu Windows nie zostały znalezione (lub jeśli używasz Windows XP), zobaczysz komunikat o błędzie „Wybierz kopię zapasową obrazu systemu”. Po prostu kliknij „Anuluj” w obu systemach Windows. W każdym razie wpadniesz na ekran „Parametry przywracania systemu”. Stąd możesz spróbować skorzystać z systemu przywracania lub naprawy uruchamiania, aby sprawdzić, czy możesz naprawić komputer. Aby utworzyć kopię zapasową plików, wybierz „Stojak na polecenie”.
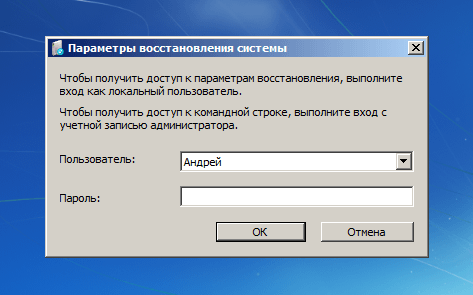
Wprowadź „Notatnik” i kliknij Enter. Naciśnij otwarte pliku. W polu „Typ pliku” wybierz wszystkie pliki ”. Teraz możesz przejść do „komputera” (po lewej), aby zobaczyć swoje sekcje. Znajdź pliki, których kopia zapasowa chcesz zrobić, kliknij je za pomocą odpowiedniego przycisku myszy i wybierz „Kopiuj”. Zazwyczaj Twoje pliki są w C: \ Dokumenty i ustawienia \ Nazwa użytkownika w systemie Windows XP i C: \ Users \ Nazwa użytkownika w systemie Windows Vista lub Windows 7. Włóż zewnętrzny dysk twardy lub napęd USB, przejdź ponownie do „komputera” i wstaw je tam. Pamiętaj, że nie zobaczysz żadnego dialogu postępu. Uważaj, aby nie kliknąć pliku dwa razy, w przeciwnym razie otworzy się on w notatniku. Jeśli Notatnik zamienia, możesz powrócić do wiersza poleceń, wybrać taskmgr i, za pomocą dyspozytora, wypełnij pracę „notatnik”, a następnie uruchom go ponownie. Po zakończeniu zamknij wszystkie okna i uruchom ponownie komputer. Uwaga: jeśli masz wiele plików do tworzenia kopii zapasowych, to środowisko przed instalacją systemu Windows (Windows PE) będzie ponownie uruchamiane co 24 godziny.
Korekta błędu obciążenia za pomocą trzeciej części
Błąd ładowania systemu operacyjnego często występuje, gdy BIOS niepoprawnie określa dysk twardy lub nie obsługuje pojemności dysku twardego, na którym instalujesz system Windows. Aby rozwiązać ten problem, zaktualizuj BIOS na płycie systemowej komputerowej. Następnie upewnij się, że HDD jest prawidłowo skonfigurowany w ustawieniu CMOS i można go wykryć. Następnie spróbuj zmienić „tryb dostępu” na dysku twardym na LBA. Następnym krokiem będzie poprawienie problemów z sekcjami. Nieprawidłowe ustawienia dysku twardego i sekcji (w tym błąd tabel sekcji, błąd MBR i nieprawidłowa sekcja aktywna) również doprowadzą do błędu ładowania systemu operacyjnego. Aby zakończyć i wydajną korekcję błędów ładowania, możesz użyć poprawki geniuszu. To oprogramowanie ma wygodny interfejs i gwarantuje, że jest ono wystarczająco proste dla każdego użytkownika komputera, niezależnie od jego umiejętności.
- Utwórz CD załadunkową.
Musisz użyć dysku rozruchowego zawierającego system, z którym możesz pobrać. Zapisz dysku ładujący w następujący sposób:
- Włóż pustą płytę CD, DVD lub dysk flash USB do innego komputera.
- Pobierz, zainstaluj i uruchom geniusz naprawy na tym komputerze.
- Kliknij przycisk „RECE” w interfejsie programu głównego.
Po pewnym czasie powstanie CD załadunkowa.
- Pobierz komputer z płyty CD. Przejdźmy teraz do komputera z błędami systemowymi.
- Włóż do niego płytę CD.
- Naciśnij klawisz Usuń, F8 lub F2, aby uzyskać dostęp do konfiguracji BIOS.
- Przejdź do „Wybierz urządzenie rozruch” i kliknij „Enter”.
- Wybierz CD jako pierwsze urządzenie rozruchowe.
- Kliknij F10, aby zapisać zmiany. Twój komputer automatycznie uruchom ponownie i uzyska dostęp do systemu nagranego na tej płycie CD.
- Korekta błędu podczas ładowania systemu operacyjnego. Po wejściu do systemu wpiszesz interfejs Fix Genius w środowisku Win PE. Wybierz „Restoration of Windows”/„Resolution Center”/„Awaria przed załadowaniem”. Istnieje kilka narzędzi do naprawy. Wypróbuj „MBR Restoration”, co może być głównym powodem problemu „Błąd ładujący system operacyjny”.
- Złam dysk twardy. Jeśli błąd nadal wystąpi, może być konieczne użycie menedżera partycji na karcie narzędzi dysków, aby przełamać dysk twardy przed zainstalowaniem nowego systemu systemu Windows.
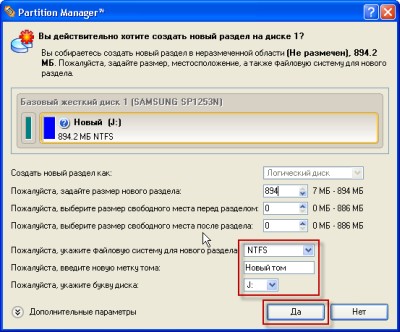
Więc teraz nie musisz się już martwić, jeśli masz do czynienia z błędem pobierania komputera podczas ładowania systemu operacyjnego podczas próby pobrania komputera. Wypróbuj metody opisane powyżej, aby wyeliminować błędy komputerowe spowodowane przez dowolne problemy z dysku twardym lub uszkodzonym plikami systemu operacyjnego. Jeśli w procesie korygowania błędu ładowania systemu operacyjnego utracisz dane systemowe, Stellar Data Recovery Professional dla systemu Windows jest niezawodnym rozwiązaniem dla przywracania utraconych plików i folderów.
- « Foldery w systemie Windows nie otwierają - proste rozwiązania problemu
- Windows Error Błąd wyjściowy urządzenie audio nie zostało ustalone - przyczyny i metody rozwiązywania »

