Windows Error Błąd wyjściowy urządzenie audio nie zostało ustalone - przyczyny i metody rozwiązywania

- 3776
- 976
- Klara Kopeć
Jeśli system operacyjny komputera zaczyna pokazywać „wyjściowe urządzenie audio nie jest zainstalowane” z każdym przewijaniem wskaźnika myszy do ikony dźwięku, oznacza to, że system Windows może mieć problemy z określeniem urządzenia audio komputera lub możliwe, że Windows jest możliwe, że Windows Sterowniki dźwiękowe są uszkodzone. Zwykle, gdy próbujesz kliknąć kontroler dźwięku Windows, otwiera okno „odtworzyć nieprawidłowy program”, aby wyeliminować ten problem, ale nie zawsze może rozwiązać ten problem i pokazuje, że „eliminacja problemów jest niemożliwe”, A Wiadomość o błędach na komputerze ekranowym, a może czasami pokazuje, że problem jest związany z sterownikami.

Rozwiązanie problemu z rozpoznawaniem urządzeń audio.
Przyczyny błędu
Błąd „Wyjście audio urządzenia nie jest zainstalowane” może wystąpić w żadnej wersji systemu operacyjnego Windows, niezależnie od tego, czy używasz systemu Windows 10, czy Windows 7 na komputerze stacjonarnym lub laptopie, a także na serwerach. Oto lista tych rzeczy, które mogą być możliwe i spowodować ten problem w systemie komputerowym:
- Niepoprawne lub przestarzałe sterowniki (prawdopodobieństwo 85%).
- Problemy z systemem Windows (prawdopodobieństwo 14%).
- Nieprawidłowe działanie złącza dźwiękowego komputera, laptopa lub płyty głównej (prawdopodobieństwo 1%).
Aby dowiedzieć się, co to oznacza, a który z nich jest głównym powodem problemu z dźwiękiem „Wyjściowe urządzenie audio nie zostało ustanowione” w systemie Windows 7 i innych, naprawdę będziesz musiał wyeliminować problemy, ponieważ nikt nie może powiedzieć Bez eliminacji ich problemów jest głównym. Zobaczmy więc, dlaczego istnieją problemy i jak rozwiązać ten problem.
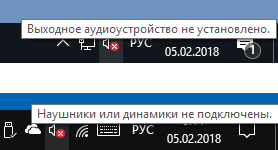
Co zrobić, jeśli wyjściowe urządzenie audio nie jest zainstalowane
W większości przypadków problemy są powiązane z uszkodzonymi sterownikami komputerowymi, a najlepszym sposobem na potwierdzenie jest otwarcie dyspozytora Windows, który wymienia wszystkich urządzeń sterowników.
Rozwiązywanie problemów z kierowcami
Co mamy robić? Aby to zrobić, po pierwsze, musisz otworzyć menedżera urządzeń za pomocą polecenia uruchomienia o nazwie „devmgmt.MSC ", a jeśli nie wiesz, jak otworzyć okno„ Wykonanie ”, kliknij Windows+R w tym samym czasie, a następnie wpisz„ Devmgmt.MSC "W oknie dialogowym i kliknij Enter. Kiedy menedżer urządzeń otwiera się przed tobą, musisz sprawdzić sterowniki dźwięku, aby wiedzieć, że wszystko działa dobrze lub być może musisz to naprawić.
Warunek 1 - Jeśli menedżer urządzeń pokazuje, że sterownik dźwięku wygląda normalnie i nadal masz ten problem, wówczas komputer lub laptop ma niektóre główne sterowniki, których w rzeczywistości nie można zidentyfikować. Lub możesz nie wstydzić, że nie pomijasz rozwiązania tego warunku i przejść do następnego, jeśli na sterownikach komputera jest jakiś nieprawidłowy znak. W takim przypadku musisz pobrać najnowszą wersję sterowników dźwięku komputera, którą można zainstalować po załadowaniu, aby wszystko znów stało się normalne. Jeśli aktualizacja sterowników nie działa dla Ciebie, przejdź do następnego rozwiązania, aby nadal wyeliminować ten błąd.
Warunek 2 - W przypadku, gdy znajdziesz żółtą lub odłączoną płytkę z napisem na sterowniku dźwiękowym lub być może wszystkie sterowniki dźwiękowe są wymienione na liście nieznanych w kategorii innych urządzeń, a następnie czas, w którym teraz jest czas, w którym jest czas, gdy jest czas, w którym jest czas, gdy jest czas, w którym jest czas, gdy czas, kiedy czas Do aktualizacji potrzebne są sterowniki dźwiękowe komputera. Co zrobić, jeśli sterowniki są wyłączone? Jeśli okaże się, że sterowniki audio są odłączone w menedżerze urządzeń, możesz szybko go włączyć, po prostu kliknij dźwięk sterownika dźwięku i wybierając napęd inkluzywny, umożliwiając sterownikom z powrotem do pozycji roboczej.
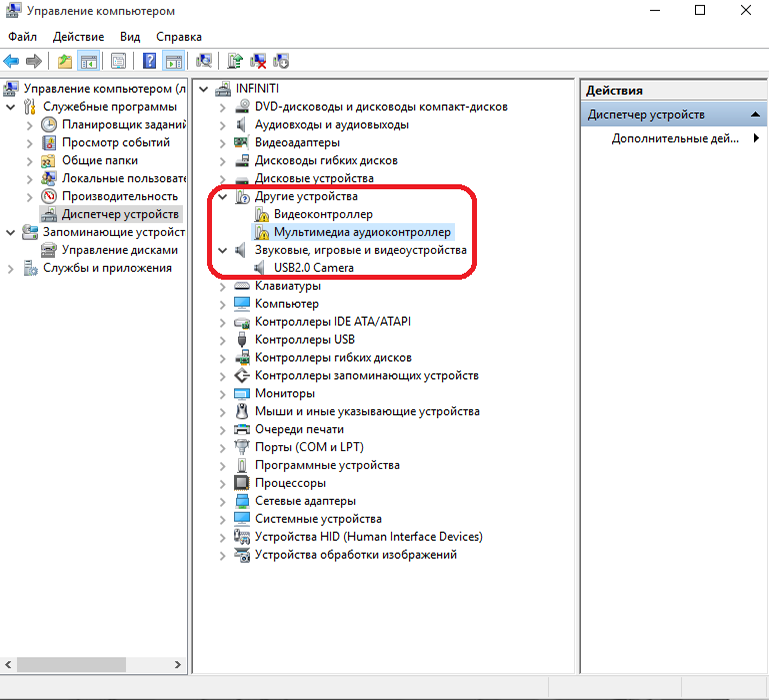
Co zrobić, jeśli kierowcy mają żółty znak lub są zawarte w kategorii innych urządzeń? Żółty lub ewentualnie czerwony krzyż oznacza, że sterowniki są uszkodzone, a jeśli sterowniki dźwiękowe są wymienione w kategorii „Inne urządzenia”, oznacza to, że sterowniki dźwiękowe komputera w systemie Windows 8 i inne nie zostały jeszcze zainstalowane. W obu przypadkach będziesz musiał zainstalować najnowsze wersje sterowników, ale jeśli komputer pokazuje żółty lub czerwony znak na starych sterownikach, należy najpierw usunąć stare uszkodzone sterowniki, ponieważ czasami instalowane są nowe najnowsze sterowniki. Aby usunąć stare sterowniki, najpierw musisz kliknąć stary przycisk myszy na starych sterownikach dźwięku, a gdy pojawią się opcje, wybierz „Usuń”, aby usunąć ten sterownik za pomocą komputera.
Eliminacja problemów w systemie operacyjnym
Jeśli instalacja lub aktualizacja sterowników dźwiękowych do tego ostatniego nie rozwiązała problemu, w tym przypadku drugą najważniejszą i główną rzeczą, która może być przyczyną tego problemu, jest system operacyjny Windows. W większości przypadków niektóre wirusy lub złośliwe oprogramowanie psuje okna, a w zasadzie, gdy złośliwe oprogramowanie lub wirus padnie na komputer, bezpośrednio zaczyna atakować programy i sterowniki, aby zarażić nasz system, i tutaj uruchamiane są komponenty . którzy robią nienormalne rzeczy. Pierwszą rzeczą do zrobienia jest skanowanie komputera na wirusy. Co zrobić, jeśli usunięcie wirusa lub złośliwego oprogramowania z komputera nie zadziałało? Zasadniczo, gdy złośliwe programy lub wirusy zaczynają infekować komputer, głównym celem, z jaką zaczynają zepsuć nasze systemy Windows, jest baza danych rejestru, ponieważ jest to główny kontroler systemu operacyjnego Windows.
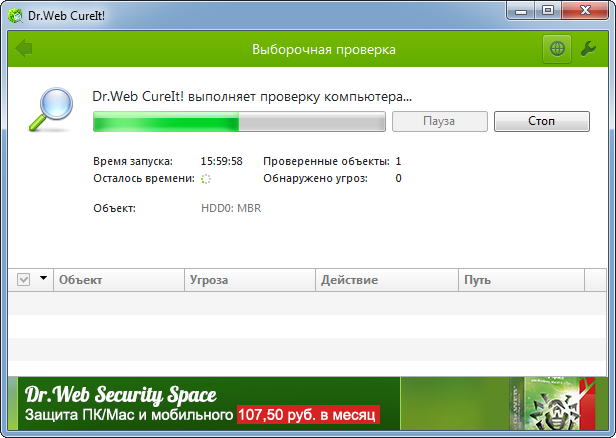
Zdarza się, że skanowanie antywirusowe czasami nie pokazywało zainfekowanych plików na komputerze, a jednak miałeś ten problem. Jest to możliwe tylko wtedy, gdy system operacyjny został uszkodzony przez inne oprogramowanie spamowe, które pobrałeś z Internetu podczas oglądania niebezpiecznej strony internetowej. Aby rozwiązać problem z rejestrem, wystarczy kupić najlepszy sprzątacz rejestru w swojej klasie, aby przywrócić i usunąć złe wartości z bazy danych rejestru. Wszystkie sprzątacze rejestru operacyjnych są dostępne tylko w wersji płatnej, ale przed wydaniem pieniędzy możesz najpierw poprawić rejestr za pomocą wiersza poleceń systemu Windows, ponieważ w większości przypadków problem ten można rozwiązać, wprowadzając jeden zespół, a za to nawet nie masz Muszę cokolwiek zapłacić.
Użyj SFC/Scannow, aby przywrócić system Windows. SKAN SFC to doskonały zespół uruchomiony na wierszu poleceń, który może pomóc przywrócić system Windows, po prostu wybierając jeden zespół w wierszu poleceń systemu Windows. Teraz wystarczy wybrać polecenie na CMD i poczekać, aż skanowanie zostanie zakończone, a przywróci większość plików Windows, w tym uszkodzoną bazę danych rejestru:
- Otwórz CMD jako administrator.
- Następnie wprowadź polecenie „SFC/SCANNOW” i kliknij Enter. Upewnij się, że nie zamykasz tego okna CMD, dopóki czek nie zostanie wykonany w 100%.
- Załaduj ponownie komputer i sprawdź go, jeśli dźwięk powróci, to jest to dobre, jeśli nie, teraz musisz kupić czyszczenie rejestru dla systemu operacyjnego.
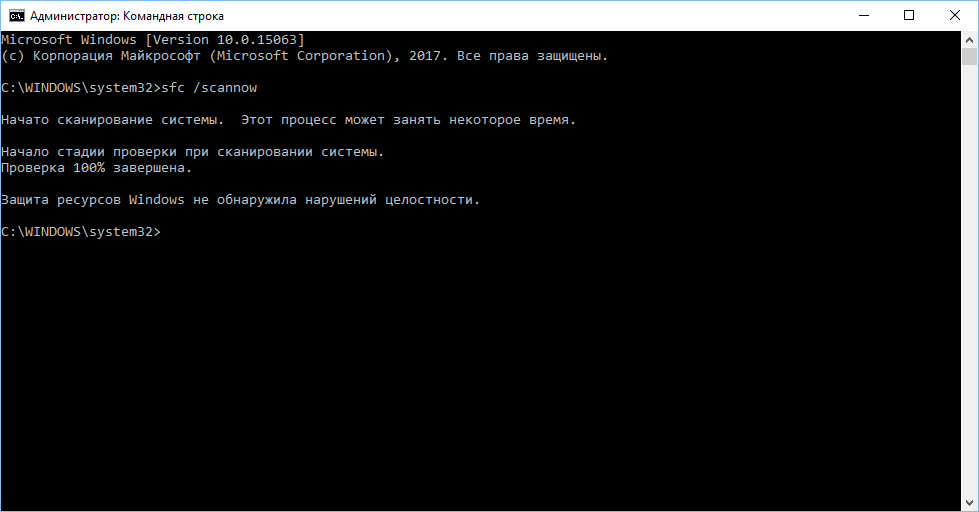
Jeśli komputer nie ma tunera lub czyszczenia rejestru, ustaw najlepszy środek czyszczący w klasie komputer. Po załadowaniu programu czyszczenia rejestru po prostu kliknij przycisk skanowania, który automatycznie uruchomi pełny skanowanie systemu, a następnie pokaże każdy mały problem wykryty na PC. Następnie kliknij przycisk „Napraw problem”, aby przywrócić wszystko, co jest wyświetlane przed tobą.
Jeśli nadal masz ten problem na komputerze, jest całkiem możliwe, że niektóre ważne pliki systemu Windows zostały uszkodzone od wewnątrz, a problem nadal zapobiega poprawnie korygowaniu i pracy tych plików. Jedynym sposobem rozwiązania tego problemu jest ponowne zainstalowanie systemu Windows. Czasami zdarza się, że przywrócenie jest niemożliwe. Zatem tworzenie kopii zapasowych i instalacja nowych systemów Windows na komputerze jest najlepszą opcją, którą możesz wypróbować, a być może należy zainstalować najnowsze wersje sterowników, zgodnie z wersją systemu operacyjnego po instalacji systemu Windows zakończony.
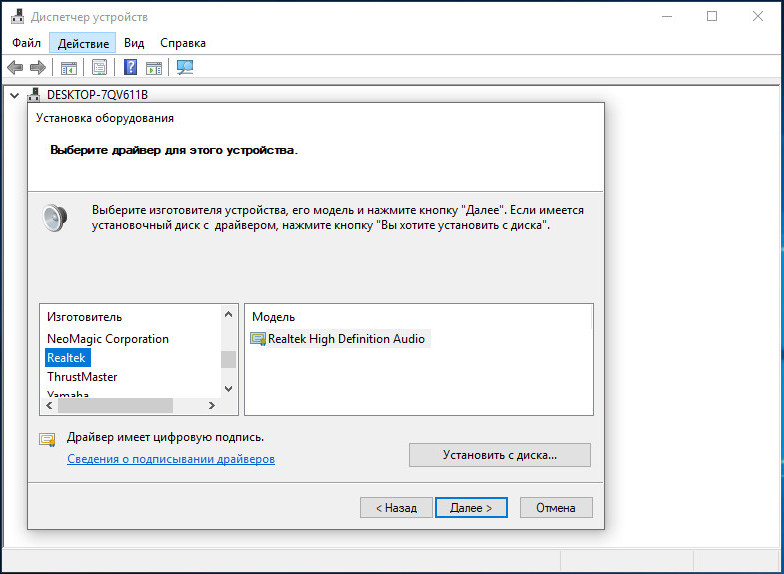
Sprawdzanie systemu akustycznego
Nawet po ponownej instalacji systemu Windows, jeśli nadal masz ten problem z komputerem, jest to 100% błąd związany z sprzętem, ale są pewne rzeczy, które nadal możesz spróbować - przywrócić dźwięk komputera, eliminując awarie sprzętu. Wyeliminuj awarię urządzenia wyjściowego - czasami możliwe jest, że podłączone urządzenie wyjściowe dźwiękowe jest już wadliwe, a Windows zapisuje błąd z powodu tego wadliwego urządzenia wyjściowego. W rzeczywistości zawsze lepiej jest używać słuchawek lub niedźwiedzi w złączu dźwięku komputera lub laptopa, aby sprawdzić ich problem wewnętrzny lub zewnętrzny.
Użyj innego złącza dźwiękowego (tylko dla użytkowników komputera stacjonarnego). Jeśli masz ten problem, możesz również spróbować użyć partycji audio na przednim panelu komputera, oprócz tylnego panelu, a jeśli używasz już złącza na przednim panelu, możesz również spróbować użyć gniazdo na tylnym panelu, ponieważ możliwe jest, że wszystko, co działa dobrze, ale problem jest związany z zepsutym urządzeniem audio. Użyj adaptera dźwiękowego USB - jest to zewnętrzny sprzęt do wyjścia sygnału audio, którego można użyć w porcie USB na komputerze lub laptopie, ponieważ naprawa gniazda audio lub komputera audio jest naprawdę drogie, ale za mniej niż $ 10 Możesz kupić kartę dźwiękową USB na jego komputerze, która może działać zarówno na laptopach, jak i na komputerach stacjonarnych.
Konfigurowanie urządzenia odtwarzającego
Funkcja dźwięku w systemie Windows działa tylko wtedy, gdy istnieje ustalone urządzenie audio w systemie, a jego nieobecność zapobiegnie normalnym funkcjonowaniu. Czasami użytkownicy mają błąd „wyjściowe urządzenie audio nie jest zainstalowane”, gdy przewijają wskaźnik myszy do ikony dźwięku, który znajduje się w prawym dolnym rogu ekranu komputera. Z powodu tego błędu funkcja audio przestaje działać. Ten błąd może wystąpić w dowolnej wersji systemu operacyjnego Windows, niezależnie od tego, czy jest to system Windows 7, 8 lub 10, w zależności od tego, czego używasz.
Błąd występuje, gdy system Windows jest uszkodzony i napotyka problem identyfikacji z urządzeniem lub gdy sterowniki dźwięku systemu Windows są przestarzałe lub uszkodzone. Może się to również zdarzyć, jeśli złącze dźwiękowe nabyło jakąkolwiek awarię. Jednak trudno jest ustalić dokładną przyczynę, która powoduje problemy z dźwiękiem w systemie. Ikona dźwięku wyświetla czerwony krzyż na ekranie podczas błędu, który wskazuje, że komputer nie może w chwili obecnej wydawać dźwięku. Wielu użytkowników systemu Windows często narzeka na ten problem. A jeśli jesteś jednym z tych, których system systemu dźwiękowego nie działa, i pokazuje błąd „Wyjściowe urządzenie audio nie jest zainstalowane”, możesz poprawić urządzenie wyjściowe dźwięku. Wiele metod może pomóc Ci rozwiązać ten problem, aby funkcja wydajności audio zadziałała ponownie, jak poprzednio.
Korzystanie z funkcji odzyskiwania systemu Microsoft System
Aby skorygować błąd „Wyjściowe urządzenie audio, możesz użyć funkcji odzyskiwania systemu Microsoft lub metody przywracania systemu. Ta metoda jest doskonałym rozwiązaniem, aby wyeliminować problem z dźwiękiem na komputerze, aby ponownie włączyć funkcję dźwięku. Jeśli w systemie nie ma dźwięku, a ikona dźwięku jest nadal wyświetlana na błędach „Wyjściowe urządzenie audio nie jest zainstalowane”, przy użyciu funkcji „Przywrócenie systemu Microsoft”, system przywróci system przed problemem. Ta metoda pozwoli ci sprawdzić, czy przywrócenie czasu rozwiązuje problem. Jeśli jednak otrzymasz komunikat o błędzie „Urządzenie wyjścia dźwięku nie jest zainstalowane”, może być konieczne skontaktowanie się z centrum serwisowym w celu rozpoznania błędu związanego z problemem. Ponadto błąd może zrobić coś z kartą dźwiękową komputera, ponieważ może to prowadzić do zakończenia systemu dźwiękowego. W takim przypadku może być konieczne usunięcie lub wymianę karty nowym.
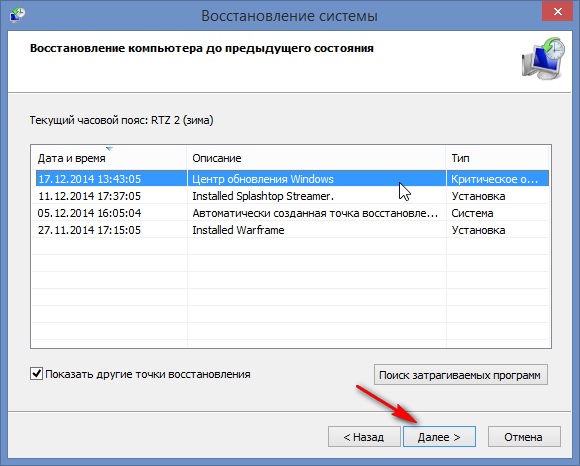
Ponownie zainstaluj sterownik urządzenia
Jest to jedno z bardzo skutecznych i skutecznych rozwiązań do korygowania dźwiękowego urządzenia wyjściowego, na którym instalowany jest błąd na komputerze Windows. W tym rozwiązaniu najpierw musisz usunąć bieżący uszkodzony sterownik dźwięku, a następnie ponownie zainstaluj go ze strony internetowej Microsoft. Wykonaj kroki:
- Najpierw otwórz Menedżera urządzeń i kliknij tę samą opcję kontroli dźwięku i grę.
- Następnie kliknij za pomocą odpowiedniego sterownika zainstalowanego prawego myszy. Kliknij „Usuń sterownik urządzenia”.
- Teraz ponownie uruchom komputer i ponownie otwórz menedżera urządzeń.
- Następnie kliknij prawy przycisk myszy po pustej prawej stronie tego okna. Następnie kliknij przycisk „Sprzęt do skanowania”, aby określić dostępne sterowniki dźwięku.
- Jeśli są sterowniki, kliknij je za pomocą odpowiedniego przycisku myszy i wybierz „Zainstaluj”. Jeśli nie ma sterowników, pobierz sterownik urządzenia dźwiękowego z oficjalnej strony.
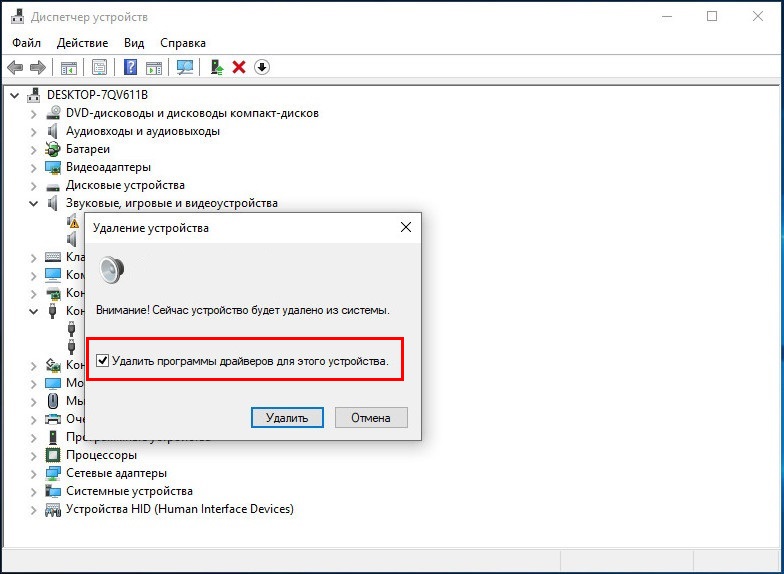
Ponowne obwód na urządzeniu audio
Włączając funkcję urządzenia audio, możesz pozbyć się błędu „Wyjście audio nie jest zainstalowane”, więc postępuj zgodnie z następującymi działaniami:
- Po pierwsze, jednocześnie naciśnij klawisze Windows+R, aby uruchomić polecenie „Wykonaj”. Wprowadź „devmgmt.MSC „Wykonaj” w oknie i kliknij „OK”.
- Następnie znajdź na liście, która pojawia się w parametrze „Kontrolery dźwięku, wideo i gier” i kliknij go, aby rozwinąć listę.
- Teraz kliknij przycisk „Włącz”, gdy pojawi się okno pop -up, aby ponownie włączyć urządzenie audio.
Użyj Scannow, aby naprawić sterownik
To kolejne rozwiązanie, które wielu użytkowników wypróbowało, i w dużej mierze ta metoda rozwiązuje zainstalowany błąd urządzenia wyjściowego bez audio.
- Najpierw wprowadź CMD w menu wyszukiwania Cortana. Gdy wiersz poleceń jest wyświetlany w wynikach wyszukiwania Cortana, kliknij go za pomocą odpowiedniego przycisku myszy. Następnie, gdy okno POP otwiera się na Cortana, kliknij „Uruchom w imieniu administratora”.
- Teraz pojawi się potwierdzenie UAC. Kliknij Tak, aby przejść dalej.
- Napisz polecenie SFC/SCANNOW i kliknij Enter.
- Ten zespół rozpocznie proces skanowania i znajdzie obecność problemów z kierowcą lub rejestrem.
Zaktualizuj przestarzałe sterowniki audio
Problem z dźwiękiem, który wyświetla błąd „wyjściowe urządzenie audio nie jest zainstalowane”, może być również spowodowany obecnością przestarzałych sterowników w systemie komputerowym, który należy wymienić. W przypadku tej metody możesz użyć narzędzia sterownika, które automatycznie skanuje potrzeby sterowników systemowych i znajdzie odpowiednie sterowniki. Jak sama nazwa wskazuje, Driver Easy pozwala łatwo uniknąć trudnego zadania znalezienia odpowiedniego sterownika, który zaspokoi potrzeby komputera, a następnie załadować. Korzystając z sterownika, możesz zaktualizować przestarzałe sterowniki, wykonując następujące działania:
- Najpierw pobierz i zainstaluj sterownik łatwy w systemie.
- Następnie otwórz sterownik łatwy i wybierz opcję „Skanuj teraz”. Sterownik Easy automatycznie skanuje komputer i znajdzie obecność jakichkolwiek niewłaściwych sterowników.
- Następnie kliknij opcję „Aktualizacja”, znajdująca się tuż pod opcją „skanowanie”, aby pobrać i zainstalować odpowiednie sterowniki dla systemu.
Możesz także kliknąć opcję „Zaktualizuj wszystko”, aby pobrać najnowszą wersję wszystkich sterowników, które są przestarzałe lub nieobecne na komputerze i nie są kompatybilne z funkcjami systemu. (W przypadku opcji „Aktualizuj wszystko” musisz mieć pro wersję narzędzia sterownika, za którą będziesz musiał zapłacić).
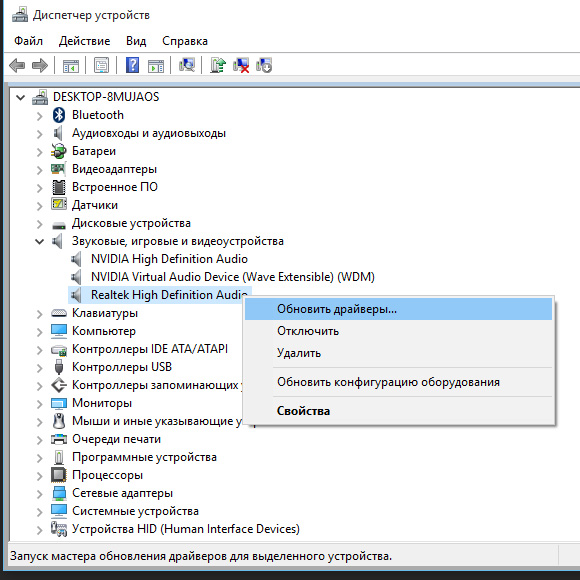
Zmień kartę dźwiękową
Czasami podczas instalowania urządzenia bez wyjścia dźwięku może wystąpić błąd z powodu jakiegokolwiek problemu ze sprzętem komputerowym, co oznacza, że karta dźwiękowa w systemie może zostać uszkodzona. Dlatego, aby przetestować tę metodę, możesz skontaktować się ze specjalistą komputerowym lub centrum serwisowym, aby zastąpić kartę dźwiękową, ponieważ nie możesz tego zrobić samodzielnie bez znajomości sprzętu.
Przywróć uszkodzoną bazę danych rejestru systemu Windows
Czasami baza danych rejestru systemu Windows jest uszkodzona z powodu obecności dowolnego wirusa na komputerze lub złośliwym. Te wirusy lub złośliwe programy mogą aktywnie zaszkodzić komputerze. Tak więc, jeśli z tego powodu zostanie zainfekowana baza danych rejestru systemu Windows, będziesz mieć problemy z sterownikami nawet z najnowszymi sterowcami dźwiękowymi, a błędy takie jak „wyjściowe urządzenie audio nie zostaną zainstalowane” zostaną wyświetlone ”. W ten sposób możesz wybrać dowolne trzecie narzędzie do partii spośród wielu dostępnych na rynku, ponieważ może całkowicie wyeliminować problemy z rejestrem. Możesz wybrać narzędzie do czyszczenia rejestru, ponieważ pomoże mu go przywrócić.
Dodaj nowe urządzenie audio
Aby wyeliminować błąd „wyjściowe urządzenie audio nie jest zainstalowane” Przejdź do okna Menedżera urządzeń. Następnie kliknij przycisk „Dźwięk, wideo i kontrolery gier”, aby rozwinąć listę. Następnie, aby dodać urządzenie audio, postępuj zgodnie z następującymi działaniami:
- Otwórz okno dyspozytora urządzenia, naciskając przycisk menu, a następnie wybierz „Action”/„Dodaj sprzęt na zewnątrz”.
- Następnie kliknij „Dalej” w oknie, witaj w czarodzieja instalacji sprzętu, a następnie wybierz „Wyszukaj oprogramowanie zaktualizowanego sterownika automatycznie” i wybierz „Dalej” ponownie ”.
- W tej metodzie, jeśli urządzenie audio nie zostanie znalezione, Master pomoże Ci wybrać urządzenie audio, które chcesz dodać. Wybierz ponownie „Sterowniki dźwięku, wideo i gier” i kliknij przycisk „Dalej”.
- Następnie na komputerze pojawi się urządzenie dźwiękowe i możesz go wybrać i kliknąć „Dalej”, aby zakończyć ten proces.
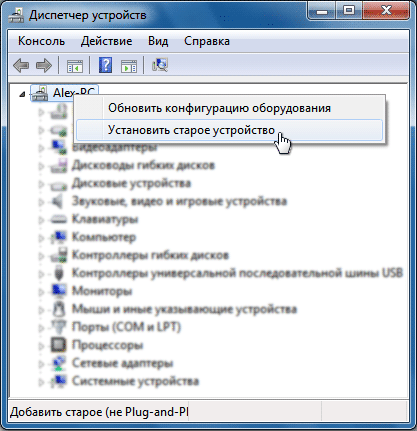
Lekarstwo na wyeliminowanie dźwięku
Microsoft Windows, niezależnie od tego, czy jest to 7, 8, czy 10, ma unikalną funkcję, której można użyć jako środka wyeliminowania dźwięku. Ta funkcja została zaprojektowana w celu automatycznego wykrywania problemów związanych z urządzeniami audio i dźwiękowymi. Aby użyć tej funkcji eliminowania problemów z dźwiękiem w celu skorygowania błędu „Zainstalowano wyjściowe urządzenie audio”, postępuj zgodnie z następującymi działaniami:
- Kliknij odpowiednim przyciskiem myszy, system dźwięku systemu, który pokazuje czerwony krzyż i błąd. Ta ikona znajduje się w prawej dolnej części ekranu. Teraz kliknij opcję „Wyeliminuj problemy z dźwiękiem”.
- Funkcja eliminowania nieprawidłowości dźwięku automatycznie skanuje komputer w celu uzyskania problemów z dźwiękiem. Daj czas na zakończenie, ponieważ zajmie to kilka minut.
- Po zakończeniu procesu eliminowania problemów wyświetli wynik i wprowadzi zmiany w systemie.
- Teraz możesz sprawdzić, czy system dźwiękowy działa, czy nie.
- Jeśli jednak dźwięk nadal nie działa, a błąd „Eatout Audio Urządzenie nie jest zainstalowane” jest wyświetlane, możesz nacisnąć przycisk „Dodatkowe parametry” w oknie wyników wyszukiwania i wyeliminować usterki. Możesz przejść do innego sposobu ponownego zainstalowania sterownika audio na PC.
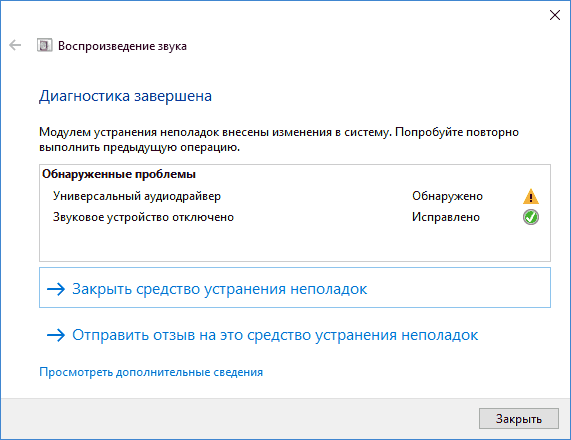
Usługi audio Windows
Jeśli komputer z systemem Windows nie może odtwarzać usług audio, możesz uzyskać komunikat o błędzie „Wyjście audio nie jest zainstalowane”. Dlatego, aby wyeliminować błąd, musisz sprawdzić system dźwiękowy na komputerze, wykonując następujące działania:
- Przejdź do menu wyszukiwania Cortana, wprowadź usługi i kliknij je, gdy się pojawi. Uruchom go w imieniu administratora.
- Teraz otworzy się okno „usługi”, w którym znajdź dwa okna. To jest Windows Audio i Windows Audio Endpoint Builder. (Te usługi audio są dostępne na komputerze z systemem Windows 10, więc jeśli korzystasz z innej wersji systemu Windows, możesz szukać innych usług audio, w zależności od sprzętu).
- Kiedy zobaczysz te okna, upewnij się, że są w trybie roboczym, a także działają automatycznie.
Jeśli działają poprawnie, wypróbuj inną metodę wyeliminowania błędu „Wyjściowe urządzenie audio nie jest zainstalowane”.
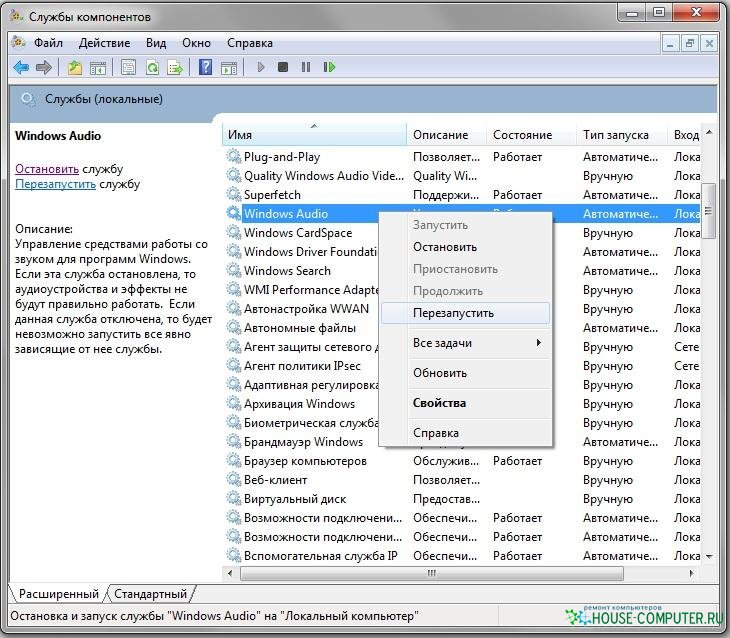
Załaduj ponownie komputer
Czasami błąd „Wyjściowe urządzenie audio nie jest zainstalowane” może być spowodowane zmianą konfiguracji sprzętu podczas ładowania okien, ponieważ powoduje to problemy z sprzętem, takie jak sprzęt audio. Aby zapobiec powtórzeniu tego problemu, musisz przestać podłączać lub usuwać dowolną część komputera, taką jak mysz, klawiatura lub drukarka, podczas pobierania komputera. Możesz je podłączyć lub usunąć po zakończeniu systemu Windows. Dlatego jeśli ponownie uruchomisz komputer, pomoże to ponownie przywrócić konfigurację sprzętu i rozwiązać problem braku dźwięku.
- « Windows Błąd Ładowanie systemu operacyjnego - przyczyny i metody
- Jakie są przyczyny błędu nie jest aplikacja Win32 i jak go naprawić »

