Foldery w systemie Windows nie otwierają - proste rozwiązania problemu

- 591
- 170
- Jozue Noga
Twój dysk twardy z systemem Windows 10 zaczyna się trochę ciasny? Zacząłeś zauważać, że niektóre foldery na komputerze po prostu się nie otwierają? Szybkim sposobem naprawy błędu folderu jest zwolnienie miejsca na dysku twardym, usunięcie niepotrzebnych, to znaczy plików tymczasowych, dokumentów instalacyjnych starych programów, miniatur pamięci podręcznej i innych fragmentów cyfrowego detrytusu, które gromadzą się w czasie.

Eliminowanie problemów z otwieraniem folderów systemu Windows.
Ogólne zalecenia
Jeśli w ogóle nie możesz otworzyć jednego pliku z plikami, pliki systemowe mogą zostać uszkodzone. Weryfikacja plików systemowych naprawia uszkodzone dokumenty systemowe. Zatem może to również naprawić katalog pobierania. Możesz użyć narzędzia SFC w wierszu poleceń w następujący sposób:
- Otwórz narzędzie SFC, naciskając Windows + Hot Key X i wybierając wiersz polecenia (admin) w menu.
- Wprowadź „Disn.EXE Online/Cleanup-Image/RestoreHealth i naciśnij klawisz Enter przed skanowaniem SFC.
- Następnie wprowadź „SFC/Scanno” w wierszu poleceń i naciśnij klawisz Return. Skanowanie prawdopodobnie potrwa do pół godziny.
Uruchom ponownie okna po skanowaniu.
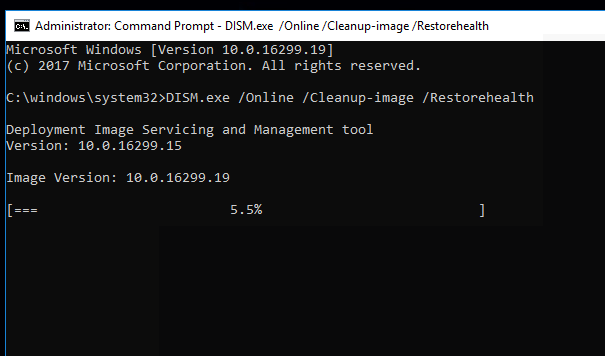
Usuń pliki w pobraniu
Niektóre pliki w sekcji „Ładowanie” mogą nawet spowodować awarię przewodu podczas próby otwarcia folderu. Zatem usunięcie plików z pobierania z pewnością przyspieszy każdy katalog, a nawet może go naprawić, jeśli się nie otworzy. Jeśli folder „ładowania” zawiera głównie instalatory oprogramowania i inne pliki, których nie potrzebujesz, możesz szybko usunąć jego zawartość za pomocą Autodelete Cyber-D. To oprogramowanie, które pozwala użytkownikom szybko usuwać stare pliki w katalogu filtrów daty. Następnie możesz uruchomić autodelete w celu automatycznego usuwania plików w folderze, które zostały zapisane w pobraniu przez dłużej niż dany okres czasu. Oto jak możesz usunąć pliki za pomocą Autodelete. Jeśli nie możesz w ogóle otworzyć domyślnego folderu „Pobierz”, musisz również wybrać alternatywny katalog rozruchu z ustawieniami przeglądarki.
- Otwórz Autodelete Master Master, aby dodać oprogramowanie do systemu Windows.
- Otwórz okno Cyber-D autodelete.
- Kliknij „Dodaj foldery”, aby wybrać katalog pobierania.
- Następnie kliknij filtry daty, aby otworzyć ustawienia filtra pokazane bezpośrednio poniżej.
- Możesz skonfigurować automatyczne określenie, aby usunąć pliki starsze niż miesiąc, przeciągając linię dni do 30 dni. Wtedy Autodelete usunie wszystkie pliki zapisane w pobraniu starszym niż miesiąc.
- Naciśnij przycisk „Zapisz”, a następnie kliknij „Tak”, aby usunąć pliki.
Możesz także usunąć pliki, klikając etykietę „Uruchom auto -poręce” na komputerze stacjonarnym.
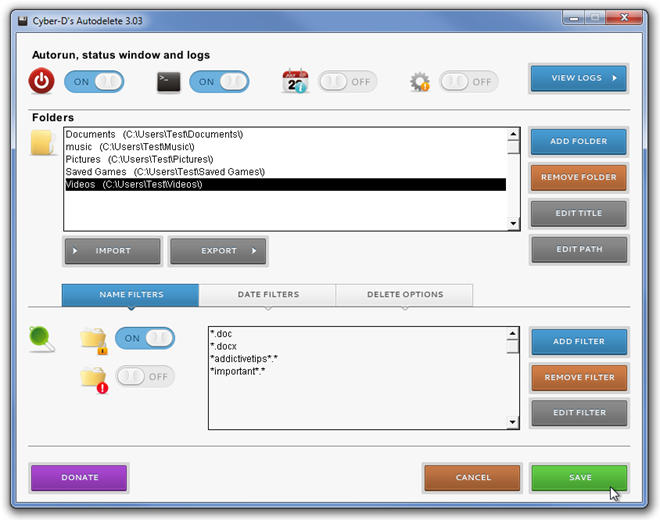
Zoptymalizuj folder pobierania dla wspólnych elementów
Folder nie-odpowiedź często występuje z powodu automatycznego wykrywania folderów, który automatycznie optymalizuje katalogi dla plików określonego typu. Folder Discovery doskonale nadaje się do folderów „wideo”, „obrazy” i „muzyka”, które zawierają jeden bardzo konkretny typ pliku. Niemniej jednak nie działa zbyt dobrze dla katalogu pobierania, który zawiera bardziej zmienne pliki. Zatem odkrycie folderów może być bardziej prawdopodobnym błędem, który znacznie spowalnia czas ładowania folderu. Przewodnik nie zapewnia możliwości odłączenia wykrywania folderów. Jednak nadal możesz skonfigurować, dla których plików optymalizuje pobieranie. Optymalizacja obciążenia dla wspólnych elementów może naprawić ten folder. Oto jak możesz skonfigurować parametry składania:
- Naciśnij przycisk „Explorer” na panelu Windows 10 Zadania.
- Kliknij prawym przyciskiem myszy na folderze i wybierz „Właściwości”.
- Wybierz kartę „Konfiguruj”.
- Następnie zainstaluj „Zastosuj ten szablon do wszystkich okrętów podwodnych”.
- Wybierz opcję „Zastosuj” i kliknij OK, aby zamknąć okno.
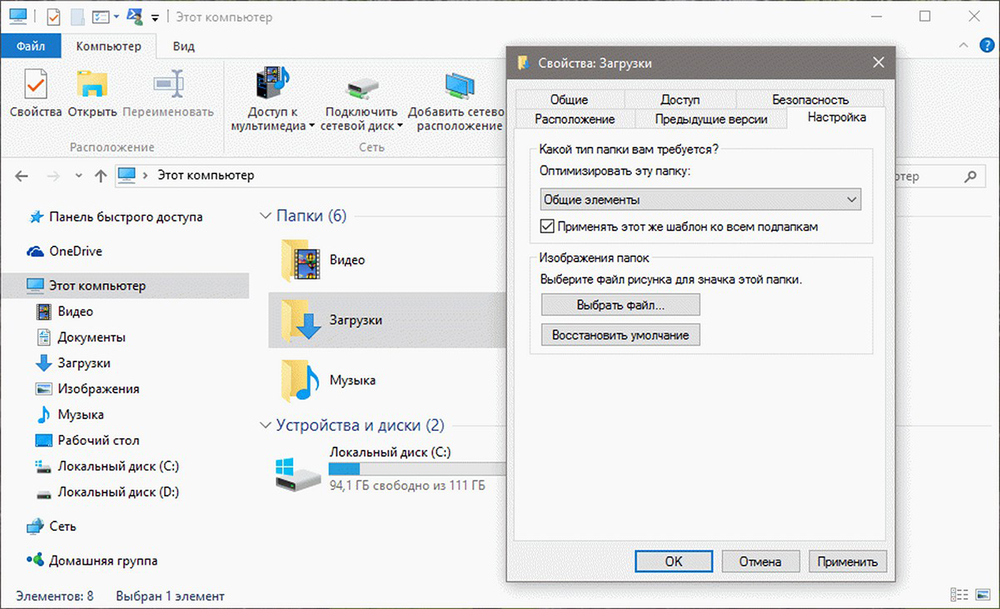
Wybierz parametr „Zawsze pokazuj ikony”
Folder nie może się otwierać, jeśli zawiera uszkodzone obrazy. Możesz skonfigurować przewód, aby wyświetlał ikony, klikając kartę Plik i wybierając „Zmień parametry folderu i wyszukaj”.
- Kliknij kartę Widok.
- Wybierz parametr „Zawsze pokazuj ikony, a nie szkice”.
- Naciśnij przycisk aplikacji.
- Naciśnij przycisk OK, aby zamknąć okno parametrów folderu.
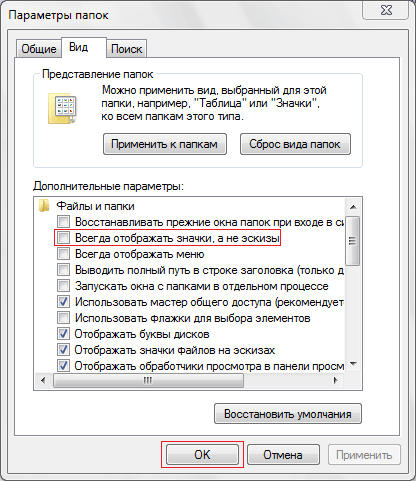
Odłącz automatyczny typ folderu
Jak już wspomniano, nie można wyłączyć automatycznego wykrywania folderów za pomocą opcji opcji. Jednak program Ustawienia Winaero Tweaker ma parametr „wyłącz automatyczne wykrywanie folderów”. Dlatego możesz wybrać tę opcję, aby odkrycie folderów nie spowalniało obciążenia katalogu.
- Pobierz Winaero Tweaker.
- Otwórz archiwum Winaero Zip w dyrygenta.
- Kliknij przycisk „Wyodrębnij wszystko” i wybierz ścieżkę, aby ją wyodrębnić.
- Kliknij przycisk Wydajny.
- Otwórz instalator oprogramowania z wyodrębnionego folderu, aby zainstalować Winaero.
- Zamknij dyrygenta przed rozpoczęciem Winaero.
- Otwórz okno Tweaker Winaero.
- Kliknij „przewodnik” po lewej stronie okna, aby wdrożyć dodatkowe parametry.
- Wybierz „Automatyczne wykrywanie typu folderu” po lewej stronie okna, a następnie zainstaluj „Folder automatycznego wykrywania„ Diagon Automatic ””.
Niektóre z tych uprawnień prawdopodobnie poprawią folder, który nie reaguje, aby otwierał się szybciej i ładuje.
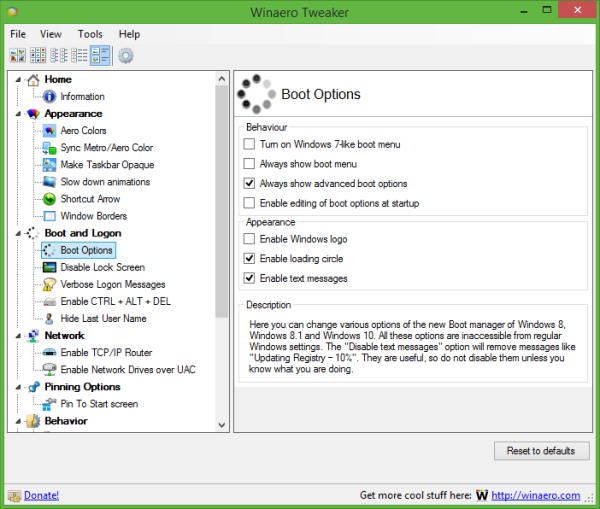
Wyszukiwanie i usuwanie wirusów
Anti -wirus i oprogramowanie antyshpy służy do zapobiegania, wykrywania i usuwania wirusów i innych niechcianych (szkodliwych) programów z komputera. Takie oprogramowanie pomoże w przypadku, jeśli foldery na komputerze nie otwierają. Aby zapewnić najwyższy poziom bezpieczeństwa, zaleca się stosowanie wraz z programami antywirusowymi i antykitowymi. Wybierz jedną z następujących opcji oprogramowania antywirusowego do instalacji na komputerze. Oprogramowanie antywirusowe będzie działało w tle i okresowo aktualizuje bazy danych, aby zapewnić najlepszą ochronę przed wirusami.
Handlowy:
- McAfee Virusscan.
Bezpłatny:
- Windows Security Essentials;
- AVG darmowy antywirus - bezpłatny antywirus i oprogramowanie antypioneerowe dla systemu Windows;
- Avast! - Inne bezpłatne oprogramowanie antywirusowe i anty -shpal dla systemu Windows.
Oprogramowanie szpiegowskie to poważny problem dla wszystkich użytkowników systemu Windows. Konieczne jest zainstalowanie co najmniej jednego programu do wykrywania programów szpiegowskich na komputerze, oprócz programu antywirusowego i zapory ogniowej. Wraz z oprogramowaniem antywirusowym zainstaluj jeden lub więcej z następujących skanerów bezpieczeństwa i wykonaj skanowanie raz w tygodniu, aby zapewnić najwyższy poziom ochrony. Przed rozpoczęciem skanowania należy sprawdzić dostępność aktualizacji oprogramowania.
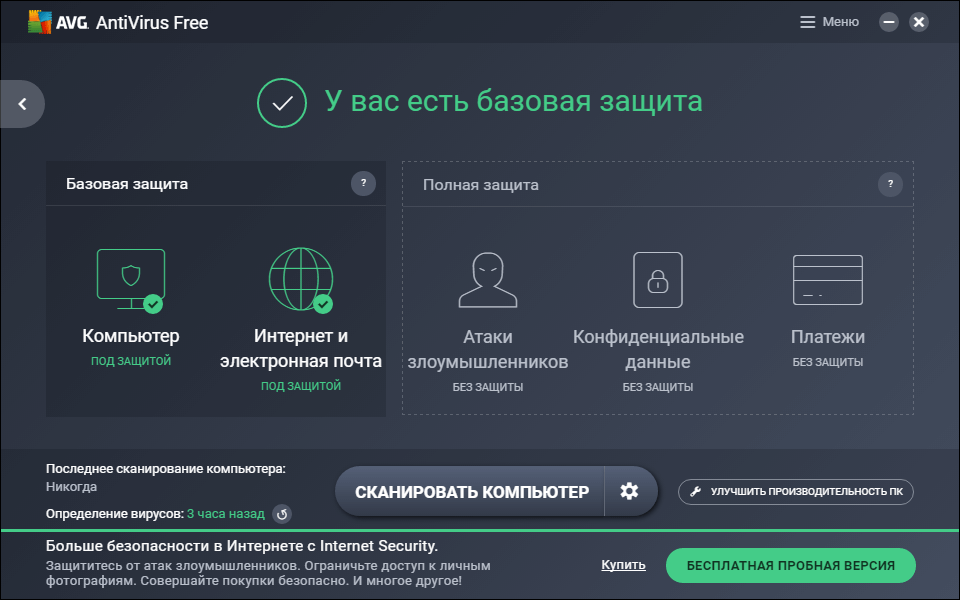
Darmowe pobieranie:
- Malwarebytes - jest zdecydowanie zalecany przez personel IT na całym świecie;
- Microsoft Windows Vuuvut - Obrońca pochodzi z systemu Windows 8 i 10, użytkownicy XP będą musieli go załadować osobno;
- SECUNIA Personal Software Inspektor (PSI) - Sprawdź luki i aktualizacje zainstalowanego oprogramowania.
Płatny:
- Webroot Spy Sweeper.
Usuwanie śmieci z systemu
Narzędzie do czyszczenia dysku zapewnia dobry przegląd wszystkich niepotrzebnych plików w systemie, które można bez wahania. Możesz także wybrać inne elementy na liście i zdecydować, czy je zapisać, czy usunąć, po przeczytaniu krótkiego opisu.
WAŻNY. Przed czyszczeniem należy przeczytać opis każdego elementu.Jak używać narzędzia do czyszczenia dysku:
- Kliknij prawym przyciskiem myszy „Uruchom” w lewym dolnym rogu ekranu, a następnie wybierz „Panel sterowania”.
- Kliknij nagłówek „System i bezpieczeństwo” w sekcji „Administracja” kliknij link „Zwolnij dysk”. Jeśli na komputerze zainstalowano więcej niż jeden dysk twardy, zostaniesz zapytany, który dysk chcesz wyczyścić.
- Po sekundzie lub dwóch narzędzie do czyszczenia dysku powinno się otworzyć, zawierające skonsolidowane informacje o potencjalnych plikach, które można usunąć na koncie Windows, oraz całkowitą ilość używanego miejsca na dysku.
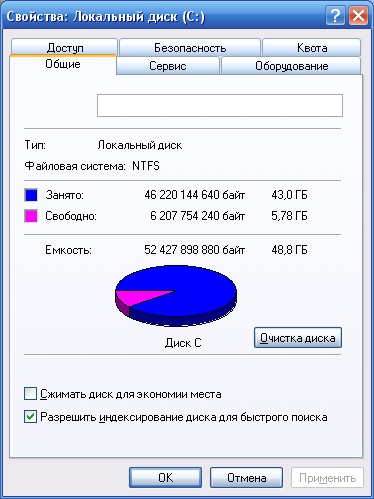
Jeśli chcesz, aby był bezpieczny, możesz usunąć elementy, które Windows już zauważył dla ciebie-są to „przesłane pliki oprogramowania” (głównie tymczasowe pliki pomocnicze do wyświetlenia niektórych stron internetowych), „tymczasowe pliki internetowe” (pamięć podręczna ”(pamięć podręczna starych stron internetowych przechowywanych na komputerze w celu przyspieszenia oglądania) i miniatur (niewielkie obrazy odznak używanych do muzyki, wideo, obrazów i innych dokumentów na dysku twardym, które system może zawsze przywrócić później).
- Naciśnij przycisk OK, aby rozpocząć czyszczenie.
Chcesz usunąć jeszcze więcej śmieci z dysku twardego? Naciśnij przycisk „Czyste pliki systemowe”, a Windows sprawdzi cały dysk twardy pod kątem usunięcia starych plików - na przykład poprzednie instalacje systemu Windows lub fragmenty plików, które zostały zapisane po automatycznym utrzymaniu sztywnego dysku. Kliknij każdy element na liście, przeczytaj jego opis i zainstaluj flagę obok elementów, które chcesz usunąć. Gdy wszystko jest gotowe, kliknij przycisk OK. Należy pamiętać, że niektóre „niepotrzebne” pliki mogą być przydatne w niektórych sytuacjach, więc uważnie przeczytaj opisy plików przed rozpoczęciem ich zniszczenia.
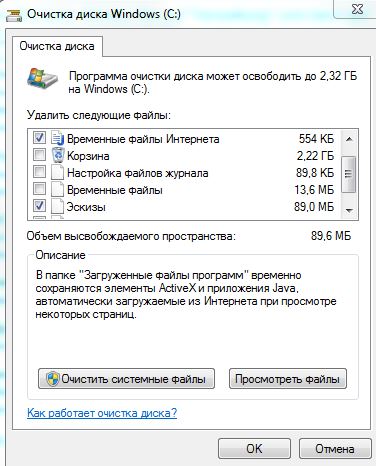
Czyszczenie dysku twardego oznacza pracę z własnymi plikami, sortowanie, wyszukiwanie i usuwanie tych dokumentów, których już nie potrzebujesz. Czyszczenie systemu to złożona część, w której musisz zagłębić się w foldery systemu Windows i usunąć śmieci systemowe zamykające system. Istnieje również dodatkowa część czyszczenia i usuwania starych programów (lub aplikacji). Istnieją również ukryte foldery, które należy wyczyścić:
- Naciśnij Start, wybierz panel sterowania/projekt i personalizacja.
- Wybierz „Właściwości folderu”, a następnie kartę „Widok”.
- W sekcji „Dodatkowe ustawienia” wybierz „Pokaż ukryte pliki, foldery i dyski” i kliknij „OK”.
- Otwórz \ Users \ $ User $ \ AppData \ Local \ Microsoft \ Windows \ tymczasowe pliki internetowe. Gdzie jest $ użytkownik $ - Twoja nazwa użytkownika.
- Wyczyść folder, wybierając całą zawartość i usuwając go.
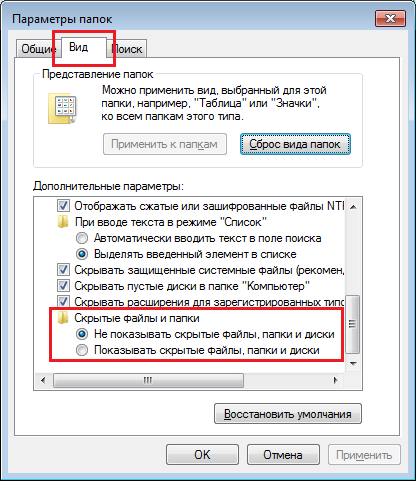
Sortowanie:
- Otwórz najczęściej używany dysk lokalny na moim komputerze;
- Kliknij prawym przyciskiem myszy w dowolnym miejscu w oknie (tylko nie na elementach);
- Wybierz sortowanie/według rozmiaru.
- Elementy sortowania w folderze pod względem wielkości
Wszystko jest sortowane od największego do najmniejszego, więc określanie mistrzów w wadze ciężkiej, których prawdopodobnie powinieneś się pozbyć, będzie łatwe. Wewnątrz ciężkich folderów możesz również sortować pliki według rozmiaru (jeśli wszystkie są różne, na przykład zdjęcia). Istnieje duże prawdopodobieństwo, że skopiowałeś folder i zapomniałeś usunąć oryginał lub załadować coś, nie można go znaleźć i załadować. Dzieje się tak z najlepszymi z nas. Aby znaleźć te duplikaty, możesz potrzebować aplikacji specjalnie zaprojektowanej do tego problemu. Spróbuj bezpłatnego dupeguru. Interfejs jest trochę nudny, ale wykonuje jego zadanie: znajduje duplikaty plików i pomaga je usunąć.
Czyszczenie komputerów stacjonarnych
Czy wiesz, że liczba ikon na pulpicie wpływa bezpośrednio na czas wymagany do jego pobrania? Daj komputer, aby zrelaksować się i zebrać wszystkie ikony oprócz najbardziej podstawowych, w jednym folderze. Ważne będzie wyświetlanie tylko jednej ikony zamiast 50.
Usuwanie niepotrzebnych programów
Jeśli chodzi o aplikacje: im więcej masz, im gorszy komputer, nawet jeśli go nie używasz. Pakują pamięć, wpadają do autostart, pozostawiają losowe elementy. Oto jak usunąć niepotrzebne aplikacje:
- Otwórz menu Start;
- Znajdź i naciśnij panel sterowania;
- Otwórz „Usuń programy”;
- Na liście znajdź programy, których już nie potrzebujesz;
- Wybierz je i kliknij „Usuń”.
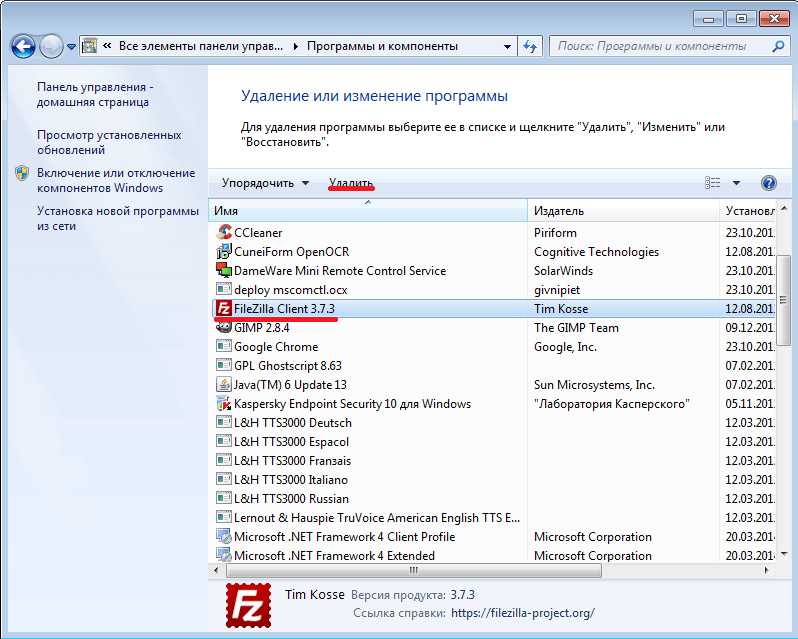
Kosz
- Otwórz ustawienia w menu „Start”;
- Wybierz system;
- Znajdź i kliknij „pamięć”, wybierz „ten komputer (lub dysk twardy)”;
- Kliknij pliki tymczasowe i koszyk;
- Kliknij „Wyczyść kosz”, a następnie „Usuń”;
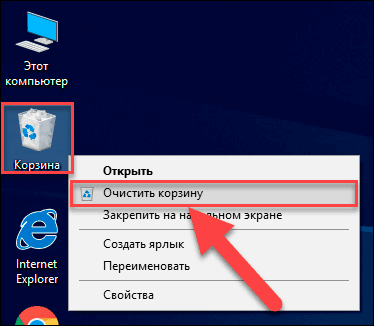
Teraz Twój komputer powinien działać szybciej, poczuć się lepiej i mieć więcej bezpłatnego miejsca na dysku. Cieszyć się.
Przywracanie systemu
- Naciśnij przycisk Start na pulpicie. Gdy pojawi się menu „Uruchom”, kliknij „Komputer” za pomocą prawego przycisku myszy.
- W menu upadku kliknij „Właściwości”, aby otworzyć nowy ekran „System i bezpieczeństwo”.
- Na nowym ekranie kliknij „Ochrona systemu” po lewej stronie folderu. Pojawi się nowe okno „właściwości systemu”.
- Kliknij „Utwórz”, aby utworzyć punkt kopii zapasowej. Pojawi się nowy ekran z żądaniem opisu punktu odzyskiwania.
- Wprowadź opis, a następnie kliknij „Utwórz”. Pojawi się menu, w którym zostanie wyświetlony stan tworzenia punktu odzyskiwania. Czas tworzenia kopii zapasowej lub punktu odzyskiwania zależy od objętości danych, wydajności, prędkości systemu itp. D.
- Po utworzeniu kopii zapasowej pojawi się wiadomość, że operacja zostanie zakończona. Kliknij „Zamknij”, aby zakończyć proces.
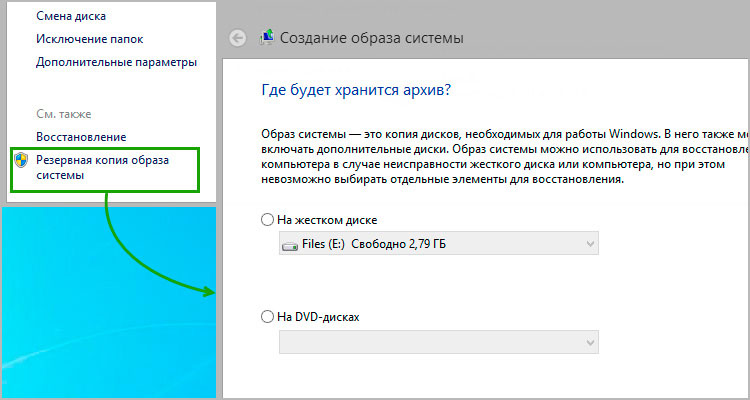
Jak przywrócić usunięte pliki za pomocą kopii zapasowej z przywracania systemu
Fearded Files można łatwo przywrócić za pomocą kopii zapasowych. Windows od czasu do czasu tworzy kopie zapasowe plików. Aby przywrócić pliki, postępuj zgodnie z następującymi działaniami:
- Kliknij prawy przycisk myszy na folderze lub dysku, na którym zgubiłeś plik. Na przykład plik został usunięty w „My Documents”, a następnie kliknij prawy przycisk myszy, aby „moje dokumenty”.
- Przewiń menu Dow -Down w dół i kliknij „Właściwości”. W nowym oknie kliknij kartę „Poprzednie wersje” u góry.
- Pojawi się nowe menu, w którym istnieje kilka kopii rezerwowych dla konkretnego dysku lub miejsca docelowego w różnych momentach. Wybierz kopię zapasową, którą chcesz przywrócić, naciskając je raz.
- Po wybraniu pliku kliknij „Przywróć”. Pojawi się wiadomość z pytaniem, czy naprawdę chcesz przywrócić dane. Kliknij „Przywróć”.
- Wygląda na komunikat, że plik jest pomyślnie przywrócony w twoim systemie. Kliknij OK, aby zakończyć proces.
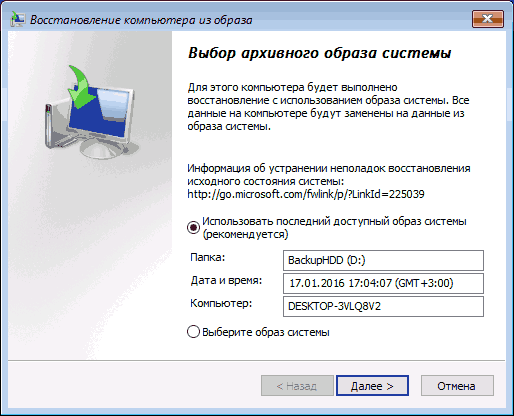
Rozwiązanie problemu z otwieraniem folderów w Windows kilka. Wypróbuj każdy z nich naprzemiennie, a prawdopodobnie znajdziesz odpowiednie rozwiązanie. Jeśli już napotkałeś taki problem, udostępnij naszym czytelnikom komentarze w tym artykule.
- « Korekta błędów 0x80070308 podczas aktualizacji systemu Windows
- Windows Błąd Ładowanie systemu operacyjnego - przyczyny i metody »

