Niezniszczalny błąd woluminu rozruchowego w systemie Windows 10 - jak to naprawić
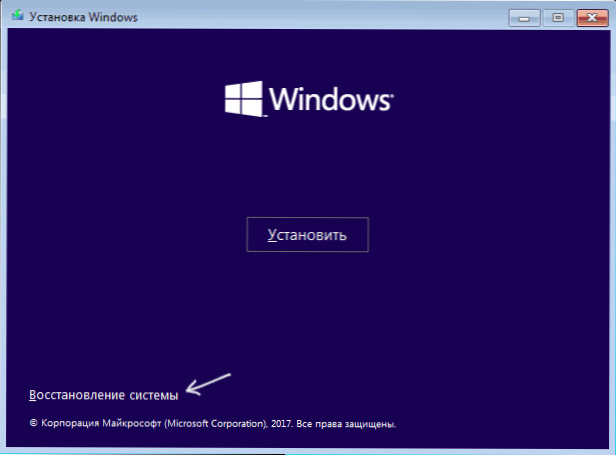
- 4046
- 337
- Pani Jerzy Kruk
Jednym z problemów z systemem Windows 10, z którymi może napotkać użytkownik, jest niebieski ekran z niezniszczalnym kodem woluminu rozruchowego podczas pobierania komputera lub laptopa, co, jeśli jest tłumaczone, oznacza niemożność zamontowania objętości ładowania dla kolejnego ładowania systemu operacyjnego.
Instrukcje te krok po kroku opisują kilka sposobów naprawy niezniszczonego błędu woluminu rozruchowego w systemie Windows 10, z których jeden, mam nadzieję, będzie działał w Twojej sytuacji.
Z reguły przyczyną niezniszczonego błędu woluminu rozruchowego w systemie Windows 10 są błędy systemu plików i struktura sekcji na dysku twardym. Inne opcje są czasem możliwe: uszkodzenie plików bootloadera i systemu systemowego systemu Windows 10, fizyczne awarie lub słabe połączenie dysku twardego.
Korekta błędu Niezniszczalna głośność rozruchu
Jak wspomniano powyżej, najczęstszą przyczyną błędu są problemy z systemem plików i struktura sekcji na dysku twardym lub dysk. I najczęściej proste sprawdzenie dysku pod kątem błędów i ich korekta pomaga.
Aby to zrobić, biorąc pod uwagę fakt, że Windows 10 nie zaczyna się od niezniszczalnego błędu woluminu rozruchowego, możesz uruchomić go z napędu Flash lub Disc z systemem Windows 10 (8 i 7 są również odpowiednie, pomimo zainstalowanej dziesięciu, dla Szybkie ładowanie z dysku flash, najłatwiej jest użyć menu rozruchowego), a następnie wykonanie następujących kroków:
- Kliknij klawisze Shift+F10 Na ekranie instalacji powinien pojawić się wiersz poleceń. Jeśli się nie pojawi, wybierz „Dalej” na ekranie języka, a na drugim ekranie poniżej lewej - „Przywrócenie systemu” i znajdź w środkach przywrócenia „Strike poleceń”.
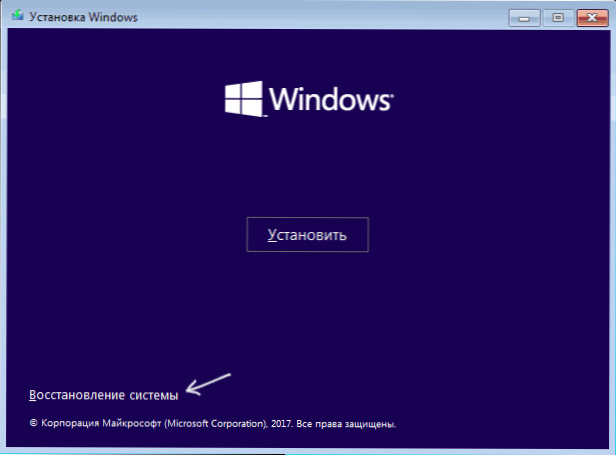
- Wprowadź wiersz poleceń w poleceniu zespołu
- Diskpart (Po wejściu do polecenia kliknij Enter i poczekaj na zaproszenie do wprowadzenia następujących poleceń)
- Tom listy (W wyniku zespołu zobaczysz listę sekcji na swoich dyskach. Zwróć uwagę na literę sekcji, w której zainstalowany jest system Windows 10, może ona różnić się od zwykłej litery C podczas pracy w środowisku odzyskiwania, w moim przypadku litera D znajduje się na zrzucie ekranu).
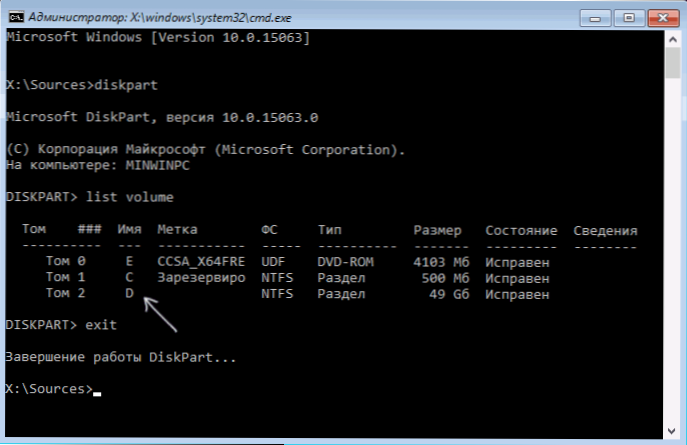
- Wyjście
- Chkdsk D: /R (gdzie d jest literą dysku od kroku 4).
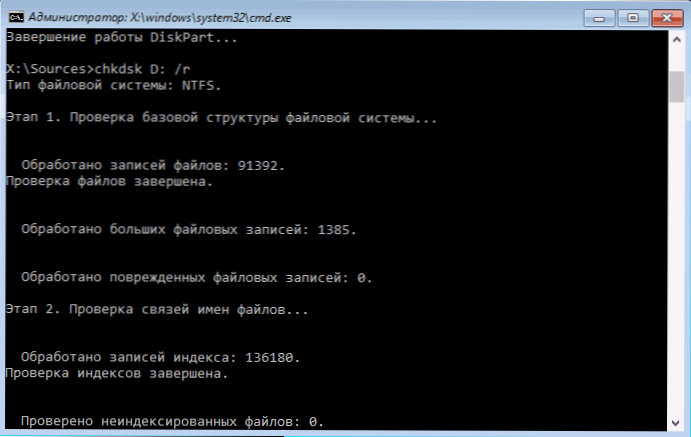
Wykonanie polecenia kontroli dysku, szczególnie na powolnym i obszernym dysku twardym, może potrwać bardzo dużo czasu (jeśli masz laptopa, upewnij się, że jest ono podłączone do gniazda). Po zakończeniu zamknij wiersz poleceń i ponownie uruchom komputer z dysku twardego - być może problem zostanie naprawiony.
Przeczytaj więcej: jak sprawdzić dysk twardy pod kątem błędów.
Korekta bootloadera
Windows 10 może również pomóc automatycznie naprawić pobieranie systemu Windows 10, dysku instalacyjnego (dysk flash) Windows 10 lub dysku systemowego. Ładowanie z takiego napędu, jeśli zastosowano rozkład systemu Windows 10, na drugim ekranie, jak opisano w pierwszej metodzie, wybierz „Przywrócenie systemu”.
Dalsze kroki:
- Wybierz „Wyszukaj i eliminacja błędów” (we wcześniejszych wersjach systemu Windows 10 - „Dodatkowe parametry”).

- Odzyskiwanie podczas ładowania.

Poczekaj, kiedy próba przywrócenia zostanie zakończona, a jeśli wszystko pójdzie pomyślnie, spróbuj założyć komputer lub laptopa jak zwykle.
Jeśli metoda z automatycznym przywróceniem obciążenia nie zadziałała, spróbuj sposobów, aby to zrobić ręcznie: Przywrócenie bootloader Windows 10.
Dodatkowe informacje
Jeśli poprzednie metody nie pomogły poprawić niezniszczonego błędu woluminu rozruchowego, przydatne mogą być następujące informacje:
- Jeśli przed problemem połączyłeś dyski USB lub dyski twarde, spróbuj je wyłączyć. Ponadto, jeśli zdemontowałeś komputer i wykonałeś dowolną pracę w środku, podwójnie sprawdź dyski dysków zarówno z samego dysku, jak i z płyty głównej (lepiej go wyłączyć i podłączyć).
- Spróbuj sprawdzić integralność plików systemowych za pomocą SFC /Scannow W środowisku odzyskiwania (jak to zrobić dla systemu nie ładującego - w osobnej sekcji instrukcji, jak sprawdzić integralność plików systemowych Windows 10).
- W przypadku, gdy przed błędem użyłeś dowolnych programów do pracy z sekcjami dysków twardych, pamiętaj, co dokładnie zostało zrobione i czy zmiany mogą się zwinąć ręcznie.
- Czasami całkowite wymuszone wyłączenie pomaga w długim trzymaniu przycisku zasilania (de -energizacja) i późniejszym obróceniu komputera lub laptopa.
- W sytuacji, w której nic nie pomogło, podczas gdy dysk twardy działa, mogę tylko polecam zresetować system Windows 10, jeśli to możliwe (patrz. Trzeci sposób) lub wykonaj czystą instalację z dysku flash (aby zapisać dane, po prostu nie sformatuj dysku twardego podczas instalacji).
Być może jeśli powiesz w komentarzach, które poprzedzały pojawienie się problemu i w jakich okolicznościach błąd się przejawia, mogę w jakiś sposób pomóc i zaoferować dodatkową opcję dla Twojej sytuacji.

