Windows 10 nie działa - jak rozwiązać problem

- 3859
- 1134
- Gracja Piekarski
Wyszukiwanie w systemie Windows 10 jest funkcją, którą poleciłbym wszystkim, mając na uwadze i używać, zwłaszcza biorąc pod uwagę fakt, że podczas następnych aktualizacji, zwykły sposób dostępu do żądanych funkcji może zniknąć (ale łatwo ją znaleźć je przez przeszukiwanie).
Czasami zdarza się, że wyszukiwanie na pasku zadań lub parametrach systemu Windows 10 nie działa z tego czy innego powodu. O sposobach naprawy sytuacji - krok po kroku w tej instrukcji. AKTUALIZACJA: Microsoft wydał specjalny skrypt do zresetowania systemu Windows 10, polecam go najpierw wypróbować go, a jeśli nie działa na użycie metod opisanych poniżej: Jak zresetować wyszukiwanie systemu Windows 10.
Korekta pracy wyszukiwania w panelu paska zadań
Przed przystąpieniem do innych metod korygowania problemu zalecam wypróbowanie wbudowanej narzędzia do eliminacji wyszukiwania i indeksowania systemu Windows 10 - narzędzie automatycznie sprawdzi warunek usług niezbędnych do pracy, a w razie potrzeby będzie to wymagane, a w razie potrzeby będzie ustawić ich.
Metoda jest opisana w taki sposób, że działa w dowolnej wersji systemu Windows 10 od początku wyjścia systemowego.
- Naciśnij klawisz Win+R (Win - Windows Emblem), wprowadź kontrolę w oknie „Wykonaj” i naciśnij Enter, panel sterowania otworzy się. W punkcie „Widok” w prawym górnym rogu umieść tam „ikony”, jeśli „kategorie” są tam wskazane.

- Otwórz element „Eliminacja problemów”, a w nim w menu po lewej stronie wybierz „Wyświetl wszystkie kategorie”.
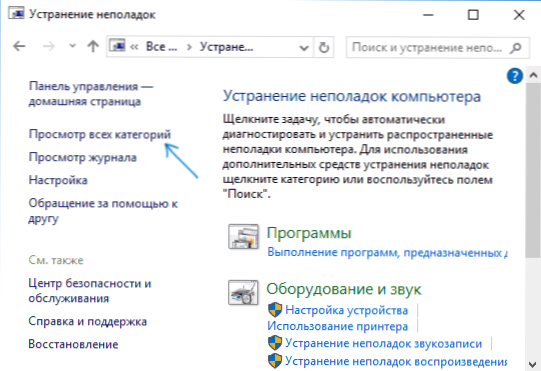
- Uruchom eliminację problemów „Wyszukiwanie i indeksowanie” i postępuj zgodnie z instrukcjami Mistrza Eliminacji.
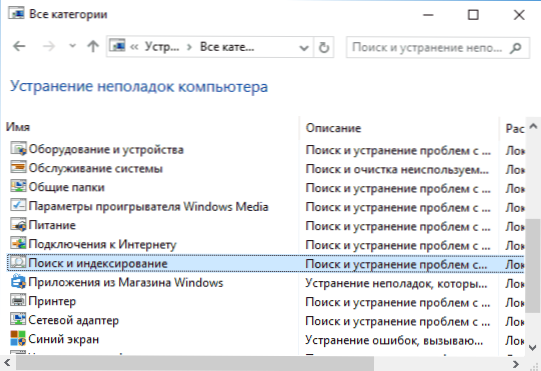
Po zakończeniu pracy magistra, jeśli doniesienia, że niektóre problemy zostały wyeliminowane, ale wyszukiwanie nie zadziała, wykonaj ponowne uruchomienie komputera lub laptopa i sprawdź ponownie.
Usuwanie i odbudowa indeksu wyszukiwania
Następnym sposobem jest usunięcie i odbudowa indeksu wyszukiwania systemu Windows 10. Ale przed rozpoczęciem polecam następujące czynności:
- Naciśnij klawisze Win+R i prowadzić Usługi.MSC
- Upewnij się, że usługa wyszukiwania systemu Windows jest uruchamiana i działa. Jeśli tak nie jest, naciśnij go dwa razy, włącz typ uruchomienia „automatycznie”, zastosuj ustawienia, a następnie uruchom usługę (może to już rozwiązać problem).
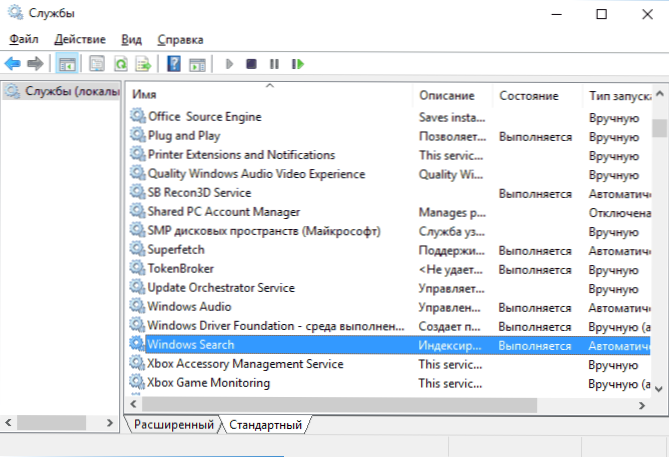
Po tym wykonanie następujących kroków:
- Przejdź do panelu sterowania (na przykład, naciskając Win+R i wprowadzając kontrolę, jak opisano powyżej).
- Otwórz pozycję „Parametry indeksowania”.
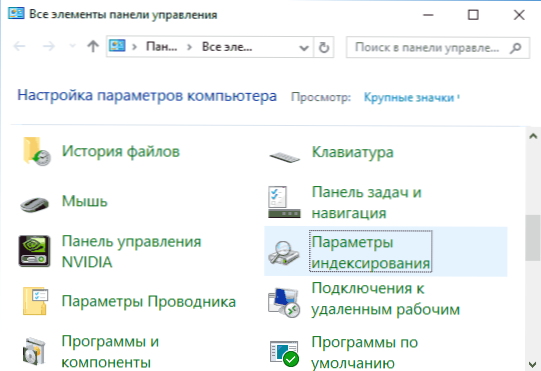
- W otwartym oknie kliknij „Dodatkowo”, a następnie kliknij przycisk „Usuń” w sekcji „Eliminacja problemów”.
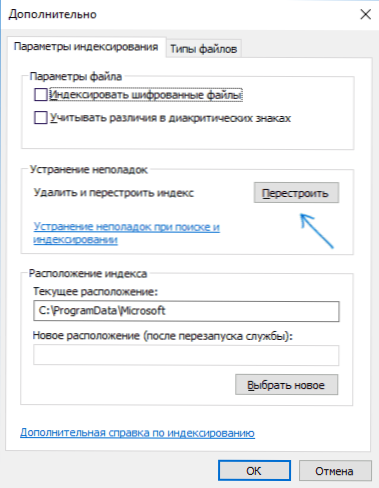
Poczekaj na koniec procesu (przez pewien czas wyszukiwanie będzie niedostępne, w zależności od objętości dysku i prędkości pracy z nim, może również „zawiesić” okno, w którym naciśnąłeś przycisk „przebudowa”) , a po pół godziny lub godzinie spróbuj ponownie skorzystać z wyszukiwania.
Uwaga: Następna metoda jest opisana w przypadkach, gdy wyszukiwanie „parametrów” Windows 10 nie działa, ale może rozwiązać problem wyszukiwania w panelu problemowym.
Korekta pracy wyszukiwania poprzez odłączenie integracji z Bing
Ta metoda może pomóc, w przypadku następujących objawów: okno wyszukiwania otwiera się, ale po wejściu do tekstu nic się nie pojawia. Rozwiązanie jest możliwe przy użyciu redaktora rejestru. Aby wyłączyć integrację z Bing, użyj następujących kroków:
- Uruchom edytor rejestru, naciskając klawisze Win+R na klawiaturze, wchodząc Regedit I naciśnięcie Enter.
- Przejdź do sekcji rejestru
HKEY_CURRENT_USER \ Software \ Microsoft \ Windows \ CurrentVersion \ Search \
- Po prawej stronie edytora rejestru kliknij prawym przyciskiem myszy i wybierz Utwórz - parametr DWORD32 (nawet dla 64 -bitowego systemu Windows 10). Ustaw nazwę Bingsearchenabled dla parametru.
- Jeśli ten parametr jest już obecny, a jego wartość różni się od 0 (zero), naciśnij go dwa razy i ustaw wartość 0.
- Naciśnij parametr dwa razy Cortanaconsent Po prawej stronie edytora rejestru ustaw wartość 0. W przypadku braku parametru utwórz go (DWORD32).
Następnie zamknij edytor rejestru i ponownie ładuj komputer lub laptop, wyszukiwanie musi zarobić.
Co zrobić, jeśli wyszukiwanie w parametrach Windows 10 nie działa
Dodatek Windows 10 ma własne pole wyszukiwania, które pozwala szybko znaleźć niezbędne ustawienia systemu, a czasem przestaje działać osobno od wyszukiwania paska zadań (w tym przypadku opisany powyżej wskaźnik wyszukiwania może również pomóc).
Jako korekta następująca opcja jest najczęściej wydajna:
- Otwórz przewodnik i wstaw następny wiersz w wierszu adresu przewodnika %LocalAppdata%\ pakiety \ Windows.ImmersiveControlpanel_CW5N1H2TXYEWY \ LocalState a następnie kliknij Enter.
- Jeśli indeksowany folder jest obecny w tym folderze, kliknij go za pomocą odpowiedniego przycisku myszy i wybierz element „Właściwości” (jeśli nieobecny, metoda nie jest odpowiednia).
- Na karcie „Ogólne” kliknij przycisk Inne.
- W następnym oknie: jeśli element „zezwala na indeksowanie zawartości folderu„ wykluczał się, włącza go i kliknij „OK”. Jeśli jest już włączony, a następnie usuń znak, kliknij OK, a następnie wróć do okna dodatkowych atrybutów, ponownie włącz zawartość i kliknij OK.
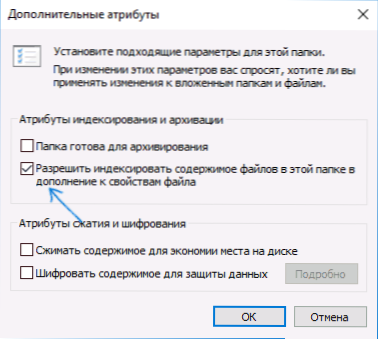
Po zastosowaniu parametrów poczekaj kilka minut, aż usługa wyszukiwania indeksuje zawartość i sprawdź, czy wyszukiwanie uzyskało parametry.
Dodatkowe informacje
Niektóre dodatkowe informacje, które mogą być przydatne w kontekście wyszukiwania systemu Windows 10 w systemie Windows 10.
- Jeśli wyszukiwanie nie szuka tylko programów w menu Start, spróbuj usunąć podsekcję z nazwą 00000000-0000-0000-0000-0000000000 V
HKEY_LOCAL_MACHINE \ Software \ Microsoft \ Windows \ CurrentVersion \ Explorer \ FolderTypes \ ef87b4cb-f2ce-4785-8658-4ca6c63e38c6 \ topviews
W redakcji rejestru dla systemów 64-bitowych to samo to powtórzenie dla sekcjiHKEY_LOCAL_MACHINE \ Software \ wow6432Node \ Microsoft \ Windows \ CurrentVersion \ Explorer \ folderTypes \ ef87b4cb-f2ce-4785-8658-4ca6c63e38c6 \ topviews \ 00000000000000 -00000 00 0000-000000000000 0000-0000000000 0000-0000000000 000000-0000000000 0000-0000000000 0000-0000000000 0000 -000000000000 0000-
, a następnie uruchom ponownie komputer. - Czasami, jeśli oprócz wyszukiwania aplikacje działają niepoprawnie (lub nie są uruchomione), metody kierownictwa nie pomagają aplikacjom Windows 10.
- Możesz spróbować utworzyć nowego użytkownika Windows 10 i sprawdzić, czy wyszukiwanie działa podczas korzystania z tego konta.
- Jeśli w poprzednim przypadku wyszukiwanie nie działało, możesz spróbować sprawdzić integralność plików systemowych.
Cóż, jeśli nie pomaga jedna z proponowanych metod, możesz uciekać się do wersji ekstremalnej - rozładowanie systemu Windows 10 do pierwotnego stanu (z zachowaniem lub bez danych).
- « Niezniszczalny błąd woluminu rozruchowego w systemie Windows 10 - jak to naprawić
- Jak dodać wyjątki do Windows 10 Defender »

