Jak zmienić kolor Windows 10 Windows

- 5038
- 918
- Gracja Piekarski
W oryginalnych wersjach systemu Windows 10 nie było żadnych funkcji, które pozwalają zmienić kolor tła lub nagłówek okna (ale można to zrobić za pomocą edytora rejestru), w aktualnym czasie, w aktualizacji Windows 10 Creators, takie funkcje są obecne , ale dość ograniczone. Istnieją również trzecie programy do pracy z systemem Windows w nowym systemie operacyjnym (jednak jest to również dość ograniczone).
Below - in detail about how to change the color of the window header and background windows in several ways. Cm. Ponadto: Windows 10 Tematy, jak zmienić rozmiar czcionki Windows 10, jak zmienić foldery w systemie Windows 10.
Zmiana koloru nagłówka Windows 10 Window
Aby zmienić kolor aktywnych okien (ustawienie nie jest stosowane do nieaktywnych, ale wygramy dalej), a także ich granice, postępuj zgodnie z następującymi prostymi krokami:
- Przejdź do parametrów systemu Windows 10 (Start - ikona sprzętu lub klucz+i)
- Wybierz „Personalizacja” - „kolory”.
- Wybierz żądany kolor (aby użyć własnego, kliknij przy wyborze kwiatów zgodnie z ikoną Plus obok „dodatkowego koloru” i włącz element „Pokaż kolor w nagłówku okiennym”, możesz również zastosować kolor do koloru Panel zadań, uruchomienie i zakres powiadomień.

Gotowy - teraz wszystkie wybrane elementy systemu Windows 10, w tym Windows, będą miały wybrany kolor.
Uwaga: Jeśli w oknie tego samego ustawień u góry włącz element „Automatyczny wybór głównego koloru tła”, to jako kolor konstrukcji okien i innych elementów system wybierze średni podstawowy kolor twojego Tapeta.
Zmiana tła okna w systemie Windows 10
Kolejnym pytaniem, które jest często zadawane, jest to, jak zmienić tło okna (jego kolor tła). W szczególności niektórym użytkownikom trudno jest pracować w Word i innych programach biurowych na białym tle.
Nie ma wygodnych, zbudowanych środków zmiany tła w systemie Windows 10, ale w razie potrzeby możesz użyć następujących metod.
Zmiana koloru okna okna za pomocą parametrów o wysokim kontrastu
Pierwszą opcją jest użycie narzędzi oparte na konfigurowaniu tematów z wysokim kontrastem. Aby uzyskać dostęp do nich, możesz przejść do parametrów - możliwości specjalne - wysoki kontrast (lub naciśnij „parametry o wysokim kontrastu” na stronie ustawień kolorów omówionych powyżej).
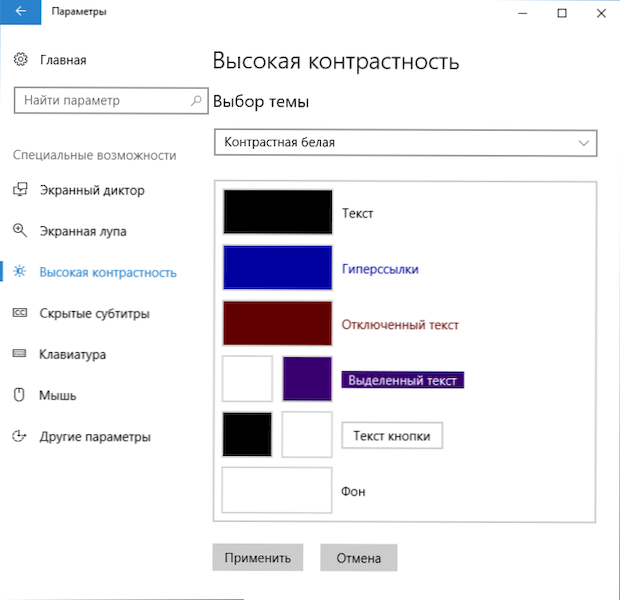
W oknie parametrów motywu z wysokim kontrastem, klikając kolor „von”, możesz wybrać kolor tła dla systemu Windows 10, który zostanie zastosowany po naciśnięciu przycisku „Zastosuj”. Przybliżony możliwy wynik - na zrzucie ekranu poniżej.
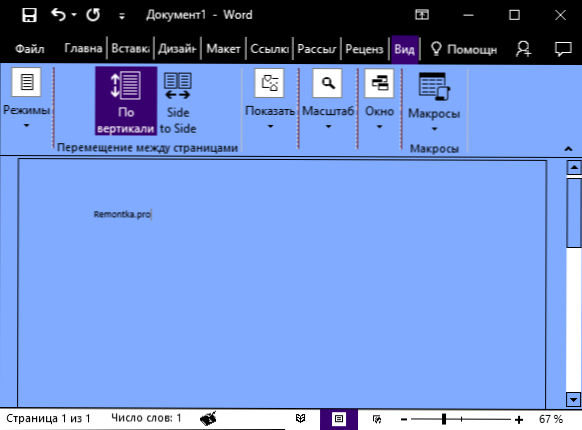
Niestety ta metoda nie pozwala na dotykanie tylko tła, bez zmiany wyglądu reszty okien.
Korzystanie z klasycznego programu panelu kolorów
Innym sposobem na zmianę koloru okna okna (i innych kolorów) jest trzeci -Party Utility Class Wintools.Informacje
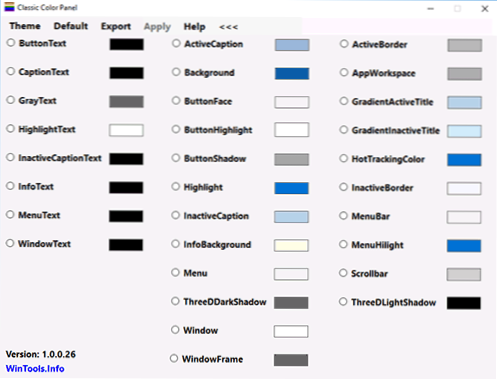
Po uruchomieniu programu (przy pierwszym uruchomieniu zostanie on zaproponowany do utrzymania bieżących ustawień, zalecam to), zmień kolor w elemencie „okno” i kliknij Zastosuj w menu programu: Wyjdź z systemu i Po następnym wejściu zostaną zastosowane parametry.
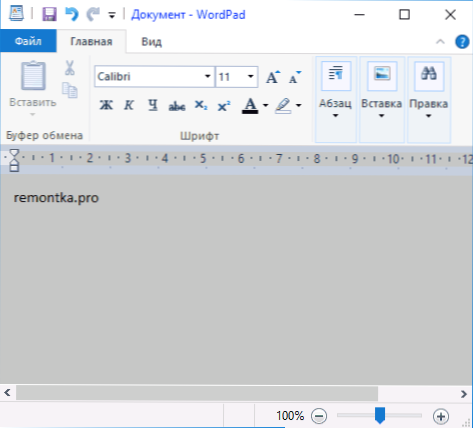
Wada tej metody - kolor dalekich od wszystkich zmian Windows (zmiana innych kolorów w programie również działa selektywnie).
Ważny: Metody opisane później w wersji Windows 10 1511 (i były jedyną), wydajność w najnowszych wersjach nie została zweryfikowana.
Ustawianie własnego koloru do projektowania
Pomimo faktu, że lista kolorów dostępnych w strojeniu jest dość szeroka, nie obejmuje wszystkich możliwych opcji i jest prawdopodobne, że ktoś chce wybrać swój własny kolor okien (na przykład czarny, którego nie ma na liście).
Możesz to zrobić na półtorej sposoby (ponieważ drugi działa bardzo dziwnie). Przede wszystkim - korzystanie z edytora rejestru Windows 10.
- Uruchom edytora rejestru, naciskając klawisze, wprowadzając Regedit do wyszukiwania i klikając go w wynikach (lub przy użyciu klawiszy Win+R, wprowadzając regedit do okna „Wykonaj”).
- W redakcji rejestru przejdź do sekcji HKEY_CURRENT_USER \ Software \ Microsoft \ Windows \ DWM
- Zwróć uwagę na parametr Accentcolor (DWORD32), kliknij go dwa razy.
- W polu „wartość” wskazuj kod koloru w prezentacji sześciokadcikowej. Gdzie uzyskać taki kod? Na przykład pokazują to palety wielu redaktorów graficznych lub możesz skorzystać z usługi online Colorpker.com, choć tutaj musisz wziąć pod uwagę niektóre niuanse (poniżej).
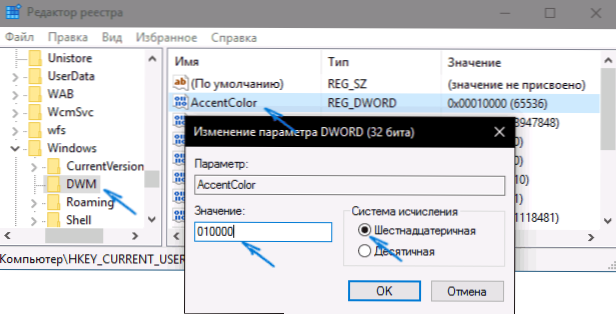
W dziwny sposób nie wszystkie kolory działają: na przykład Black nie działa, kod, dla którego wynosi 0 (lub 000000), musisz użyć czegoś takiego 010000. I to nie jest jedyna opcja, której nie zmusiłem do pracy.
Co więcej, o ile mogłem zrozumieć, BGR jest używany jako kodowanie kolorów, a nie RGB, nie ma znaczenia, czy używasz czarnych czy odcieni szarości, ale jeśli jest to coś „koloru”, musisz się zmienić Dwa miejsca w miejscach ekstremalnych. To znaczy, jeśli program światowy pokazuje kod kolorów FAA005, Następnie, aby uzyskać pomarańczowy kolor okna, musisz wejść 05a0fa (Próbowałem to również pokazać na zdjęciu).
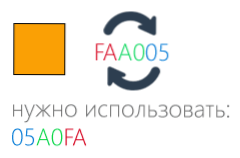
Zmiany kolorów są używane natychmiast - wystarczy usunąć ostrość (na przykład kliknij na pulpit) z okna, a następnie powrócić do niego ponownie (jeśli nie działa, opuść system i wróć).
Druga metoda, która zmienia kolor, nie zawsze jest przewidywalna, a czasem nie dla tego, co jest potrzebne (na przykład czarna jest używana tylko do granic okna), a wszystko powoduje hamulce komputerowe - użycie panelu sterowania ukrytego w systemie Windows 10 (Najwyraźniej jego zastosowanie w nowym systemie operacyjnym nie jest zalecane).
Możesz zacząć od naciśnięcia klawiszy Win+R na klawiaturze i wchodząc Rundll32.EXE Shell32.DLL, biurko control_rundll.CPL, Advanced,@Advanced Następnie naciśnij Enter.
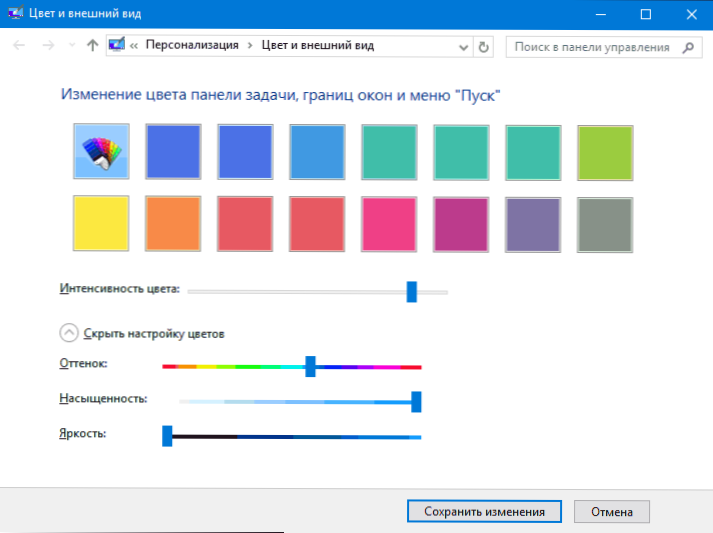
Następnie ustaw kolor w sposób potrzebny i kliknij „Zapisz zmiany”. Jak powiedziałem, wynik może różnić się od tego, czego się spodziewałeś.
Zmiana koloru nieaktywnego okna
Domyślnie nieaktywne okna w systemie Windows 10 pozostają białe, nawet jeśli zmienisz kolory. Możesz jednak zrobić dla nich swój własny kolor. Przejdź do redaktora rejestru, jak opisano powyżej, w tym samym rozdziale HKEY_CURRENT_USER \ Software \ Microsoft \ Windows \ DWM
Kliknij po prawej stronie prawym przyciskiem myszy i wybierz parametr „Utwórz” - „DWORD 32 bity”, a następnie ustaw nazwę dla niego AccentColorinactive i kliknij go dwa razy. W polu w ten sam sposób wskazuj kolor nieaktywnego okna, jak opisano w pierwszy sposób wyboru dowolnych kolorów dla systemu Windows 10 Windows.
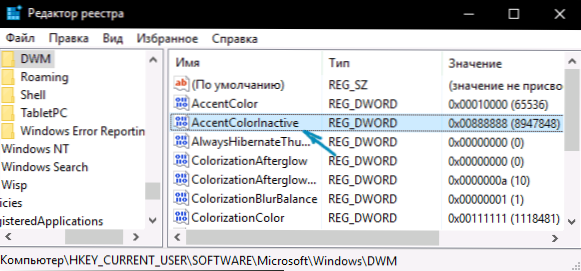
Instrukcja wideo
Podsumowując - wideo, które pokazuje wszystkie główne punkty określone powyżej.
Moim zdaniem opisałem wszystko, co jest możliwe na ten temat. Mam nadzieję, że niektórzy z moich czytelników informacje będą przydatne.
- « Błąd 924 na rynku zabaw na Androidzie - jak to naprawić
- Niezniszczalny błąd woluminu rozruchowego w systemie Windows 10 - jak to naprawić »

