Nieoczekiwany błąd wyjątku sklepu - pozbądź się niebieskiego ekranu w różnych wersjach systemu Windows

- 2315
- 588
- Pan Sara Łapiński
Błąd „Nieoczekiwany wyjątek sklepowy” w systemie systemu Windows 10 jest dość rzadki. Zazwyczaj problem wiąże się z uszkodzeniem plików systemowych, sztywnym dysku lub sektorem pamięci, a także występuje w wyniku konfliktu oprogramowania, niepoprawnie zainstalowanych sterowników. Aby naprawić ten błąd, możesz użyć narzędzi oparte na narzędzia lub spróbować przywrócić stan roboczy komputera.

Nieoczekiwane rozwiązanie do błędu wyjątku w systemie Windows.
Przyczyny błędu
Błąd z nieoczekiwanym kodem wyjątku w sklepie jest podobny do każdego innego błędu BSOD. Może to być spowodowane następującymi powodami:
- problemy z kierowcami;
- problemy z sprzętem;
- Trzecie -Oprogramowanie i usługa partii.
Z reguły użytkownicy grzeszą w oprogramowaniu antywirusowym, takim jak McAfee, Avast, AVG itp. D. W niektórych przypadkach funkcja szybkiego systemu Windows prowadzi również do błędu.
Opcje rozwiązania problemu
Rozważ niektóre opcje rozwiązania problemu „niebieskiego ekranu”. Może być konieczne przestrzeganie wszystkich rozwiązań w trybie awaryjnym, jeśli nie możesz normalnie przejść do systemu operacyjnego. Bezpieczny system to możliwość uruchomienia systemu operacyjnego w nagłych wypadkach tylko z podstawowymi funkcjami. System systemu Windows, uruchomiony w trybie awaryjnym, ładuje tylko niezbędne sterowniki i usługi. Tryb awaryjny z siecią jest uruchamiany przez komputer tylko z podstawowymi sterownikami i usługami, a także z obsługą sieci. Aby uruchomić komputer w trybie awaryjnym lub w trybie awaryjnym z ładowaniem sterowników sieciowych, postępuj zgodnie z następującymi działaniami:
Rozpoczynając w trybie awaryjnym od pobierania sterowników sieciowych Windows 7/Vista/XP:
- Natychmiast po kliknięciu przycisku zasilania lub ponownym uruchomieniu komputera (zwykle natychmiast po dźwięku) naciśnij klawisz F8 z przedziałem 1 sekundy;
- Po wyświetleniu sprzętu i uruchomieniu testu pamięci pojawi się menu dodatkowych opcji Windows;
- Korzystając z klawiszy strzałek, wybierz „Tryb awaryjny” lub „Tryb awaryjny z pobieraniem sterowników sieciowych” i potwierdź wybór klucza Enter.

Rozpoczynając w trybie awaryjnym od pobierania sterowników sieci Windows 8:
- Na ekranie wejściowym naciśnij i przytrzymaj klawisz Shift i naciśnij przycisk „Odżywianie”, a następnie wybierz parametr „RELOOD”;
- Na klawiaturze naciśnij klawisze Windows + C, a następnie na wyświetlonym panelu kliknij „Ustawienia” - „Eliminacja problemów” - „Ponowne uruchomienie”;
- Wybierz „Dodatkowe parametry” - „Parametry ładowania”;
- Na klawiaturze - numer 5 lub klawisz F5 do uruchomienia komputera w trybie awaryjnym z ładowaniem sterowników sieciowych.
Komputer zacznie działać w trybie awaryjnym z obsługą sieciową. Rozpoczynając w trybie awaryjnym od pobierania sterowników sieci Windows 10:
- „Start” - „Food”, naciśnij i przytrzymaj klawisz Shift na klawiaturze, a następnie wybierz „Załaduj”;
- "Naprawić problemy";
- „Dodatkowe opcje”;
- „Parametry ładowania” - „Ponowne uruchomienie”;
- Po ponownym uruchomieniu komputera - F5 na klawiaturze, aby wybrać „tryb awaryjny z obsługą sterowników sieciowych”;
- Wprowadź nazwę użytkownika i hasło, aby wprowadzić system operacyjny.
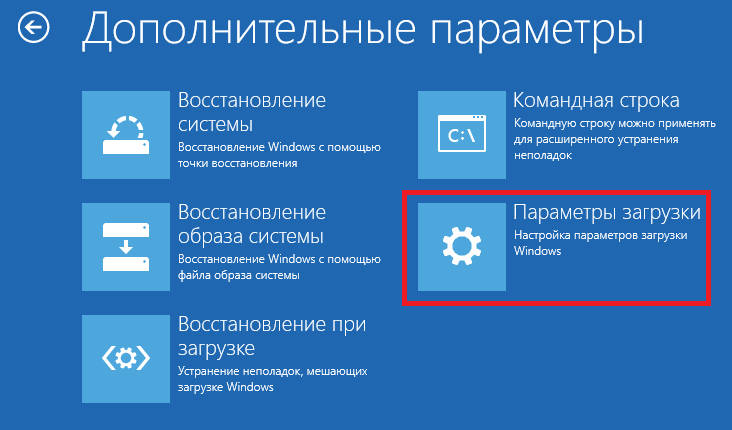
Czyszczenie komputera
Najpierw spróbuj wyczyścić komputer z niepotrzebnych śmieci. Można to zrobić za pomocą wbudowanych lub specjalnych dodatkowych narzędzi. Konieczne jest również usunięcie niedawno zainstalowanych programów. Być może są przyczyną konfliktu oprogramowania. Antiwirus może powodować problem, dlatego też wskazane jest, aby go usunąć.
WAŻNY. Usunięcie oprogramowania antywirusowego powinno być wykonane poprawnie, aby nie powstały nowe problemy.Aby wyczyścić z niepotrzebnych plików i śmieci, przejdź do „My Computer”, kliknij prawy przycisk myszy na dysku „C”, wybierz „Właściwości”. W oknie, które się otwiera, znajdź przycisk „Czyszczenie dysku”, umieść wszystkie flagi i kliknij „OK”. OS skanuje dysk w poszukiwaniu śmieci i zaoferuje go wyczyszczenie. Zaakceptuj i poczekaj na koniec operacji.
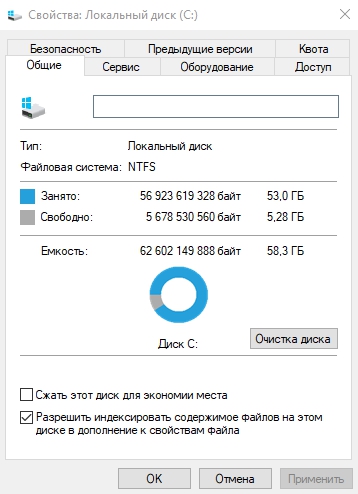
Usuwamy oprogramowanie antywirusowe
Oprogramowanie antywirusowe, które zainstalowałeś na komputerze, może również prowadzić do nieoczekiwanego błędu wyjątku. Możesz go wyeliminować, usuwając oprogramowanie antywirusowe. Zasadniczo całe oprogramowanie antywirusowe zawiera również własne oprogramowanie do usuwania. Może to pomóc w całkowitym usunięciu tego antywirusa z komputera.
Przywróć uszkodzone pliki systemowe
Za pomocą „wiersza poleceń” możesz sprawdzić integralność ważnych plików systemowych i przywrócić je:
- Kliknij kombinację kluczy WIN + S i wprowadź „CMD” w polu wyszukiwania.
- Kliknij wiersz polecenia z prawym przyciskiem myszy i wybierz „Uruchom w imieniu administratora”.
- W czarnym oknie wprowadź SFC/Scannonow i naciśnij klawisz Enter.
- Wiersz poleceń rozpocznie skanowanie ważnych komponentów.
- Poczekaj, aż proces weryfikacji zostanie zakończony.
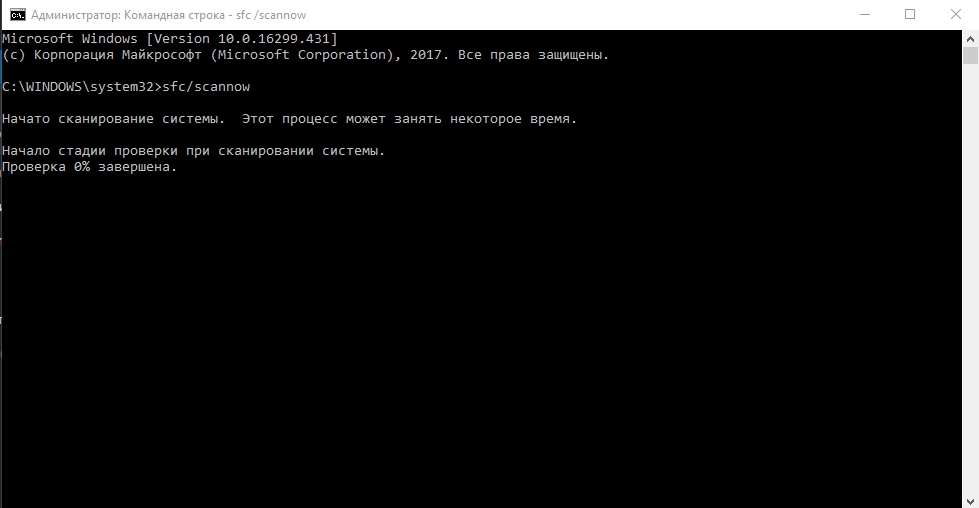
Test dysku twardego może również pomóc, który można wykonać za pomocą „wiersza poleceń”.
- Uruchom „wiersz poleceń” z prawami administratora.
- Skopiuj i wstaw następne polecenie: Chkdsk z:/f/r/x
- Wiersz poleceń zacznie sprawdzać uszkodzone sektory dysku twardego.
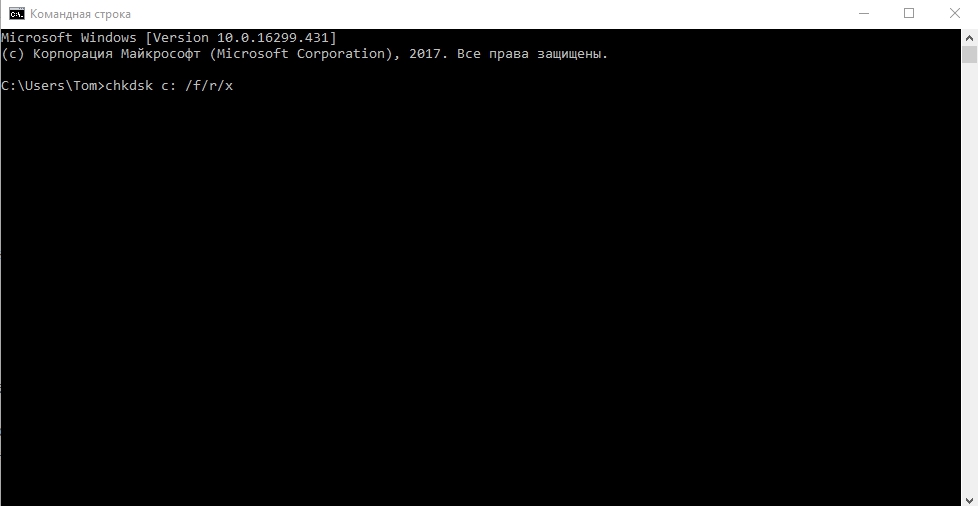
Ponownie zainstaluj sterowniki
System może automatycznie aktualizować sterowniki, ale proces może zakończyć się nieprawidłowo. Napraw nieoczekiwane wyjście sklepowe w systemie Windows 10, pomoże im je ponownie zainstalować. Ale najpierw musisz wyłączyć ich automatyczną aktualizację. Można to zrobić we wszystkich wydaniach Windows 10, z wyjątkiem „domu”.
- Kliknij kombinację wygranych + r i wprowadź GPEDIT.MSC.
- Kliknij OK.
- „Lokalny edytor zasad grupy” otworzy się - tutaj możesz wyłączyć automatyczną aktualizację w systemie Windows
- Ścieżka „Szablony administracyjne” - „System” - „Instalacja urządzenia” - „Ograniczenia instalacji urządzeń”.
- Otwórz „Zakaz instalacji urządzeń nie opisanych innymi parametrami polityki”.
- Wybierz parametr „Inclusive” i zastosuj ustawienia.
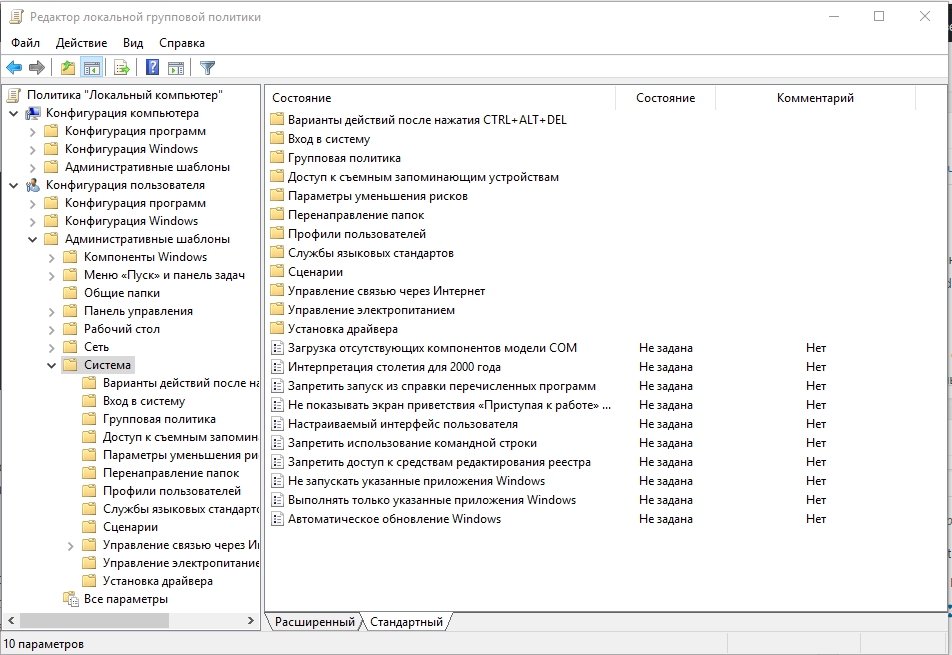
Oto edycja parametru, która zabrania instalacji urządzeń nie opisanych w innych parametrach zasad Windows. Teraz możesz ponownie zainstalować lub zaktualizować sterownik. Można to zrobić ręcznie lub za pomocą specjalnych narzędzi i programów. Aby zaktualizować sterowniki urządzeń, kliknij kombinację Win + X Key i wybierz Menedżera urządzeń. Następnie znajdź urządzenie, które powinno zostać zaktualizowane, kliknij go za pomocą odpowiedniego przycisku myszy i wybierz „Zaktualizuj sterownik”.
Przywracanie systemu
Jeśli zauważysz, że masz do czynienia z nieprzewidzianym błędem po pewnych zmianach na komputerze, może być konieczne przywrócenie systemu. Odzyskiwanie systemu zwróci poprzedni stan komputera. Aby to zrobić, kliknij „Start”, wprowadź „Przywrócenie” na pasku wyszukiwania i kliknij Enter. W oknie, które się otwiera, wybierz „Uruchomienie przywracania systemu” i postępuj zgodnie z podpowiedziami mistrza, aby przywrócić system.
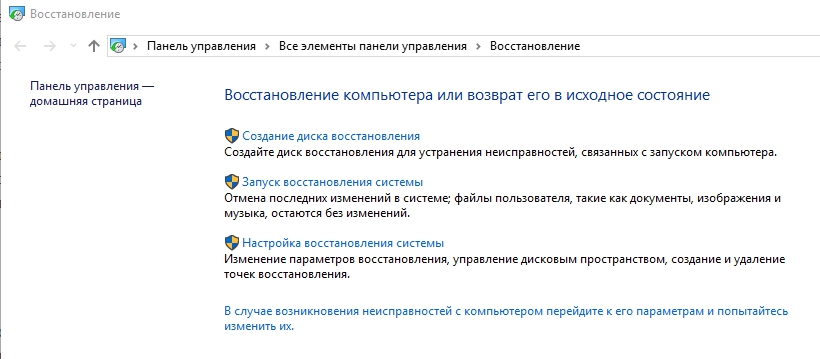
Ponowne zainstalowanie systemu operacyjnego
Ponownie zainstaluj system Windows rozwiązuje zdecydowaną większość problemów komputerowych. Do tego potrzebujesz dysku instalacyjnego Windows. Włóż dysk do napędu i poczekaj na automatyczny start obciążenia. Następnie postępuj zgodnie z poradami Czarodziejów. Ponowna instalacja systemu operacyjnego zwykle zajmuje 1,5 - 2 godziny, więc bądź cierpliwy. Jeśli to nie pomogło, sprawdź system operacyjny pod kątem obecności złośliwego oprogramowania za pomocą odpowiednich narzędzi. W skrajnych przypadkach musisz ponownie zainstalować system Windows 10.
- « Eliminacja błędu z GPEDIT.MSC w systemie Windows XP i Windows 10
- Usługa systemu Windows w systemie Windows »

