Usługa systemu Windows w systemie Windows

- 1690
- 85
- Hilarion Jarosz
Korekta błędu System_Service_Exception w systemie Windows 10, który występuje po zainstalowaniu nowego sprzętu lub oprogramowania, wymaga powierzchownej wiedzy na temat działania komputera. Podczas instalacji programu pojawia się błąd, skanowanie sterownika Microsoft Corporation lub podczas rozpoczęcia systemu Windows po uruchomieniu systemu System_Service_Exception (na przykład system operacyjny Windows). Czas śledzenia i lokalizacja błędów w eliminowaniu awarii zawiera kluczowe informacje.

Metody błędów Windows Windows Windows.
Przyczyny błędu
Błąd może wystąpić z kilku powodów:
- niepoprawnie skonfigurowane, stare lub uszkodzone sterowniki (bardzo często);
- naruszenie integralności rejestru systemu Windows z powodu zmian w oprogramowaniu;
- wirus lub złośliwy program, który uszkodził plik systemu Windows lub powiązane pliki systemu operacyjnego Windows;
- Konflikt sterownika po zainstalowaniu nowego urządzenia;
- uszkodzone lub usunięte pliki systemowe po zainstalowaniu oprogramowania lub sterowników powiązanych z systemem operacyjnym Windows;
- niebieski ekran i błąd 0x3b spowodowane uszkodzeniem dysku twardego;
- Błąd zatrzymania spowodowany awarią pamięci (RAM).
Co zrobić podczas zatrzymywania komputera i błędu? Po prostu postępuj zgodnie z instrukcjami i naszymi zaleceniami.
Metody rozdzielczości
Poniżej znajduje się lista kroków w celu wyeliminowania problemów w rozwiązywaniu problemów systemu_service_exception w systemie Windows 7, a także w systemie Windows 10. Zaleca się, aby były wykonywane w kolejności, aby nie tracić czasu i wysiłku.
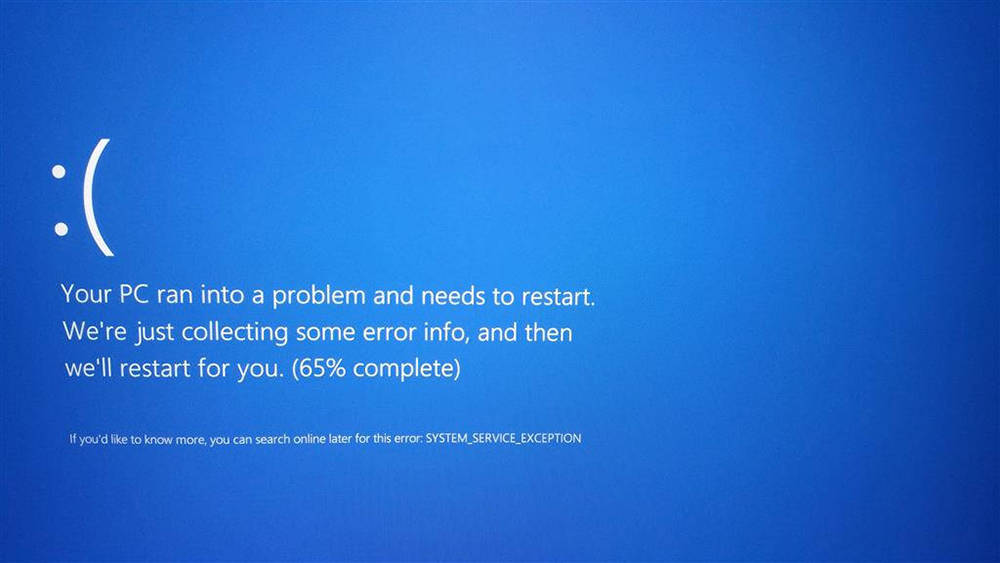
Relading PC
Najłatwiejszą opcją korygowania błędu wyjątku usługi systemowej w systemie Windows 10 jest ponowne uruchomienie komputera. Jeśli po tym problem nie zniknął, stopniowo przejdź do następujących kroków.
Ustawienia BIOS Reset
Jeśli masz dostęp do systemu BIOS, po prostu znajdź parametr „załaduj domyślne”, wybierz go i zaakceptuj za pomocą klucza „Y”. Doprowadzi to do zrzutu do ustawień fabrycznych. Jeśli po ponownym uruchomieniu niebieskiego ekranu śmierci nie zniknie, musisz otworzyć blok centralny.
WAŻNY. Przed otwarciem osłony jednostki systemowej upewnij się, że jest ona odłączona od zasilania.Następnie znajdź płaską baterię na płycie głównej, jak na zegarku, tylko więcej. Usuń go i wstaw z powrotem do gniazda. Lepiej trochę poczekać, gdy nagromadzone napięcie wychodzi z kondensatorów. Czas oczekiwania zależy od płyty głównej i użytych komponentów. Następnie wszystko powinno powrócić do normki. Ostatnia metoda jest bardzo podobna do poprzedniego. Jednak tym razem, zamiast wyciągnąć akumulator, przesuń soft CMOS (wyczyść pamięć CMO), aby zamykał styki 2 i 3. Gdzie je znaleźć? Najlepiej sprawdzić instrukcję obsługi płyty głównej.
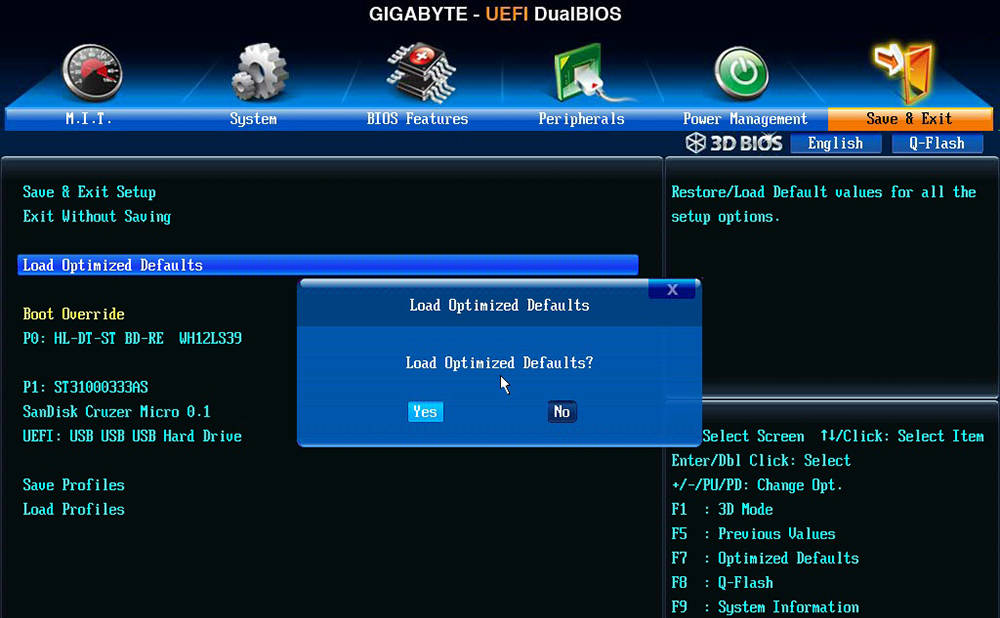
Ponowna instalacja pamięci RAM
Wspólną przyczyną błędu w systemie Windows 10 jest niewłaściwa instalacja modułów RAM. Znajdź je na płycie głównej, otwórz specjalne zamki i wyjmij paski. Następnie wstaw je.
WAŻNY. Po zainstalowaniu pamięci w gnieździe upewnij się, że zamki są szczelnie zamknięte, a płytki pamięci są mocno naprawione.Sprawdzanie dostępnych aktualizacji dla systemu Windows 10
Microsoft stale aktualizuje i ulepsza pliki systemu systemu Windows, które mogą być powiązane z błędem System_Service_Exception. Czasami, aby wyeliminować problemy z niebieskim ekranem, wszystko, co należy zrobić, to aktualizacja systemu Windows za pomocą ostatniego pakietu aktualizacji lub innych poprawek opublikowanych przez Microsoft. Sprawdzanie aktualizacji systemu Windows:
- Kliknij przycisk „Start”;
- Wpisz „Aktualizacje” w polu wyszukiwania i kliknij Enter;
- Otwarte będzie centrum aktualizacji systemu Windows dla odświeżania;
- Jeśli aktualizacje są dostępne, kliknij „Zainstaluj aktualizacje”.
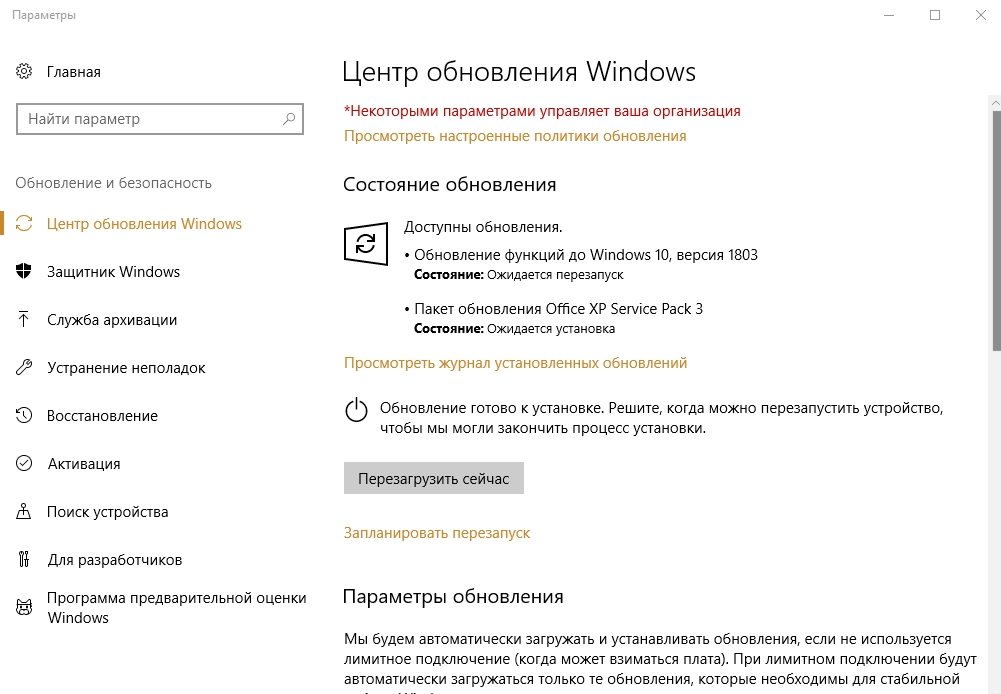
Usuwanie problemu sterownika
Problemem może być również awarie lub wersja sterownika nieodpowiednia dla twojego systemu operacyjnego. Aby go usunąć lub odłączyć, musisz przejść do „Menedżera urządzeń” (w systemie Windows 10 musisz nacisnąć kombinację Win + X Key, a następnie wybrać program na liście), znajdź niewłaściwy sprzęt (będzie dostępny Żółty symbol z wykrzyknikiem), idź z prawym przyciskiem w „Właściwości”, znajdź kartę „Driver” i kliknij „Usuń sterownik”.
Sprawdzanie temperatury komponentów komputera
Napraw błąd wyjątku usługi systemowej pomoże wskaźnikom temperatury, które mogą przekroczyć zalecane. Możesz dowiedzieć się na stronach internetowych producentów komponentów na komputerze. Możesz dowiedzieć się, które komponenty są instalowane przez pudełka spod nich lub za pomocą narzędzi. Na przykład Everest pokaże wszystkie komponenty i „żelazo”, które jest zainstalowane na twoim komputerze. Temperaturę procesora można znaleźć w BIOS. Aby to zrobić, kliknij F1 Po ponownym uruchomieniu, znajdź „Status zdrowia komputera” lub „Kontrola wydajności komputera” (w zależności od modelu płyty głównej i wersji BIOS, elementy menu mogą się różnić). Tutaj zostaną podane wskaźniki temperatury procesora. W przypadku komputerów temperatura robocza nie powinna przekraczać 70 ° C, a dla laptopów - 80 ° C.
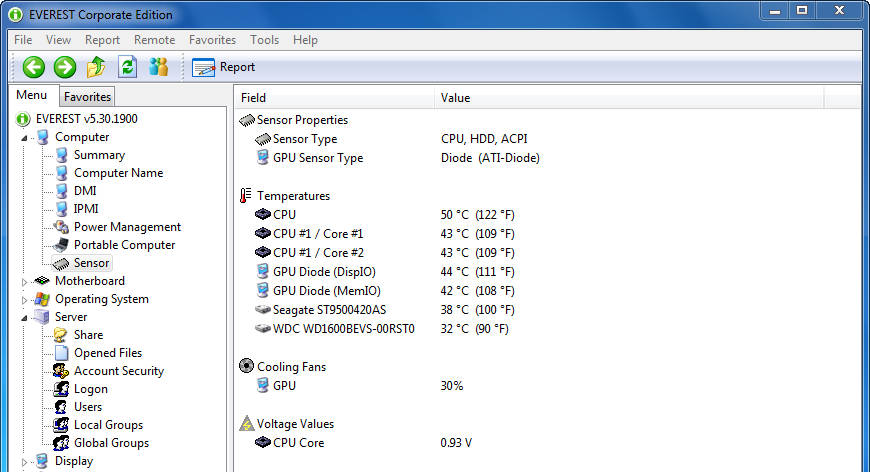
Aby monitorować temperaturę wszystkich innych komponentów systemu, użyj specjalnych narzędzi. Możesz pobrać wersje próbne lub płatne na oficjalnych stronach.
HWMONITOR to program, w którym można uzyskać informacje o napięciu, temperaturze i prędkości wentylatorów płyty głównej, chipsetu, procesora, karcie graficznej. Program HWMonitor jest dostępny w wersji przenośnej - nie musi być instalowany, po prostu rozpakuj i uruchom plik z rozszerzeniem .Exe. Po uruchomieniu programu pojawi się okno, w którym zostaną podane wszystkie wskaźniki.
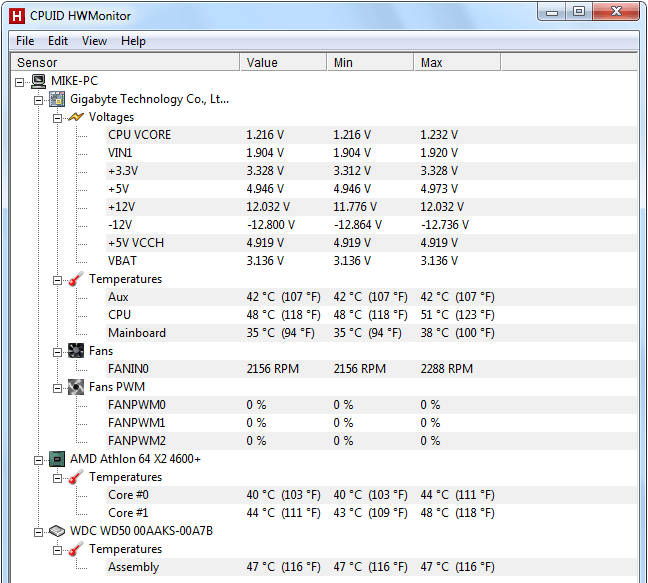
Prawdziwa temperatura to kolejne interesujące narzędzie do sprawdzania temperatury rdzenia Intel, podwójnego rdzenia, czterordzeniowego i rdzenia I7 Temperatura procesora. Porównując czujniki temperatury temperatury DTS na każdym jądrze procesora ze wskaźnikiem maks.
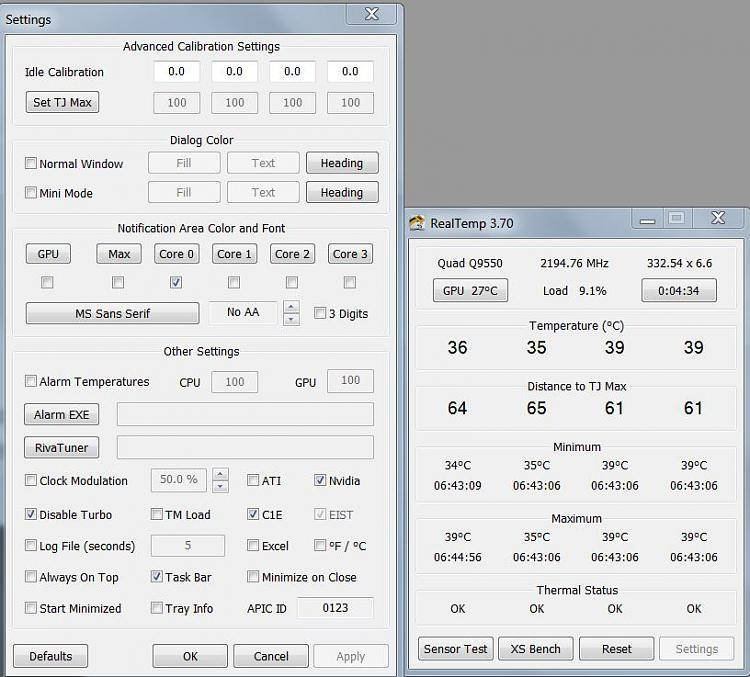
Testowanie programu RAM
Czasami sprzętowe „niebieskie” błędy ekranu związane z systemem_service_exception lub Netio SYS, spowodowane awarią pamięci (RAM). Jeśli sam komputer zostanie ponownie uruchomiony, a sygnały dźwiękowe są dostarczane, pamięć jest prawdopodobnie uszkodzona. W rzeczywistości prawie 10% aplikacji w systemie Windows jest spowodowane awarią pamięci. Jeśli dodałeś nową pamięć do komputera, należy ją usunąć na chwilę. Jeśli to koryguje błąd, problem jest powiązany z nową pamięcią (niezgodną lub wadliwą). W takim przypadku trzeba go wymienić. Jeśli nie dodałeś nowej pamięci, następnym krokiem jest uruchomienie testu diagnostycznego istniejącej pamięci komputera. Pamięć zostanie sprawdzona pod kątem obecności awarii i błędów, które mogą powodować „niebieski ekran śmierci”.
Chociaż najnowsze wersje systemu Windows są wyposażone w narzędzie do diagnostyki pamięci, zaleca się użycie MemTest86:
- Weź nieużywany dysk USB i podłącz go do komputera;
- Pobierz Windows Memtest86;
- Kliknij obraz obrazu za pomocą odpowiedniego przycisku myszy i wybierz „Extract”;
- Uruchom narzędzie podłączone ImageUSB i wybierz podłączony dysk USB, który chcesz uczynić;
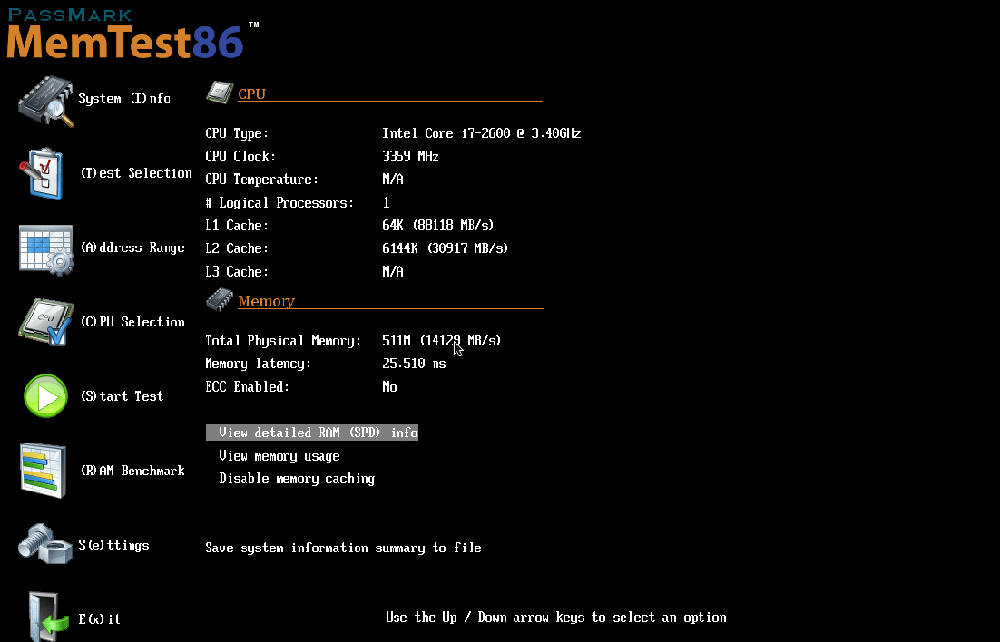
- MemTest86 zostanie zainstalowany na dysku USB, po czym możesz rozpocząć testowanie możliwych przyczyn błędów powiązanych z plik System_Service_Exception;
- Załaduj ponownie komputer za pomocą pamięci USB wstawionej;
- MemTest86 zacznie weryfikować pamięć dla awarii;
- Postępuj zgodnie z instrukcjami na ekranie.
Jeśli wszystkie powyższe kroki nie dały żadnych wyników, a MemTest86 wykrywa awarię, istnieje duże prawdopodobieństwo, że przyczyną jest wadliwa pamięć. W takim przypadku musisz wymienić rajd.
Sprawdzanie dysku twardego
Większość nieprawidłowych funkcji na komputerze i błędach 0x3b jest spowodowana problemami z sterowcami dysków twardych lub kontrolerów pamięci, ale w niektórych przypadkach błędy BSOD można przypisać nieprawidłowościom. Niewłaściwe usunięcie, zamknięcie programów bez zapisywania, nieprawidłowa lub niekompletna instalacja oprogramowania (na przykład system operacyjny Windows), awarie sprzętu Microsoft Corporation i awarie zasilania mogą prowadzić do uszkodzenia systemu plików i zapisanych danych. Aby skanować i poprawić twardy dysku Erosoft, uwzględniono wygodne narzędzie „Chkdsk” („Weryfikacja dysku”). Jak rozpocząć program „Chkdsk”:
- Kliknij przycisk „Start”;
- Wprowadź „Chkdsk” w polu wyszukiwania;
- Trzymając klawisze Ctrl + Shift na klawiaturze, kliknij Enter;
- Do rozdzielczości pojawi się okno dialogowe;
- Kliknij „Tak”;
- Otworzy się czarne okno z migającym kursorem;
- Wprowadź „Chkdsk/F” i kliknij Enter (gdzie f jest literą dysku twardego);
- Funkcja Chkdsk zacznie skanować dysk twardy pod kątem uszkodzeń, co może powodować błędy stop3.TMP;
- Postępuj zgodnie z instrukcjami na ekranie.
Odzyskiwanie systemu za pomocą punktu odzyskiwania
Windows System Restore pozwala zwrócić poprzedni stan systemu w celu ustalenia i poprawienia kodu stopu. Odzyskiwanie systemu może przywrócić pliki i programy systemowe do stanu, w którym wszystko działało poprawnie. To pozwoli zaoszczędzić godziny.
WAŻNY. Przywrócenie systemu nie wpływa na dokumenty, zdjęcia i inne dane osobowe.Aplikacja odzyskiwania systemu:
- Kliknij przycisk „Start”;
- W polu wyszukiwania wprowadź „Przywróć” i kliknij Enter;
- W wynikach wyszukiwania kliknij „Uruchomienie odzyskiwania systemu”;
- Wprowadź hasło administratora (w razie potrzeby);
- Wybierz punkt odzyskiwania zgodnie z instrukcjami mistrza;
- Przywróć komputer.
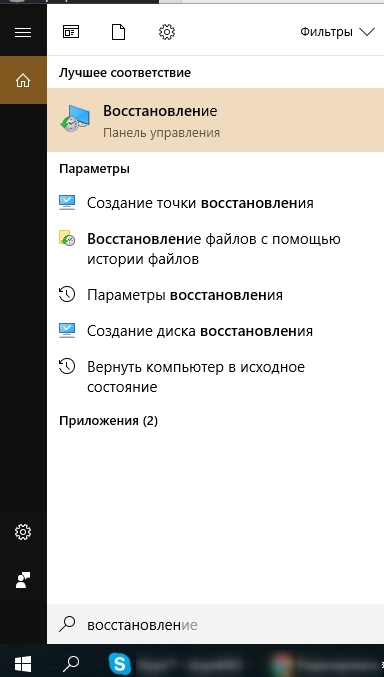
Ponowne zainstalowanie systemu operacyjnego
WAŻNY. Ponowna instalowanie systemu Windows w celu wyeliminowania problemów z błędem 0x3b to zadanie czasowe i wymaga pewnego doświadczenia.Aby uniknąć utraty danych przed rozpoczęciem procesu, utwórz kopie kopii zapasowych wszystkich ważnych dokumentów, zdjęć, plików instalacyjnych programów. Jeśli nie utworzyłeś jeszcze kopii zapasowych swoich danych, zrób to natychmiast (pobierz zalecane rozwiązanie do tworzenia kopii zapasowych), aby chronić się przed stałą utratą danych.
Jeśli te zalecenia, a także instalacja systemu Windows, nie doprowadziły do korekty błędów, skontaktuj się z centrum serwisowym lub usługi wsparcia na stronie internetowej producenta sprzętu na komputerze.
- « Nieoczekiwany błąd wyjątku sklepu - pozbądź się niebieskiego ekranu w różnych wersjach systemu Windows
- Jak wyeliminować błąd, instalator znalazł błędy przed konfiguracją iTunes podczas instalowania programu »

