Błąd dpc_watchdog_vilation w systemie Windows 10 i jak to naprawić
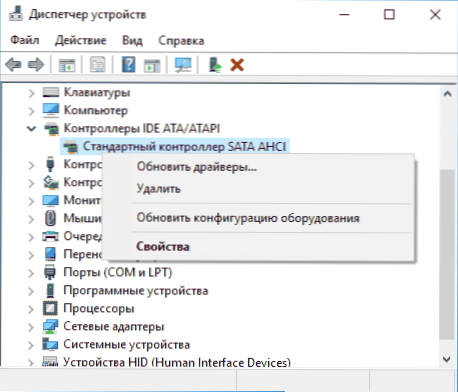
- 3654
- 1188
- Pani Jerzy Kruk
Błąd naruszenia strażnika DPC może pojawić się podczas gry, oglądać wideo i tylko podczas pracy w systemie Windows 10, 8 i 8.1. Jednocześnie użytkownik widzi niebieski ekran z komunikatem „Problem powstał na twoim komputerze i musi zostać ponownie załadowany. Jeśli chcesz, możesz znaleźć informacje o tym kodzie w tym kodzie Błędy w tym kodzie.
W większości przypadków pojawienie się błędu jest spowodowane niewłaściwą pracą sterowników (przekroczył czas oczekiwania na procedury wywoływania sterowników - wywołanie procedury odroczonej) laptopa lub sprzętu komputerowego i jest dość łatwe do poprawienia. W tych instrukcjach - szczegółowo o tym, jak poprawić błąd dpc_watchdog_vilation w systemie Windows 10 (metody są również odpowiednie dla 8. wersji) i najczęstsze przyczyny jej wyglądu.
Sterowniki urządzeń
Jak wspomniano powyżej, najczęstszą przyczyną błędu dpc_watchdog_vilation w systemie Windows 10 są problemy sterowników. Jednocześnie najczęściej mówimy o następujących sterownikach.
- Sata Ahci Kierowcy
- Sterowniki karty graficznej
- Sterowniki USB (zwłaszcza 3.0)
- Kierowcy adapterów LAN i Wi-Fi
We wszystkich przypadkach pierwszą rzeczą, którą należy spróbować zrobić, jest zainstalowanie oryginalnych sterowników od producenta laptopa (jeśli jest to laptop) lub płyty głównej (jeśli jest to komputer) ręcznie dla twojego modelu (do karty graficznej użyj użycia Opcja „Czystość instalacji”, jeśli są to sterowniki nvidia lub opcja usuwania poprzednich sterowników, jeśli mówimy o sterownikach AMD).
Ważne: wiadomość dyspozytora urządzeń, że sterowniki działają normalnie lub nie potrzebują aktualizacji, nie oznacza, że tak jest naprawdę przypadek.
W sytuacjach, w których problem jest spowodowany przez sterowniki AHCI, a to, na Vapid, jedna trzecia przypadków błędu dpc_watchdog_vilation zwykle pomaga w następnym sposobie rozwiązania problemu (nawet bez ładowania sterowników):
- Naciśnij przycisk myszy za pomocą przycisku „Start” i przejdź do „Menedżera urządzeń”.
- Otwórz sekcję kontrolerów „IDE ATA/ATAPI”, kliknij kontroler SATA AHCI (może mieć różne nazwy) i wybierz „Zaktualizuj sterowniki”.
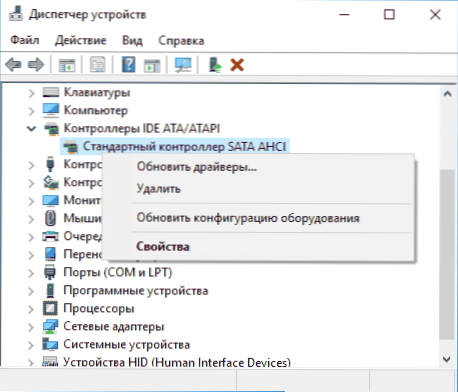
- Następnie wybierz „Wykonaj wyszukiwanie sterowników na tym komputerze” - „Wybierz sterownik z listy już zainstalowanych sterowników” i zwróć uwagę na to, czy sterownik jest obecny na liście kompatybilnych sterowników, z nazwą doskonałą, z tego wskazanego W kroku 2. Jeśli tak, wybierz go i kliknij „Dalej”.
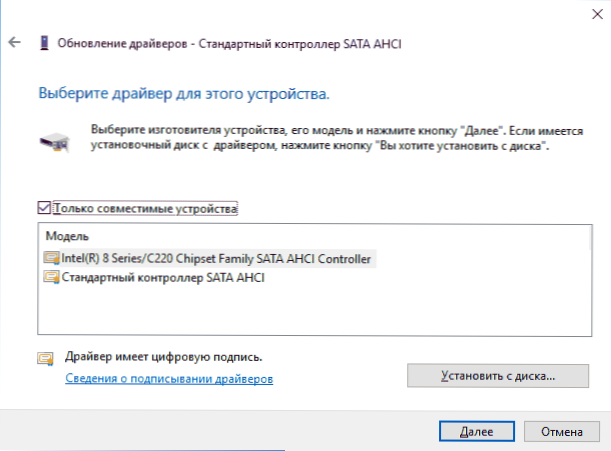
- Poczekaj na zakończenie instalacji sterownika.
Zwykle problem jest rozwiązany, gdy określony, załadowany ze środka aktualizacji systemu Windows, sterownik SATA AHCI jest zastąpiony standardowym kontrolerem SATA AHCI (pod warunkiem, że przyczyną był dokładnie w tym).
Ogólnie rzecz biorąc, w tym akapicie poprawne będzie zainstalowanie wszystkich oryginalnych sterowników urządzeń systemowych, adapterów sieciowych i innych ze strony internetowej producenta (a nie z sterownika napędowego lub poleganie na sterownikach, które Windows sam się zainstalował).
Ponadto, jeśli niedawno zmieniłeś sterowniki urządzeń lub zainstalowane programy tworzące urządzenia wirtualne, zwróć na nie uwagę - mogą być również przyczyną problemu.
Ustalamy, który sterownik powoduje błąd
Możesz spróbować dowiedzieć się, który plik sterownika powoduje błąd za pomocą bezpłatnego programu BlueCreenView do analizy pamięci zrzutu, a następnie znaleźć w Internecie, jaki jest plik i do czego należy sterownik (następnie zastąp go oryginalnym lub zaktualizowanym sterownikiem). Czasami automatyczne tworzenie pamięci zrzutu jest wyłączone w systemie, w tym przypadku CM. Jak włączyć tworzenie i zachowanie pamięci zrzutu podczas nieprawidłowych funkcji Windows 10.
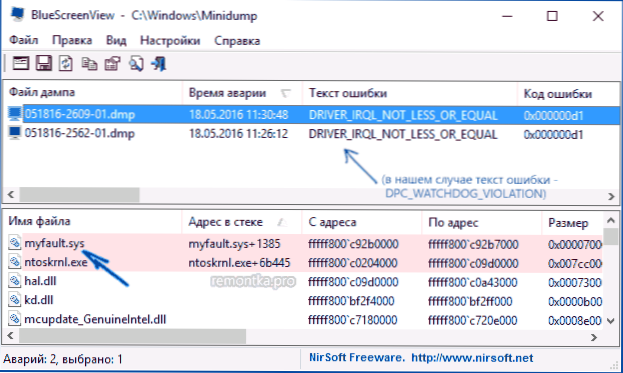
Aby program BlueScreenview odczytał zrzuty pamięci, system musi zawierać ich ochronę (i programy do czyszczenia komputera, jeśli są obecne, nie powinny ich czyścić). Możesz włączyć zachowanie zrzutów pamięci w prawym menu Kliknij zgodnie z przyciskiem Start (również nazywane klawiszami Win+X) - system - dodatkowe parametry systemu. Na karcie „Dodatkowo” w sekcji „Ładowanie i przywracanie” kliknij przycisk „Parametry”, a następnie zaznacz punkty jak na zrzucie ekranu poniżej i poczekaj na następny wygląd błędu.
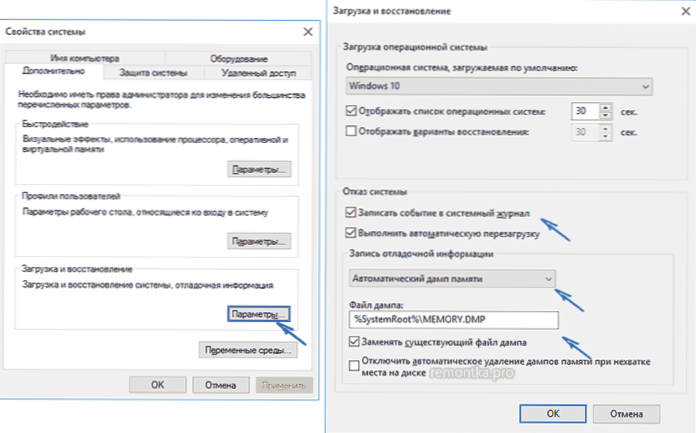
Uwaga: Jeśli po rozwiązaniu problemu z sterownikami błąd zniknął, ale po pewnym czasie zaczął się ponownie objawiać, możliwe jest, że Windows 10 ponownie zainstalował „jego” sterownik „. Tutaj instrukcja może się wydać, aby wyłączyć automatyczną aktualizację sterowników systemu Windows 10.
Błąd dpc_watchdog_vilation i szybkie uruchomienie systemu Windows 10
Kolejny częsty sposób naprawy błędu dpc_watchdog_violation - odłączenie szybkiego uruchomienia systemu Windows 10 lub 8. Szczegóły o tym, jak wyłączyć tę funkcję w kierunku szybkiego uruchomienia systemu Windows 10 (to samo w „Eight”).
Jednocześnie, z reguły, nie jest to szybki początek obwiniania (pomimo faktu, że jego wyłączenie pomaga), ale nieprawidłowe lub brakujące kierowcy chipsetów i zarządzanie energią. I zwykle, oprócz odłączenia szybkiego uruchomienia, możliwe jest poprawienie tych sterowników (więcej o tym, co te sterowniki są w osobnym artykule, który jest napisany w innym kontekście, ale powód jest taki sam - Windows 10 nie obraca się wyłączony).
Dodatkowe sposoby naprawy błędu
Jeśli wcześniej zaproponowane sposoby naprawy naruszenia Watchdog DPC Blue Ecran nie pomogły, możesz spróbować użyć dodatkowych metod:
- Wykonaj integralność plików systemowych Windows.
- Sprawdź dysk twardy za pomocą Chkdsk.
- Jeśli nowe urządzenia USB są podłączone, spróbuj je wyłączyć. Możesz także spróbować przełączyć dostępne urządzenia USB na inne złącza USB (najlepiej 2.0 - te, które nie są niebieskie).
- W obecności punktów odzyskiwania w dniu poprzedzającym pojawienie się błędu, użyj ich. Cm. Punkty odzyskiwania systemu Windows 10.
- Powód można niedawno zainstalować antywirusy i programy dla automatycznych aktualizacji sterowników.
- Wypełnij sprawdzenie komputera obecności niechcianego oprogramowania (z których większość nawet dobre antywirusy nie widzi), na przykład w AdwCleaner.
- W skrajnych przypadkach możesz rozładować system Windows 10 podczas zapisywania danych.
To wszystko. Mam nadzieję, że udało ci się rozwiązać problem, a komputer będzie działał w przyszłości bez pojawienia się rozważanego błędu.

