Korzystanie z CCleaner do skorzystania
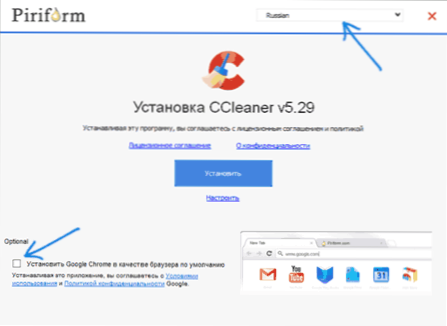
- 3543
- 1
- Pan Natan Sawicki
CCLEARER to najpopularniejszy bezpłatny program czyszczenia komputerowego, który zapewnia użytkownikowi doskonały zestaw funkcji do usuwania niepotrzebnych plików i optymalizacji wydajności komputera. Program umożliwia usuwanie plików tymczasowych, bezpiecznego czyszczenia pamięci podręcznej i rejestru przeglądarek, wykonania kompletnych plików z koszyka i wielu innych, a także pod względem łączenia wydajności i bezpieczeństwa dla nowicjusz Ten rodzaj programu.
Jednak doświadczenie pokazuje, że większość początkujących użytkowników wykonuje czyszczenie w trybie automatycznym (lub, co może być gorsze, odnotowują wszystkie punkty i czyści wszystko, co jest możliwe) i nie zawsze wie, jak korzystać z CCleaner, co i dlaczego oczyszcza się i co to jest Oczyszcza się i to, co oczyszcza i co oczyszcza i co go oczyszcza, i być może lepiej nie czyścić. To zostanie omówione w tych instrukcjach korzystania z czyszczenia komputerowego za pomocą CCleaner bez szkody dla systemu. Cm. Ponadto: jak wyczyścić dysk C niepotrzebnych plików (dodatkowe metody, oprócz CCLEALER), najlepsze programy do czyszczenia komputera ze śmieci.
UWAGA: Podobnie jak większość programów czyszczenia komputerów, CCLeaner może prowadzić do problemów z systemem Windows lub pobierania komputera i pomimo faktu, że zwykle nie zdarza się, nie mogę zagwarantować braku problemów.
Jak pobrać i zainstalować CCleaner
Możesz pobrać cCleaner za darmo z oficjalnej strony internetowej https: // www.Ccleaner.Com/ru -ru/cCleaner - Wybierz pobieranie w bezpłatnej kolumnie u dołu, jeśli potrzebujesz bezpłatnej wersji (dość funkcjonalna wersja, jest całkowicie kompatybilna z systemem Windows 10, 8 i Windows 7).
Instalacja programu nie jest trudna (jeśli program instalacyjny został otwarty w języku angielskim, wybierz język rosyjski w prawym górnym rogu), ale pamiętaj, że przy braku Google Chrome na komputerze zostanie zaproponowany do jego zainstalowania (ty może usunąć znak, jeśli chcesz odmówić).
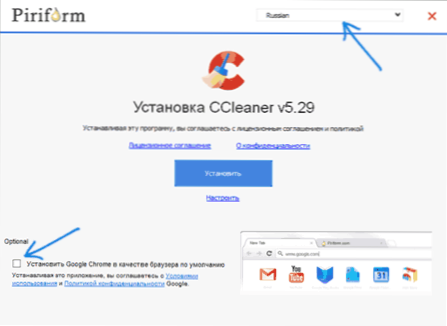
Możesz także zmienić parametry instalacji, klikając „Ustaw” pod przyciskiem „Set”.
W większości przypadków zmiana czegoś w parametrach instalacji nie jest wymagana. Pod koniec procesu etykieta CCLEARER pojawi się na komputerze stacjonarnym, a program można uruchomić.
Jak korzystać z CCleaner, co usunąć i co zostawić na komputerze
Standardowym sposobem korzystania z CCleaner dla wielu użytkowników jest kliknięcie przycisku „Analiza” w głównym oknie programu, a następnie - przycisk „Czyszczenie” i oczekiwanie na automatyczne czyszczenie komputera z niepotrzebnych danych.
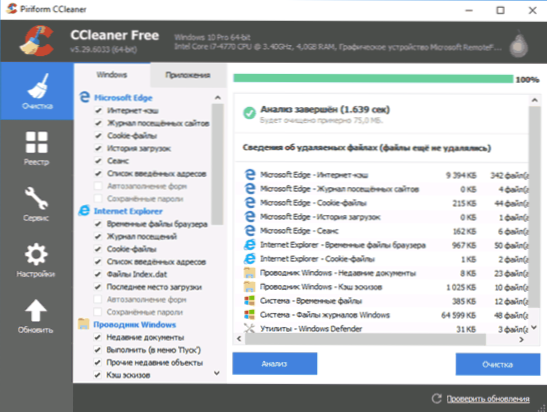
Domyślnie CCLeaner Deleys znaczną liczbę plików, a jeśli komputer nie został oczyszczony przez długi czas, rozmiar wydanej przestrzeni na dysku może zaimponować (zrzut ekranu pokazuje okno programu po użyciu niedawno zainstalowanego systemu Windows 10, Więc niewiele wydano miejsca).
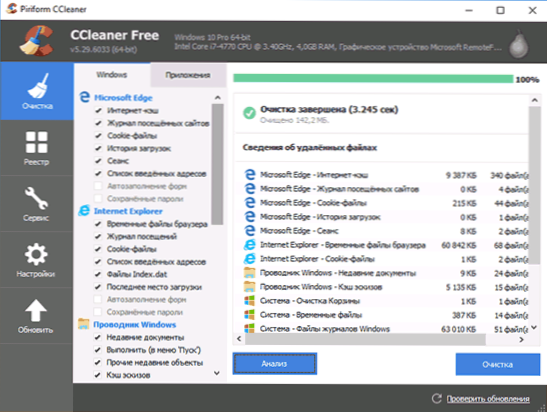
Domyślne parametry czyszczenia są bezpieczne (chociaż istnieją niuanse, a zatem przed pierwszym czyszczeniem nadal zalecam utworzenie systemu przywracania systemu), ale można kłócić się o wydajność i korzyści niektórych z nich, niż ja to zrobię Zrób to.
Niektóre punkty są naprawdę zdolne do czyszczenia miejsca na dysku, ale nie do przyspieszenia, ale w celu zmniejszenia wydajności komputera, przede wszystkim porozmawiamy o takich parametrach.
Microsoft Edge i Internet Explorer, Google Chrome i Mozilla Firefox Browsers
Zacznijmy od czyszczenia pamięci podręcznej przeglądarki. Opcje czyszczenia pamięci podręcznej, magazynu uczestniczących w witrynach, lista adresów i sesji te są domyślnie zawarte dla wszystkich przeglądarek znalezionych w sekcji „Czyszczenie” na karcie Windows (dla przeglądarków wbudowanych) i ” Dodatek „Tab (dla przeglądarek trzeciego partii, z przeglądarkami opartymi na podstawie Chromium, na przykład przeglądarki Yandex, zostanie wyświetlona jako Google Chrome).
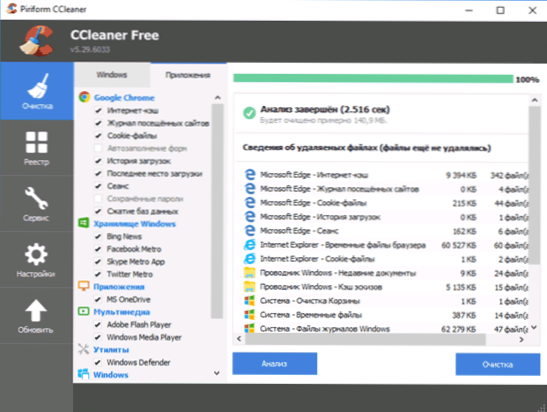
Czy to dobrze, że czyszczymy te elementy? Jeśli jesteś zwykłym użytkownikiem domu - najczęściej niezbyt:
- Pamięć podręczna przeglądarki to różne elementy witryn uczestniczących w Internecie, które są używane przez przeglądarki, gdy są one wielokrotnie odwiedzane w celu przyspieszenia ładowania strony. Czyszczenie pamięci podręcznej przeglądarki, chociaż usuwa pliki tymczasowe z dysku twardego, uwalniając w ten sposób niewielką ilość miejsca, może powodować powolne strony ładowania, które często odwiedzasz (bez czyszczenia pamięci podręcznej, zostaną załadowane w akcji lub jednostkach o części lub jednostkach sekundy, z czyszczeniem - sekundy i dziesiątki sekund). Jednak czyszczenie pamięci podręcznej może być wskazane, jeśli niektóre witryny zaczęły być wyświetlane nieprawidłowo i wymagane jest rozwiązanie problemu.
- Sesja to kolejny ważny punkt domyślnie podczas czyszczenia przeglądarków w CCLEATER. Oznacza to otwartą sesję komunikacyjną z jakąś witryną. Jeśli wyczyścisz sesje (na pliki mogą mieć również wpływ, który zostanie napisany osobno dalej w artykule), a następnie przy następnym wejściu do strony, na której już wprowadziłeś, będziesz musiał to ponownie wykonać.
Ostatni punkt, a także zestaw takich punktów, jak lista wprowadzonych adresów, Historia (czasopismo uczęszczanych plików) i historia pobierania może mieć sens, jeśli chcesz pozbyć się śladów i coś ukryć, ale coś ukryć, ale coś ukryć, ale coś ukryć, ale coś ukryć, ale coś ukryć, ale coś ukryć Jeśli nie ma takiego celu, czyszczenie po prostu zmniejszy wygodę korzystania z przeglądarek i prędkości ich pracy.
Szkice gotówkowe i inne elementy czyszczenia przewodników Windows
Kolejny punkt oczyszczony przez CCleaner domyślnie, ale prowadzący do spowolnienia w otwieraniu folderów w systemie Windows i nie tylko - „szkice gotówkowe” w sekcji „Dyrygent Windows”.
Po wyczyszczeniu pamięci podręcznej szkiców, z powtarzającym się otwarciem folderu zawierającego na przykład obrazy lub filmy, wszystkie miniatury zostaną ponownie utworzone, co nie zawsze ma korzystny wpływ na wydajność. Jednocześnie wykonywane są dodatkowe operacje rekordów czytania (nie przydatne dla dysku).
Pozostałe punkty w sekcji „Windows” mogą mieć sens tylko wtedy, gdy chcesz ukryć najnowsze dokumenty i wprowadzone polecenia od kogoś z zewnątrz, z trudem wpłyną na wolną przestrzeń.
Pliki tymczasowe
W sekcji „System” na karcie Windows punkt domyślny jest do czyszczenia plików tymczasowych. Ponadto na karcie aplikacji w CCleaner możesz usunąć pliki tymczasowe dla różnych programów zainstalowanych na komputerze (zauważając ten program).
Ponownie, domyślnie, tymczasowe dane z tych programów są usunięte, co nie zawsze jest konieczne - z reguły nie zajmują dużo miejsca na komputerze (z wyjątkiem przypadków niewłaściwego działania programów lub często ich zamykania za pomocą za pomocą za pomocą za pomocą za pomocą za pomocą za pomocą Dispatcher Tasks), a ponadto, na przykład, jest wygodne posiadanie oprogramowania (na przykład w programach do pracy z grafiką, w aplikacjach biurowych), aby mieć listę najnowszych plików, z którymi wykonano prace - jeśli Używasz czegoś podobnego, a podczas czyszczenia CCLEALER te punkty znikają, po prostu usuń znaki kontrolne z odpowiednich programów. Cm. także: jak usunąć pliki tymczasowe Windows 10.
Czyszczenie rejestru w CCleaner
W pozycji menu CCLEARER istnieje możliwość znalezienia i rozwiązania problemów w rejestrze systemu Windows 10, 8 i Windows 7. Fakt, że czyszczenie rejestru przyspieszy działanie komputera lub laptopa, wyeliminuje błędy lub wpłynie na system Windows w inny pozytywny sposób, wielu twierdzi, ale z reguły ci wielu to zwykli użytkownicy, którzy słyszeli lub czytają o nim lub tych, którzy czytają te, lub tych, którzy czytają te Chcesz zarabiać na zwykłych użytkownikach.
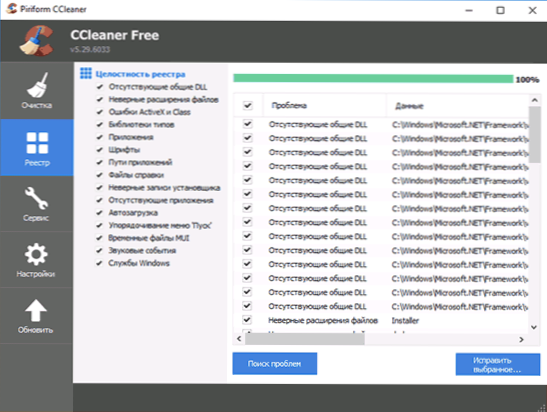
Nie polecam użycia tego elementu. Przyspieszenie komputera może przyspieszyć działanie automatycznego ładowania, usuwanie nieużywanych programów, ale samo w sobie czyszczenie rejestru - jest mało prawdopodobne, że.
Rejestr systemu Windows zawiera kilkaset tysięcy klawiszy, kilkaset programów do czyszczenia rejestru, a ponadto może „wyczyścić” niektóre z konkretnych programów (na przykład 1C), które nie odpowiadają szablonom dostępnym dla CCleaner. Zatem możliwe ryzyko zwykłego użytkownika jest nieco wyższe niż rzeczywisty efekt działania. Warto zauważyć, że pisząc artykuł, właśnie zainstalowałem na czystym systemie Windows 10 CCLeaner zdefiniowanym jako problematyczna „osobiście” utworzona sekcja rejestru.
Tak czy inaczej, jeśli nadal chcesz wyczyścić rejestr, pamiętaj o zapisaniu kopii zapasowej usuniętych sekcji - zostanie to zaproponowane przez CCleaner (sensowne jest również uczynienie punktu odzyskiwania systemu). W przypadku jakichkolwiek problemów rejestr może zostać przeniesiony do pierwotnego stanu.
Uwaga: Częściej niż inne pytanie dotyczy tego, o co odpowiada „czyszczenie wolnej przestrzeni” w sekcji „Inna” na karcie Windows. Ten element pozwala „wytrzeć” wolne miejsce na dysku, aby nie można było przywrócić usuniętych plików. Dla zwykłego użytkownika zwykle nie jest to potrzebne i będzie stratą czasu i zasobu dysku.
Sekcja „Usługa” w CCLEATER
Jedną z najcenniejszych sekcji w CCleaner jest „usługa” zawierająca wiele bardzo przydatnych narzędzi w umiejętnościach. Ponadto wszystkie zawarte w nim narzędzia są brane pod uwagę w kolejności, z wyjątkiem „przywrócenia systemu” (nie jest to niezwykłe i pozwala tylko usunąć systemy utworzone przez system Windows).
Zarządzanie zainstalowanymi programami
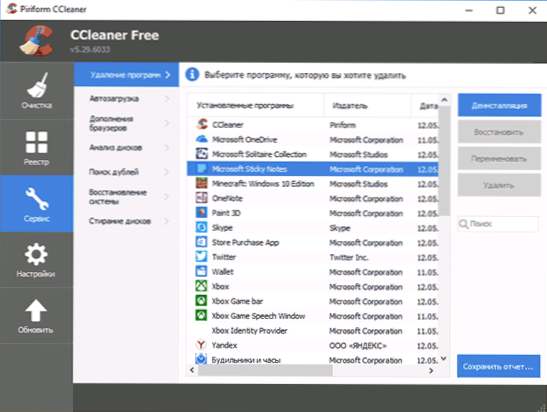
W pozycji „Usuwanie” CCLEALER możesz nie tylko usunąć programy, które można wykonać w odpowiedniej sekcji paneli sterujących Windows (lub w parametrach - aplikacjach w systemie Windows 10) lub za pomocą specjalnych programów deinstal, ale także: również:: także:
- Zmień nazwę ustalonych programów - nazwa programu na liście zmienia się, zmiany zostaną wyświetlone w panelu sterowania. Może to być przydatne, biorąc pod uwagę, że niektóre programy mogą mieć niezrozumiałe nazwy, a także sortować listę (sortowanie odbywa się według alfabetycznych)
- Zapisz listę zainstalowanych programów w pliku tekstowym - może się to przydać, jeśli chcesz, na przykład zainstaluj Windows ponownie, ale po ponownej instalacji planujesz zainstalować wszystkie te same programy z listy.
- Usuń wbudowane -w aplikacjach Windows 10.
Jeśli chodzi o usuwanie programów, wszystko podobnie wbudowane w zarządzanie systemem Windows zainstalowanych aplikacji. Przede wszystkim, jeśli chcesz przyspieszyć komputer, polecam usunięcie wszystkich paska Yandex, Amigo, Strażnika Mail, Ask and Bing narzędzi - wszystko, co zostało potajemnie ustalone (lub niezbyt reklamujące) i nikt nie musi być producenci tych programów. Niestety usunięcie takich rzeczy, jak wspomniane amigo nie jest najprostszą rzeczą i tutaj możesz napisać osobny artykuł (napisałem: Jak usunąć Amigo z komputera).
Czyszczenie okien czyszczenie
Programy samochodowe są jednym z najczęstszych powodów powolnego uruchomienia, a następnie - ta sama praca w systemie Windows od początkujących użytkowników.
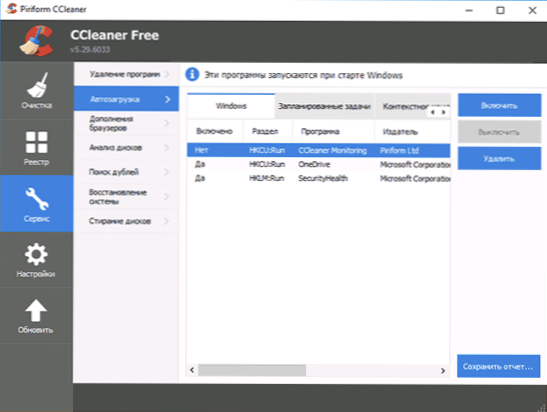
W akapicie „Sekcja motoryzacyjna” możesz wyłączyć i włączyć programy, które rozpoczynają się automatycznie na początku systemu Windows, w tym zadania w planie zadań (gdzie oprogramowanie adware jest często niedawno określane). Na liście automatycznie uruchamianych programów wybierz program, który musisz wyłączyć i kliknij „wyłącz”, podobnie możesz wyłączyć zadania w Plannerze.
Z własnego doświadczenia mogę powiedzieć, że najczęstszymi niepotrzebnymi programami w Auto Start to liczne usługi dla Syamsung Kies, Apple iTunes i Bonjour) oraz różne oprogramowanie zainstalowane z drukarkami, skanerami i kamerami internetowymi. Z reguły te pierwsze są bardzo rzadko używane, a ich automatyczne pobieranie nie jest potrzebne, a te ostatnie wcale nie są używane - drukowanie, skanowanie i wideo w pracy Skype z powodu sterowników, a nie różnych oprogramowania „śmieci” dystrybuowanych przez producentów „w” ładunek". Przeczytaj więcej na temat wyłączenia programów w automatycznym ładowaniu i nie tylko w instrukcjach, co zrobić, jeśli komputer zwalnia.
Dodatki przeglądarek
Dodatki lub rozszerzenie przeglądarków jest wygodną i przydatną rzeczą, jeśli odpowiada im odpowiedzialnie: ładowanie rozszerzeń z oficjalnych sklepów, usuwanie nieużywanego, wiedz, co jest zainstalowane i co jest wymagane dokładnie to rozszerzenie.
Jednocześnie rozszerzenie lub uzupełnienie przeglądarków są najczęstszym powodem, dla którego przeglądarka spowalnia, a także przyczynę pojawienia się niezrozumiałej reklamy, okien pop -up, wymiany wyników wyszukiwania i podobnych rzeczy (t (t.mi. Wiele rozszerzeń to oprogramowanie adwokackie).
W sekcji „Service” - „Dodatek przeglądarek CCLeaner” możesz wyłączyć lub usunąć niepotrzebne rozszerzenia. Polecam usunąć (lub przynajmniej wyłączyć) wszystkie te rozszerzenia, których nie wiesz, dlaczego są one potrzebne, a także te, których nie używasz. To na pewno nie zaszkodzi, ale z dużym prawdopodobieństwem skorzysta.
Przeczytaj więcej o tym, jak usunąć adware w planie zadań i rozszerzeń w przeglądarkach w artykule, jak pozbyć się reklamy w przeglądarce.
Analiza dysków
Narzędzie „Analiza napędu” w CCleaner pozwala szybko uzyskać prosty raport na temat tego, co dokładnie jest zaangażowane, sortowanie danych w typach plików i ich rozszerzeniach. W razie potrzeby możesz usunąć niepotrzebne pliki bezpośrednio w oknie dysków - odnotowując je, naciskając prawy przycisk i wybierając „Usuń wybrane pliki”.
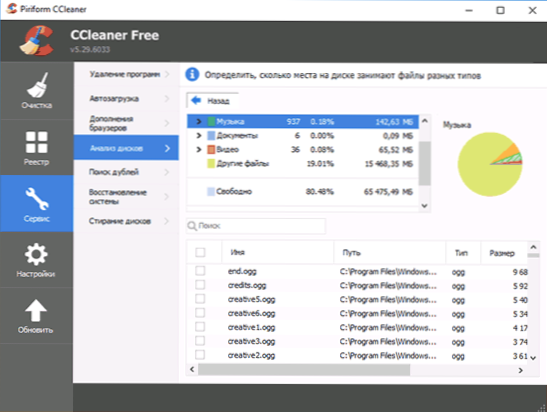
Narzędzie jest przydatne, ale do celów analizy okupowanego miejsca na dyskach. Jak dowiedzieć się, z czym miejsce jest zajęte.
Szukaj bitew
Kolejna doskonała, ale rzadko używana funkcja - Szukaj duplikatów plików. Często zdarza się, że znaczna ilość miejsca na dysku jest zajęta takimi plikami.
Narzędzie jest z pewnością przydatne, ale polecam go bardziej ostrożnie - niektóre pliki systemowe systemu Windows powinny znajdować się w różnych miejscach na dysku, a usuwanie w jednym miejscu mogą uszkodzić normalne działanie systemu.
Istnieje również bardziej zaawansowane narzędzia do wyszukiwania podwójnych - bezpłatne programy wyszukiwania i usuwania zduplikowanych plików.
Mycie dysków
Wiele osób wie, że po usunięciu plików w systemie Windows, usunięcie w pełnym znaczeniu tego słowa nie występuje - plik jest po prostu oznaczony przez system jako zdalny. Różne programy odzyskiwania danych (patrz. Najlepsze bezpłatne programy odzyskiwania danych mogą z powodzeniem je przywrócić, pod warunkiem, że nie zostały ponownie zastąpione przez system.
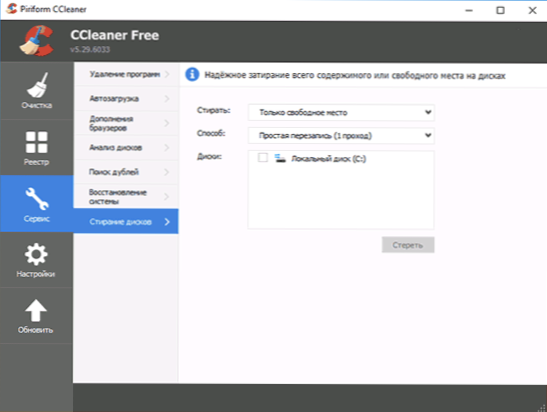
CCLEALER pozwala usunąć informacje zawarte w tych plikach z dysków. Aby to zrobić, w menu „Service” wybierz „Mycie płyt”, w „Wash” Point „Tylko bezpłatne miejsce”, metoda - proste przepisywanie (1 podanie) - W większości przypadków wystarczy, aby to wystarczyło Nikt nie może przywrócić twoich plików. Inne metody przepisywania bardziej wpływają na zużycie dysku twardego i może być potrzebne tylko wtedy, gdy boisz się specjalnych usług.
Ustawienia CCLEALER
A ten ostatni w CCleaner to rzadko odwiedzana sekcja „Ustawienia”, która zawiera kilka przydatnych opcji, na które warto zwracać uwagę. Punkty dostępne tylko w wersji Pro, którą celowo tęsknię w recenzji.
Ustawienia
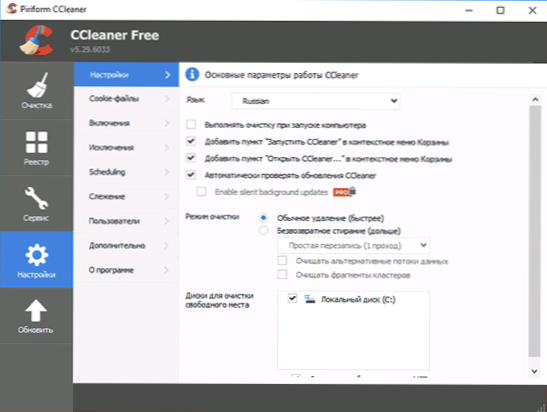
W pierwszym punkcie ustawień z interesujących parametrów można zauważyć:
- Czysto czyszczenie podczas uruchamiania komputera - nie polecam instalacji. Czyszczenie nie jest tym, czego potrzebujesz codziennie i automatycznie, lepiej - ręcznie i w razie potrzeby.
- Znak „Automatycznie sprawdzaj aktualizacje CCLeaner” - może być sensowne, aby uniknąć regularnego uruchamiania zadania aktualizacji komputera (dodatkowe zasoby dla tego, co można zrobić ręcznie, gdy potrzebujesz).
- Tryb czyszczenia - możesz włączyć pełne mycie do usuwania plików. Dla większości użytkowników nie będzie to przydatne.
Ciastko
Domyślnie CCLeaner Deleys wszystkie pliki cookie, jednak nie zawsze prowadzi to do wzrostu bezpieczeństwa i anonimowości pracy w Internecie, aw niektórych przypadkach wskazane będzie zostawienie niektórych plików cookie na komputerze. Aby skonfigurować to, co zostanie oczyszczone i co zostało, wybierz element „Cooki -files” w menu „Ustawienia”.
Wszystkie adresy witryn, dla których pliki cookie są zapisywane na komputerze, będą wyświetlane po lewej stronie. Domyślnie wszystkie zostaną wyczyszczone. Kliknij prawy klucz myszy na tej liście i wybierz element menu kontekstowego analizy Contimed Analysis. W rezultacie pliki cookie, które CCLEALER „uważa za ważne”, zostaną uwzględnione na liście po prawej stronie i nie będą usuwać - plików cookie dla popularnych i dobrze znanych stron. Do tej listy można dodać dodatkowe strony. Na przykład, jeśli nie chcesz wprowadzać hasła za każdym razem podczas wizyty VK po czyszczeniu w CCleaner, za pomocą wyszukiwania, znajdź witrynę VK.com na liście po lewej i, naciskając odpowiednią strzałkę, przenieś ją na prawą listę. Podobnie dla wszystkich innych często odwiedzanych witryn wymagających autoryzacji.
Włączenie (usuwanie niektórych plików)
Kolejną interesującą możliwością CCleaner jest usunięcie niektórych plików lub wyczyszczenie potrzebnych folderów.
Aby dodać pliki, które należy wyczyścić w punkcie „włączenie”, wskazuj, które pliki należy umyć podczas czyszczenia systemu. Na przykład potrzebujesz CCleaner, aby całkowicie usunąć wszystkie pliki z tajnego folderu w C:. W takim przypadku kliknij „Dodaj” i wskaż żądany folder.
Po dodaniu ścieżek do usunięcia powinieneś przejść do punktu „Czyszczenie” i na karcie „Windows” w sekcji „Inne”, umieść kontrolę przeciwną „Inne pliki i foldery”. Teraz, podczas wykonywania czyszczenia CCleaner, tajne pliki zostaną nieodwołalnie usunięte.
Wyjątki
Podobnie możesz ustawić foldery i pliki, które nie muszą być usuwane podczas czyszczenia w CCleaner. Dodaj tam te pliki, których usunięcie jest niepożądane dla pracy programów, systemu Windows lub osobiście.
Śledzenie
Domyślnie CCleaner Free obejmuje „śledzenie” i „Aktywne monitorowanie”, aby powiadomić, gdy wymagane jest czyszczenie. Moim zdaniem są to opcje, które można jeszcze lepiej wyłączyć: program działa w tle, tylko po to, aby poinformować, że zgromadzono sto megabajtów, które można wyczyścić.
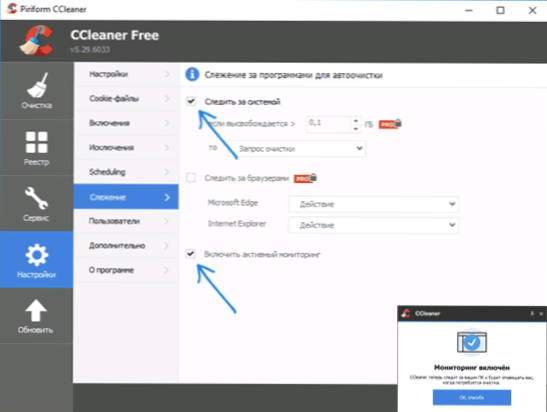
Jak już zauważyłem powyżej, takie regularne czyszczenie nie jest potrzebne, a jeśli nagle uwolnienie kilkuset megabajtów (a nawet pary gigabajtów) na dysku ma dla ciebie kluczowe znaczenie, to z dużym prawdopodobieństwem alokowałeś wystarczającą ilość wystarczająco wystarczającej ilości. miejsce do sekcji systemowej dysku twardego lub jest on zatkany czymś -jak różni się od tego, co CCLEALER może wyczyścić.
Dodatkowe informacje
Oraz trochę dodatkowych informacji, które mogą być przydatne w kontekście korzystania z CCleaner i czyszczenia komputera lub laptopa z niepotrzebnych plików.
Tworzenie skrótu do automatycznego czyszczenia systemu
Aby utworzyć skrót, dla którego CCLEALER zostanie wyczyszczony zgodnie z wcześniejszymi ustawieniami, bez potrzeby pracy z samym programem, kliknij odpowiedni przycisk myszy na komputerze stacjonarnym lub w folderze, gdzie musisz utworzyć Oznacz i wskaż obiekt lokalizacji ", Enter:
„C: \ Program Files \ cCleaner \ cCleaner.Exe " /auto
(Pod warunkiem, że program znajduje się na dysku C w folderze plików programu). Możesz także ustawić gorące klucze, aby rozpocząć czyszczenie systemu.
Jak już wspomniano powyżej, jeśli setki megabajtów mają kluczowe znaczenie dla ciebie w sekcji systemowej dysku twardego lub SSD (i to nie jest jakiś tablet z dyskem 32 GB), być może po prostu zbliżyłeś się do rozmiaru sekcji, gdy, gdy sekcje, gdy są rozmiarem sekcji, gdy tylko rozmiar sekcji, gdy sekcja podzielili to. W nowoczesnych realiach zalecam, jeśli to możliwe, mieć co najmniej 20 GB na dysku systemowym i tutaj może być przydatne w instrukcji, jak zwiększyć dysk C z powodu dysku D.
Jeśli po prostu prowadzisz czyszczenie kilka razy dziennie „tak, aby nie było śmieci”, ponieważ świadomość jego obecności pozbawia spokój - mogę tylko powiedzieć, że hipotetyczne niepotrzebne pliki z tym podejściem są mniej szkodliwe niż utracony czas, zasób dysku twardego lub SSD (po tym, jak wszystkie z tych plików jest rejestrowane ponownie) oraz spadek prędkości i wygody pracy z systemem w niektórych przypadkach, o których wspomniano wcześniej.
Myślę, że wystarczy na ten artykuł. Mam nadzieję, że ktoś może skorzystać z siebie i zacząć korzystać z tego programu z większą wydajnością. Przypominam, że możesz pobrać bezpłatny CCLeaner na oficjalnej stronie internetowej. Trzecie źródła partii lepiej nie używać.
- « Błąd dpc_watchdog_vilation w systemie Windows 10 i jak to naprawić
- Jak ukryć sieć Wi-Fi i połączyć się z ukrytą siecią »

