Ogólny dostęp do folderów i dysków w systemie Windows 10

- 4038
- 913
- Pani Jerzy Kruk
Jeśli w sieci lokalnej jest kilka komputerów (a jeśli są one podłączone do jednego routera, są one już w sieci lokalnej), możesz udostępnić dostęp do dowolnego folderu na jednym komputerze z innego komputera lub laptopa z dostarczeniem niezbędnych praw do praw (Czytanie, czytanie i zmiana i inne). Nie jest to trudne, ale początkujący użytkownicy często mają problemy z konfiguracją ogólnego dostępu do folderów Windows 10 z powodu nieznajomości niektórych niuansów.
Instrukcje te są szczegółowo dotyczące konfigurowania ogólnego dostępu do folderów w systemie Windows 10 (to samo jest odpowiednie dla dysków), że będzie to wymagane dodatkowe informacje, które mogą być przydatne.
- Jak włączyć i skonfigurować ogólny dostęp do folderu lub dysku w systemie Windows 10
- Połączenie z wspólnym folderem z innego komputera lub laptopa
- Jak włączyć anonimowy dostęp do typowych folderów lub dysku sieciowego
- Instrukcja wideo
Jak włączyć i skonfigurować ogólny dostęp do folderu lub dysku w systemie Windows 10
Zanim zaczniesz, weź pod uwagę, aby skonfigurować całkowity dostęp do folderów i dysków w systemie Windows 10, „sieć prywatna” należy wybrać jako profil sieciowy. Możesz to zmienić przed konfiguracją (jak zmienić sieć publiczną na prywatną i odwrotnie w systemie Windows 10), a jak dotąd nie podejmuj żadnych działań - na jednym z etapów zostaniesz automatycznie zaoferowany, aby to zrobić. Dalsze kroki w celu zapewnienia ogólnego dostępu do folderu w systemie Windows 10 są następujące:
- Kliknij odpowiednim przyciskiem myszy na folderze, do którego musisz zapewnić ogólny dostęp przez sieć, wybierz „Zapewnij dostęp do” - „poszczególnych osób”.

- Jeśli masz „publiczną” sieć jako profil sieci, zostaniesz zaproszony do stworzenia sieci prywatnej. Zrób to (punkt „Nie, uczyń tę sieć prywatną”).
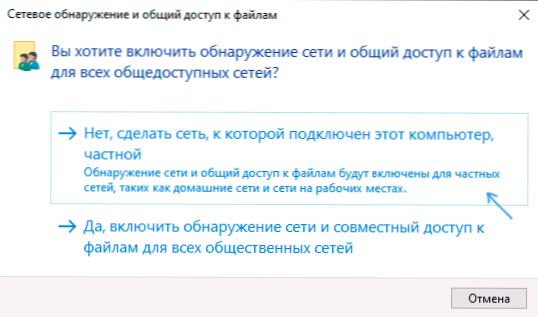
- Otwiera się okno, w którym zostanie wyświetlona nazwa bieżącego użytkownika i przycisk „Udostępnij”. Możesz natychmiast nacisnąć ten przycisk, aby zapewnić ogólny dostęp do folderu, ale w tym przypadku, aby połączyć się z tym folderem z innego komputera, musisz wprowadzić nazwę użytkownika i hasło tego konkretnego użytkownika tego komputera z prawami właściciel. Uwaga: Jeśli użytkownik nie ma hasła, domyślne połączenie nie zadziała.
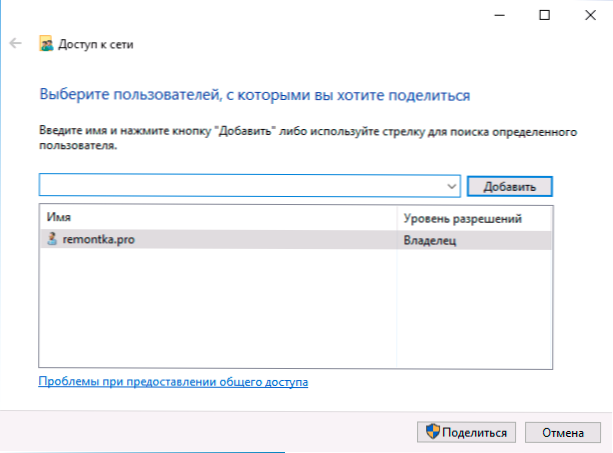
- Jeśli nie chcesz używać nazwy użytkownika i hasła administratora bieżącego komputera podczas podłączania z innego komputera lub użytkownika nie ma hasła, możesz utworzyć nowego użytkownika na bieżącym komputerze, niekoniecznie administratora, Ale upewnij się, że z hasłem (jak utworzyć użytkownika Windows 10), na przykład, na przykład przy użyciu wiersza poleceń działających w imieniu administratora: Nazwa użytkownika netto_polzerter hasło /dodaj
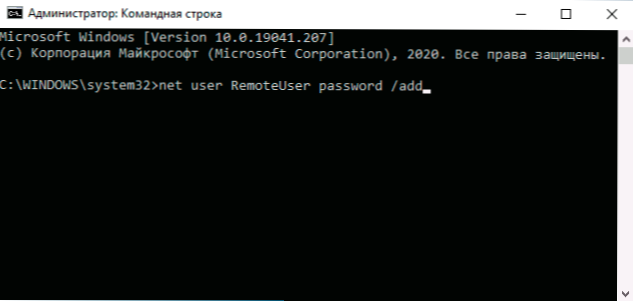
- Następnie podaj tę nazwę użytkownika w polu u góry całkowitego ustawienia dostępu, naciśnij przycisk „Dodaj” i określ żądany poziom pozwoleń.
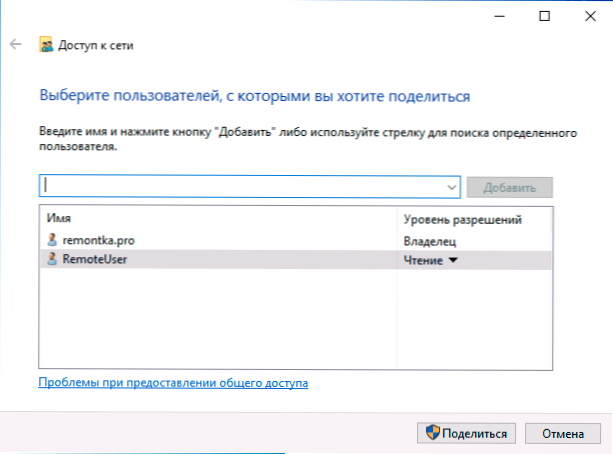
- Na końcu kliknij przycisk „Udostępnij”. Gotowy, teraz zapewniony jest ogólny dostęp do folderu.
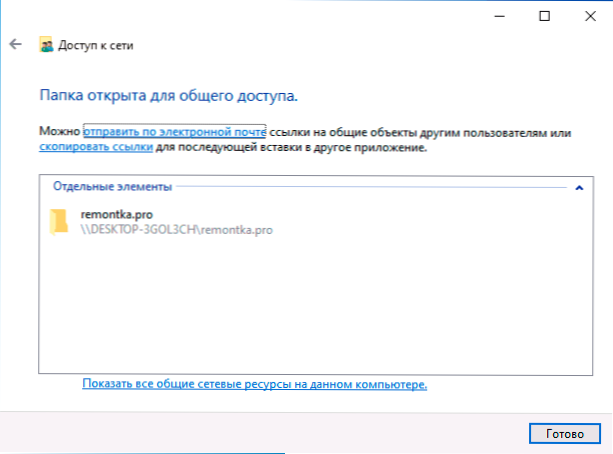
Istnieje inna opcja zapewnienia ogólnego dostępu do folderu (odpowiedniego dla dysku) w systemie Windows 10:
- Otwórz właściwości folderu lub dysku, przejdź do zakładki „Dostęp”.
- Kliknij przycisk „Ogólny dostęp” i wykonaj kroki 3-5 z poprzedniej sekcji.
- Jeśli przycisk „Ogólny dostęp” nie jest dostępny (co może być przy zapewnianiu dostępu do dysku), kliknij przycisk „Rozszerzone ustawienia”, a następnie - Zaznacz element „Otwórz ogólny dostęp do tego folderu”.
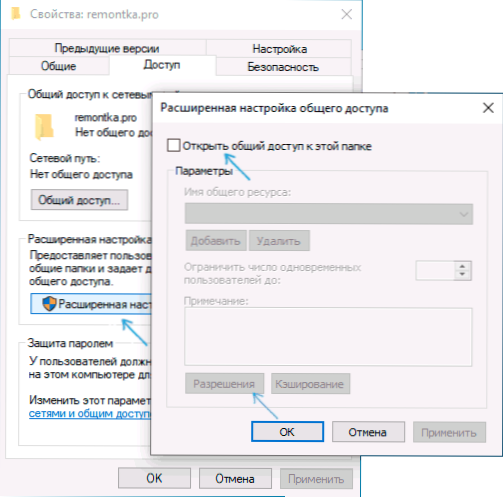
- W rozszerzonych ustawieniach w sekcji „Zezwolenie” możesz również wskazać użytkowników, którzy mają dostęp do dysku.
- Zastosuj wykonane ustawienia.
W razie potrzeby wyłącz ogólny dostęp do folderów, możesz w dowolnym momencie zwrócić profil sieci publicznej, anulować ogólny dostęp do właściwości folderów lub użyj menu kontekstowego „Udostępnij dostęp do” - „Udostępnij”.
Połączenie z folderami ogólnymi w systemie Windows 10
Aby połączyć się ze wspólnym folderem lub dysku z innego komputera lub laptopa (zakłada się, że system Windows 10 jest tam zainstalowany, ale zwykle wszystko działa w poprzednich wersjach systemu), wykonaj następujące czynności:
- W przewodzie otwórz sekcję „Network” i kliknij nazwę komputera, na którym znajduje się folder, do którego zapewniony był ogólny dostęp.
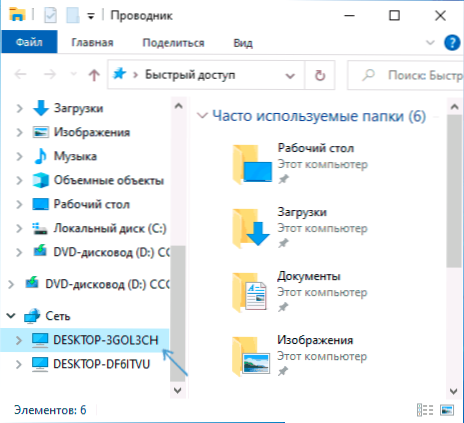
- Jeśli „sieć publiczna” jest włączona na komputerze, z którego się łączymy, zostaniesz zaproszony do włączenia profilu sieci prywatnej, zrób to (możesz nacisnąć powiadomienie u góry okna przewodnika i umożliwić wykrywanie sieci i ogólny dostęp do foldery i pliki).
- Wprowadź nazwę użytkownika i hasło do łączenia się z folderem z całkowitym dostępem. Powinno to być nazwa użytkownika, a hasło użytkownika nie jest bieżącym, ale komputer zdalny, na przykład nazwa i hasło użytkownika, które zostały udostępnione przez folder lub nazwę i hasło, które utworzyliśmy w pierwszym meczu Pierwsza metoda.
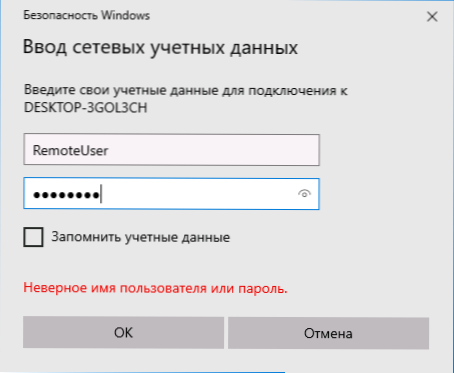
- Jeśli wszystko poszło pomyślnie, zobaczysz wspólny folder i będziesz mieć prawa ustalone w kolumnie „Poziom pozwoleń”.
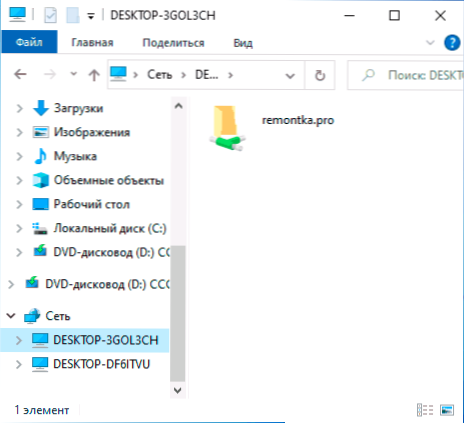
Ponadto, jeśli chcesz, możesz nacisnąć prawy -kliknij punkt „Network” w przewodzie i nacisnąć „Podłącz dysk sieciowy”, a następnie określić ścieżkę do zasobu sieciowego (tę ścieżkę w dowolnym momencie można obejrzeć w Właściwości folderu lub dysku na karcie „Dostęp”) lub kliknij folder sieciowy lub dysk i wybierz „Podłącz dysk sieciowy”. W rezultacie ogólny folder lub dysk z całkowitym dostępem zostanie podłączony jako prosty dysk.
Jak włączyć anonimowy dostęp do typowych folderów bez wprowadzania użytkownika i hasła
Jeśli potrzebujesz otwierania folderów przez sieć bez wprowadzania użytkownika i hasła, w systemie Windows 10 Pro i Enterprise, możesz to zrobić w następujący sposób:
- Na komputerze, na którym znajduje się wspólny folder, dodaj grupę „All” w ogólnych właściwościach dostępu (wprowadź wszystko w górnym polu, kliknij przycisk Dodaj) i podaj niezbędne rozdzielczości. W systemie Windows 10, który pierwotnie był w języku angielskim, ta grupa nazywa się wszystkich.
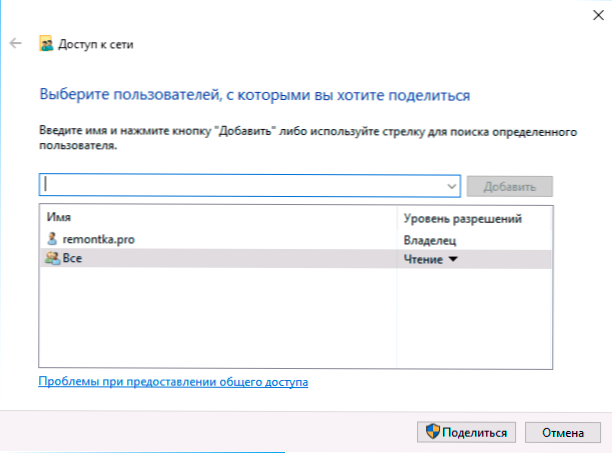
- Przejdź do redaktora lokalnej polityki grupy (Win+r - Gpedit.MSC, Uwaga: element jest nieobecny w systemie Windows 10 Homemade), przejdź do „Konfiguracja okien” - „parametry bezpieczeństwa” - „lokalni politycy” - „parametry bezpieczeństwa”.
- Włącz parametr „Dostęp do sieci: zezwalaj na użycie zezwoleń dla wszystkich anonimowych użytkowników”, Dwa razy, naciskając go i wybierając pozycję „integracyjną”.
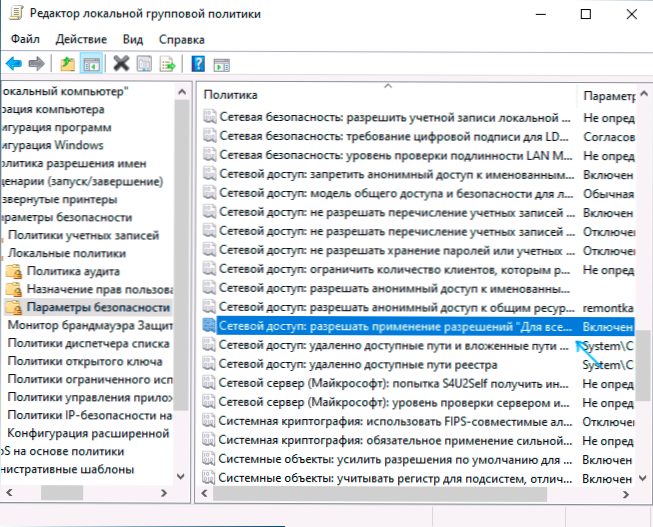
- Otwórz właściwości folderu i na karcie „Dostęp” w sekcji „Ochrona hasła” kliknij link „Centrum sterowania sieciami i całkowity dostęp”, aby zmienić parametr. Rozwiń sekcję „Wszystkie sieci”, ustaw znak „Odłącz ogólny dostęp z ochroną hasła” I zastosuj ustawienia.
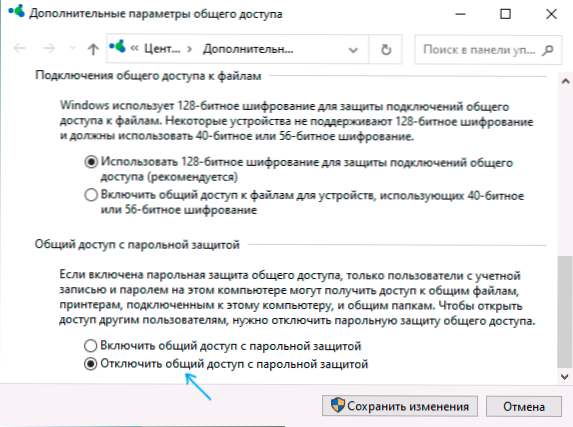
- Jeśli zapewniamy anonimowy dostęp do dysku, a nie oddzielnego folderu, dodatkowo przejdź do właściwości dysku, na karcie bezpieczeństwa kliknij przycisk „Zmień”, dodaj grupę „Wszystkie” i zainstaluj niezbędne rozdzielczości.
- Niektóre instrukcje oferują w tej samej sekcji redaktora polityki grupy lokalnej, aby włączyć parametr „Konta: status konta gościa”, a następnie otwórz parametr „Dostęp do sieci: umożliwić anonimowy dostęp do wspólnych zasobów” i wskazuj nazwę sieci folderu w wierszu (lub kilku liniach, jeśli jest kilka folderów), nazwa folderu jest wskazana bez ścieżki do niego, dla dysku po prostu wskazujemy literę bez okrężnicy. Ale w moich eksperymentach dostęp do anonimowego dostępu (do wszystkich ogólnych folderów) bez niego działa, chociaż może być przydatny, jeśli dostęp do anonimowego dostępu powinien być dostarczany tylko dla poszczególnych wspólnych folderów.
Od tego momentu, z innych komputerów, połączenie ze wspólnym folderem lub dyskiem sieciowym można wykonać bez wprowadzania logowania i hasła (czasami może być wymagany ponowne uruchomienie komputerów). Weź jednak pod uwagę, że nie jest to zbyt dobre pod względem bezpieczeństwa.
Jak skonfigurować ogólny dostęp do folderów i dysków w systemie Windows 10 - Instrukcja wideo
Mam nadzieję, że instrukcja okazała się przydatna, ale ci się udało, a ogólny dostęp do folderów działa. Jeśli z jakiegoś powodu nie jest możliwe połączenie, ponownie weź pod uwagę, że komputery powinny być podłączone do jednej sieci, a ponadto może się okazać, że twoja zapora antywirusowa lub zapora innej firmy zakłóca całkowity dostęp.
- « Kod 10 Uruchomienie tego urządzenia jest niemożliwe - jak to naprawić?
- Jak usunąć nowy chrom Microsoft Edge, jeśli przycisk usuwania nie jest aktywny »

