Kod 10 Uruchomienie tego urządzenia jest niemożliwe - jak to naprawić?
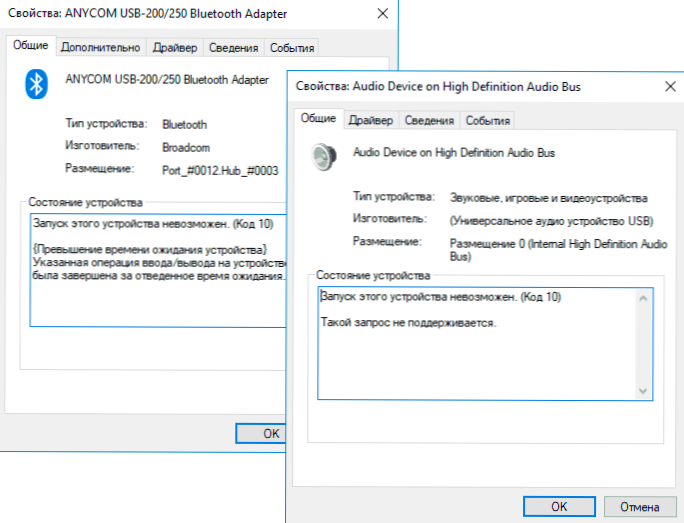
- 4119
- 1164
- Wiara Kita
Jeśli obok nazwy urządzenia w systemie Windows 10, 8 urządzeń dyspozytorem.1 lub Windows 7 wyświetla żółty wykrzyknik, a właściwości urządzenia wskazują „uruchomienie tego urządzenia jest niemożliwe. (Kod 10) ”. Dodatkowe informacje można również pokazać, na przykład, „takie żądanie nie jest obsługiwane”, „Nadwyżka czasu oczekiwania na urządzenie” lub inne, z reguły problem można poprawić, ale nie zawsze jest to łatwe do zrobienia.
W tej instrukcji szczegółowo o korekcie błędu „Uruchomienie tego urządzenia jest niemożliwe” dla różnych typów urządzeń w systemie Windows 10, 8.1 i Windows 7, z dużym prawdopodobieństwem, jedna z metod rozwiązuje problem.
- Proste sposoby naprawy kodu błędu 10
- Korekta błędu w rejestrze systemu Windows 10, 8.1 i Windows 7
- Instrukcja wideo
Proste sposoby naprawy błędu „kodu 10” w dyspozytorach systemu Windows 10, 8 urządzeń.1 i Windows 7
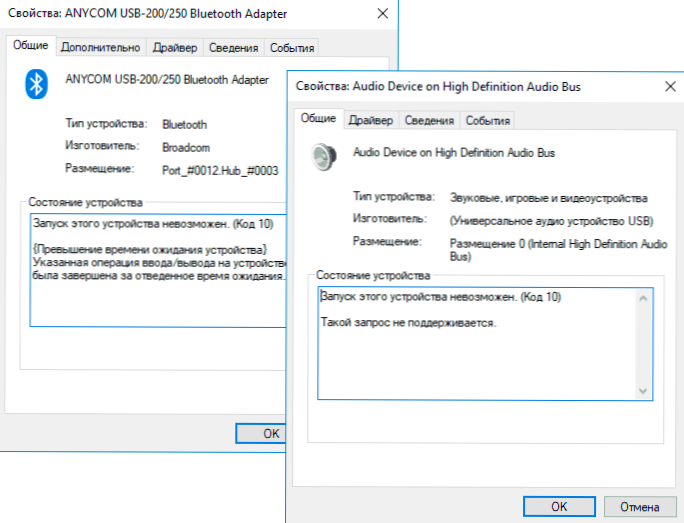
Przede wszystkim powinieneś spróbować następujących prostych kroków, aby rozwiązać rozważany problem:
- Jeśli błąd „uruchomienie tego urządzenia jest niemożliwe” występuje w systemie Windows 10 lub 8.1, w tym samym czasie dopiero po zakończeniu trybu pracy lub uśpienia, ale znika po ponownym uruchomieniu i niezależnie od tego, o którym urządzeniu mówimy, jedno z poniższych działań może pomóc:
- Odłączenie funkcji szybkiego uruchamiania.
- Ręczna instalacja sterowników chipsetów, silnik zarządzania Intel (dla komputerów Intel i laptopów), sterowanie zasilaniem (często niezbędne do laptopów). Powinieneś pobrać te sterowniki z oficjalnej strony internetowej laptopa lub producenta płyty głównej (jeśli masz komputer) i ręcznie je zainstalować. Ważny: Nawet jeśli masz zainstalowany system Windows 10 i na oficjalnych sterownikach witryny poprzedniej wersji systemu, nadal powinieneś je zainstalować.
- Jeśli problem pojawił się z urządzeniem USB, spróbuj podłączyć go do innego złącza na komputerze lub laptopie, możesz również wypróbować inny typ złącza (USB 2.0 zamiast 3.0 i odwrotnie). Podczas korzystania z piast USB spróbuj podłączyć urządzenie bezpośrednio do złącza.
- W przypadku niektórych urządzeń we właściwościach, których w Urządzenia jest prezentowana karta „Kontrola mocy” urządzeń, a usunięcie znaku „umożliwiające temu urządzeniu oszczędzanie energii”, pomożesz zastosowanie ustawień i ponowne uruchomienie komputera.
- Wycofanie sterownika urządzenia. Otwórz właściwości urządzenia w dyspozytorze urządzenia, na karcie sterownika, sprawdź aktywność przycisku „Roll Away”. Jeśli przycisk jest aktywny - użyj go.
- Aktualizacja sterownika urządzenia. Ważny: Aktualizacja nie polega na kliknięciu „aktualizacji sterownika” w dyspozytorze urządzeń (prawdopodobnie poinformuje Cię, że sterownik nie wymaga aktualizacji, nawet jeśli nie), ale ręcznie pobierz najnowszą wersję sterownika z producenta urządzenia i zainstaluj instalację To.
- Usuwanie urządzenia problemowego w dyspozytorze urządzenia (kliknij prawym przyciskiem myszy urządzenie - usuń), a następnie za pomocą „Action” - „Zaktualizuj konfigurację urządzenia” w menu głównym Manager urządzenia.
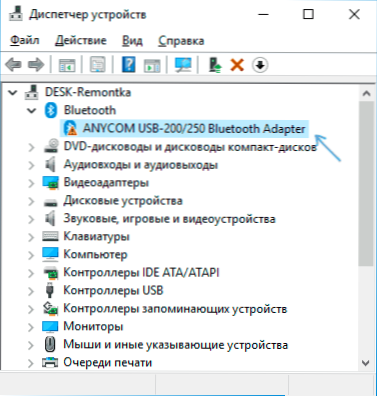
Ponadto, jeśli problem pojawia się z urządzeniem USB lub WI -FI jako adapter, nie regularnie (to znaczy zniknięcie), wypróbuj tę opcję: Przejdź do panelu sterowania - Zasilacz kliknij „Konfigurowanie obwodu zasilania” obok nazwy bieżącego schematu, a następnie przejdź do sekcji „Zmień dodatkowe parametry mocy”.
W następnym oknie zwróć uwagę na parametry adaptera sieci bezprzewodowej (jeśli problem z adapterem Wi-Fi) i parametrów USB.
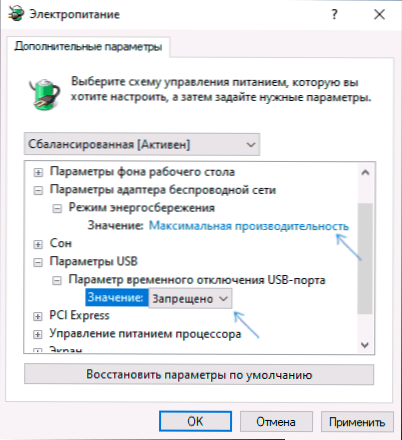
Ustaw wartości „maksymalna wydajność” i „zabronione” jak na powyższym obrazku, a następnie zastosuj ustawienia i ponownie uruchom komputer.
Korekta błędu „Uruchomienie tego urządzenia jest niemożliwe” w edytorze rejestru
Następną metodą rozwiązania problemu jest użycie edytora rejestru. Wcześniej zalecam utworzenie punktu odzyskiwania systemu lub kopii kopii zapasowej rejestru, pomogą, jeśli coś pójdzie nie tak.
Poniżej znajduje się przykład działań w sprawie, gdy urządzenie USB (lub kilka z tych urządzeń) zgłasza błąd, a następnie sekcje odpowiadające innym typom urządzeń, w których należy wykonać te same działania, jeśli błąd z kodem 10 występuje z innym urządzeniem:
- Uruchom edytor rejestru, w tym celu możesz nacisnąć klawisze Win+r I przedstaw Regedit.
- Przejdź do sekcji rejestru (foldery po lewej)
HKEY_LOCAL_MACHINE \ SYSTEM \ CURPTERROLSET \ Control \ Class \ 36FC9E60-C465-11cf-8056-444553540000
- Po prawej stronie okna rejestru usuń wartości Upper Filters I Lower Filters Jeśli są dostępne, naciskając je prawym przyciskiem i wybierając element „Usuń”.
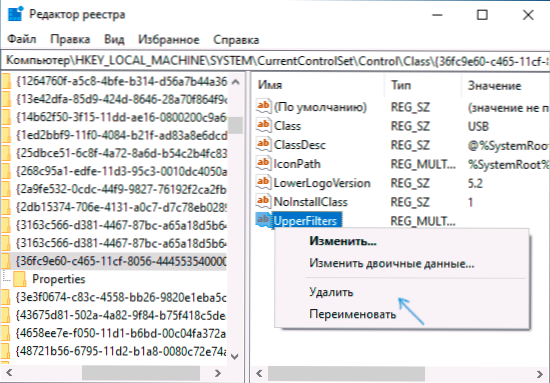
- W przypadku problemu z wejściem urządzenia USB (mysz, klawiatura, tablet graficzny i tym podobny), wykonaj te same działania w podobnej lokalizacji w sekcji 745a17a0-74d3-11d0-B6fe-00A0C90F57DA.
- Zamknij edytor rejestru i ponownie uruchom komputer.
Uwaga:. Jeśli „uruchomienie urządzenia jest niemożliwe” nie powstaje z urządzeniem USB, w tym samym miejscu rejestru istnieją następujące podrozdziały, w których należy wykonać wskazane działania:
- 4D36E972-E325-11CE-BFC1-08002BE10318 - karty sieciowe
- 4D36E968-E325-11CE-BFC1-08002BE10318 - Karty wideo
- 4D36E96C-E325-11CE-BFC1-08002BE10318 - Urządzenia audio i wideo
- 4D36E96F-E325-11CE-BFC1-08002BE10318 - myszy
- 4D36E96B-E325-11CE-BFC1-08002BE10318 - Klawiatura
- 6BDD1FC6-810F -1D0-BEC7-08002BE2092F - Kamery i skanery
- 4D36E967-E325-11CE-BFC1-08002BE10318 - dyski twarde
- 4D36E96A-E325-11CE-BFC1-08002BE10318 - Kontrolery dysków twardych
- 4D36E96D-E325-11CE-BFC1-08002BE10318 - modemy
- 4D36E978-E325-11CE-BFC1-08002BE10318 - spójne i równoległe porty
- 4D36E97B-E325-11CE-BFC1-08002BE10318 - Kontrolery SCSI i RAID
- 4D36E97D-E325-11CE-BFC1-08002BE10318 - Opony i mosty systemowe
Po wprowadzeniu zmian nie zapomnij o ponownym uruchomieniu komputera.
Instrukcja wideo
Jeśli proponowane rozwiązania nie zadziałały, ale masz punkty przywrócenia systemu w dniu, w którym problem się nie pokazał, możesz spróbować z nich skorzystać, być może pomoże to rozwiązać problem. Jeśli masz zainstalowany system Windows 10, możesz rozładować system lub automatyczną ponowną instalację.
- « Bleachbit to interesujący bezpłatny program do czyszczenia dysku komputerowego z niepotrzebnych plików
- Ogólny dostęp do folderów i dysków w systemie Windows 10 »

