Nie udało się utworzyć nowego lub znaleźć istniejącą sekcję podczas instalowania systemu Windows 10
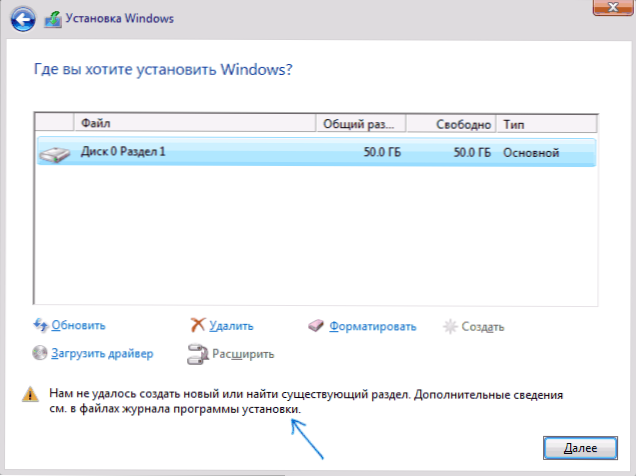
- 2627
- 142
- Pani Patrycjusz Sokołowski
Wśród błędów zakłócających instalację systemu Windows 10 na komputerze lub laptopie i często niezrozumiałe dla początkującego użytkownika - wiadomość, że „nie mogliśmy utworzyć nowego lub znaleźć istniejącą sekcję. Dodatkowe informacje patrz. W plikach programu instalacji.„(Lub WEALDN`t Utwórz nową partycję lub zlokalizuj istniejącą w wersji systemu w języku angielskim). Najczęściej pojawia się błąd podczas instalowania systemu na nowym dysku (HDD lub SSD) lub po wstępnych działaniach formatowania, konwersji między GPT i MBR oraz zmiana struktury sekcji na dysku dysku.
W niniejszych instrukcjach - informacje o tym, dlaczego pojawia się taki błąd, i oczywiście o sposobach naprawy w różnych sytuacjach: gdy nie ma ważnych danych na temat sekcji lub dysku systemu lub w przypadkach, w których są takie dane i potrzebują one być uratowanym. Podobne błędy Podczas instalowania systemu operacyjnego i metod ich rozwiązania (które mogą również pojawić się po pewnych sposobach zaproponowanych w Internecie, aby naprawić opisany tutaj problem): Dysk ma tabelę sekcji MBR, wybrany dysk ma sekcje GPT, Windows, Windows Błąd instalacji jest niemożliwy ”(w kontekstach innych niż GPT i MBR).
Przyczyna błędu „Nie mogliśmy utworzyć nowej ani znaleźć istniejącej sekcji”
Główny powód niemożności zainstalowania systemu Windows 10 z określonym komunikatem, że nie można utworzyć nowej sekcji - istniejąca struktura sekcji na dysku twardym lub SSD, która zapobiega tworzeniu niezbędnych sekcji systemowych z ładowarką i ładowarką i środowisko odzyskiwania.
Jeśli z opisanego nie jest w pełni jasne, co dokładnie się dzieje, staram się wyjaśnić inaczej
- Błąd występuje w dwóch sytuacjach. Pierwsza opcja: Na jedynym dysku twardym lub SSD, na którym system jest zainstalowany, istnieją tylko sekcje tworzone przez Ciebie ręcznie w DiskPart (lub za pomocą programów trzeciego partii, na przykład Acronis), podczas gdy zajmują one całą przestrzeń dysku (na przykład jedną Sekcja dla całego dysku, jeśli był wcześniej używany do przechowywania danych, był drugi dysk na komputerze lub po prostu zakupiony i sformatowany). Jednocześnie problem objawia się podczas ładowania w trybie EFI i instalacji na dysku GPT. Druga opcja: Na komputerze więcej niż jednego dysku fizycznego (lub dysk flash jest zdefiniowany jako dysk lokalny) instalujesz system na dysku 1, a dysk 0, który znajduje się przed nim, zawiera niektóre z jego sekcji, które Nie można używać jako sekcji systemowej (i sekcji systemowych (i sekcji systemowych zawsze rejestrowanych przez instalator na dysk 0).
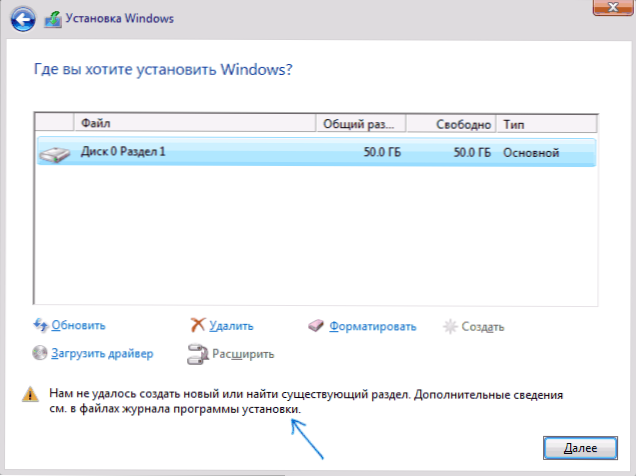
- W tej sytuacji program instalacyjny systemu Windows 10 „nie ma” tworzenia sekcji systemowych (które można zobaczyć na następnym zrzucie ekranu), a wcześniej utworzone sekcje systemowe są również nieobecne (ponieważ dysk nie był wcześniej systemowy lub, jeśli tak było, został sformatowany bez uwzględnienia potrzeby systemów systemowych) - w ten sposób jest interpretowany „Nie mogliśmy utworzyć nowej ani znaleźć istniejącej sekcji”.
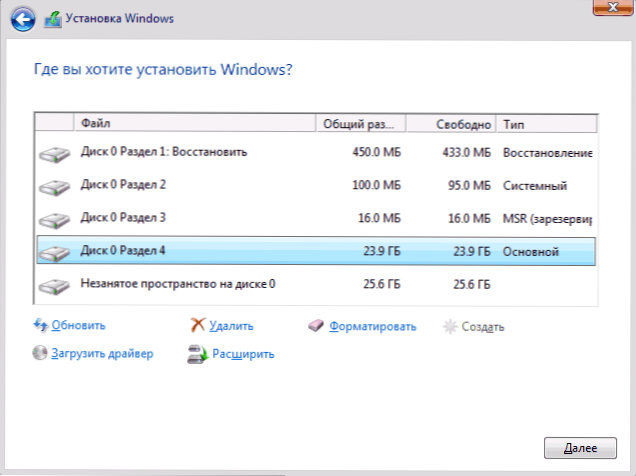
To wyjaśnienie może już wystarczyć, aby bardziej doświadczony użytkownik zrozumiał esencję problemu i poprawić. A dla początkujących użytkowników kilka rozwiązań opisano później.
Uwaga: Poniższe decyzje sugerują, że zainstalowanie jednego systemu operacyjnego (a nie, na przykład Windows 10 po zainstalowaniu Linux), a ponadto dysk, na którym instalacja jest oznaczona jako dysk 0 (jeśli tak nie jest, gdy masz Kilka płyt na komputerze, zmień kolejność dysków twardych i SSD w BIOS/UEFI, aby dyskukcyjny dysku był w pierwszej kolejności lub po prostu przełącz kable SATA).
Kilka ważnych notatek:- Jeśli w programie instalacyjnym dysk 0 nie jest tym samym dysku (mówimy o fizycznym dysku twardym), na którym planowane jest zainstalowanie systemu (t.mi. Umieszczasz go na dysku 1) i na przykład dysku z danymi możesz szukać parametrów w BIOS/UEFI, które są odpowiedzialne za kolejność dysków twardych w systemie (nie tak samo jak procedura ładowania ) i ustanowić dysk, który powinien znajdować się na pierwszym miejscu. To może już wystarczyć, aby rozwiązać problem. W różnych wersjach BIOS parametry mogą znajdować się w różnych miejscach, najczęściej w osobnym podrozdziale priorytetu dysku twardego na karcie konfiguracji rozruchu (ale może być również w konfiguracji SATA). Jeśli nie możesz znaleźć takiego parametru, możesz po prostu zmienić miejsca między dwoma dyskami, to zmieni ich priorytet.
- Czasami podczas instalowania systemu Windows z dysku flash lub zewnętrznego dysku twardego, są one wyświetlane jako dysk 0. W takim przypadku spróbuj zainstalować ładunek nie z dysku flash, ale od pierwszego dysku twardego do BIOS (pod warunkiem, że system operacyjny nie jest na nim zainstalowany). Obciążenie będzie nadal występować z napędu zewnętrznego, ale teraz będziemy mieli odpowiedni dysk twardy pod dyskem 0.
Korekta błędu przy braku ważnych danych na dysku (sekcja)
Pierwszy sposób rozwiązania problemu sugeruje jedną z dwóch opcji:
- Nie ma żadnych ważnych danych na temat dysku, na których planowane jest zainstalowanie systemu Windows 10 i wszystko musi zostać usunięte (lub już usunięte).
- Istnieje więcej niż jedna sekcja na dysku, a na pierwszym z nich nie ma żadnych ważnych danych, które należy zapisać, podczas gdy rozmiar sekcji jest wystarczający do zainstalowania systemu.
W takich sytuacjach rozwiązanie będzie bardzo proste (dane z pierwszej sekcji zostaną usunięte):
- W programie instalacyjnym wybierz sekcję, w której próbujesz zainstalować system Windows 10 (zwykle dysk 0 sekcji 1).
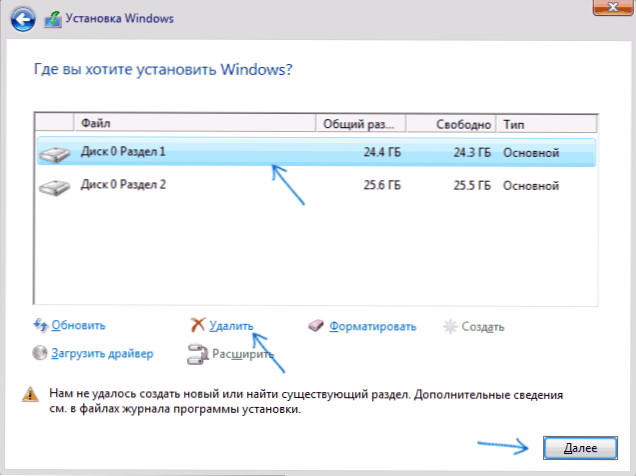
- Kliknij „Usuń”. Jeszcze lepiej jest usunąć wszystkie sekcje z dysku 0 (pod warunkiem, że umieszczamy na nim system i nie ma ważnych danych).
- Podświetl „Niezamieżoną przestrzeń na dysku 0” i kliknij „Dalej”. Potwierdź tworzenie sekcji systemowych, jeśli istnieje takie żądanie, instalacja będzie kontynuowana. Jeśli to nie działa, ponownie uruchom komputer, rozpocznij instalację ponownie i ponownie rozpocznij instalację w niezamieszkanej przestrzeni.
Jak widać, wszystko jest dość proste, a wszelkie działania w wierszu poleceń za pomocą dyskpartowej (usuwanie sekcji lub czyszczenie dysku za pomocą polecenia czystego) w większości przypadków nie są wymagane. Uwaga: Program instalacyjny musi tworzyć sekcje systemowe dokładnie na dysku 0, a nie 1,.D.
Podsumowując - instrukcje wideo dotyczące korygowania błędu podczas instalowania metody opisanej powyżej, a następnie dodatkowe metody rozwiązywania problemu.
Jak naprawić „Nie było możliwe utworzenie nowego ani znaleźć istniejącej sekcji” podczas instalowania systemu Windows 10 na dysku z ważnymi danymi
Druga wspólna sytuacja polega na tym, że system Windows 10 jest instalowany na dysku, który wcześniej służył do przechowywania danych, podczas gdy najprawdopodobniej, jak opisano w poprzednim rozwiązaniu, zawiera tylko jedną sekcję, ale dane na jego temat nie powinny cierpieć.
W takim przypadku naszym zadaniem jest wyciśnięcie sekcji i uwolnienie miejsca na dysku, aby utworzono tam sekcje systemowe systemu operacyjnego.
Można to zrobić zarówno za pomocą programu instalacyjnego systemu Windows 10, jak i w trzecich programach bezpłatnych do pracy z sekcjami dysków, aw tym przypadku druga metoda, jeśli to możliwe, będzie preferowana (dalej wyjaśnia, dlaczego).
Uwolniamy miejsce dla sekcji systemowych za pomocą DiskPart w programie instalacyjnym
Ta metoda jest dobra, ponieważ nie potrzebujemy czegoś dodatkowego, oprócz już uruchomionego programu instalacyjnego systemu Windows 10. Wadą metody jest to, że po instalacji otrzymujemy niezupełnie zwykłą strukturę sekcji dysku, gdy bootloader znajduje się w sekcji z systemem, a dodatkowe sekcje systemowe są na końcu dysku, a nie na jego początku , jak zwykle tak jest (wszystko będzie działać, ale w przyszłości, na przykład w przypadku problemów z ładowarką, niektóre standardowe metody rozwiązywania problemów mogą nie działać zgodnie z oczekiwaniami).
W tym skrypcie niezbędne działania będą następujące:
- W programie instalacyjnym Windows 10 kliknij Shift+F10 (lub Shift+FN+F10 na niektórych laptopach).
- Wiersz poleceń otworzy się, aby użyć następujących poleceń
- Diskpart
- Tom listy
- Wybierz tom n (gdzie n jest liczbą pojedynczego woluminu na dysku twardym lub ostatniej sekcji, jeśli jest kilka, liczba ta pochodzi z wyniku poprzedniego polecenia. Ważne: powinien mieć około 700 MB wolnej przestrzeni).
- Kurczenie się pożądane = 700 minimum = 700 (Mam 1024 na swoim zrzucie ekranu, ponieważ nie było pewności, ile przestrzeni naprawdę potrzebuje. 700 MB wystarczy, jak się okazało).
- Wyjście
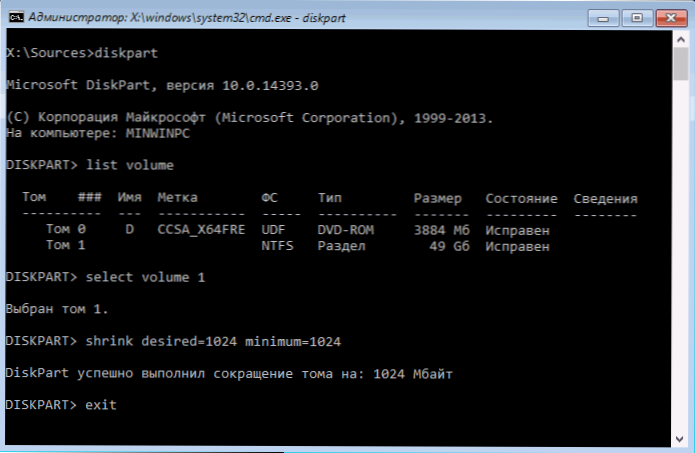
Następnie zamknij wiersz poleceń i w oknie wyboru okna do instalacji kliknij „Aktualizuj”. Wybierz sekcję do instalacji (nie niezamieszkana przestrzeń) i kliknij „Dalej”. W takim przypadku instalacja systemu Windows 10 będzie kontynuowana, a do tworzenia sekcji systemowych zostanie użyta do tworzenia sekcji systemowych.
Korzystanie z Bootable Minitool Partition Wizard, aby zwolnić miejsce dla sekcji systemowych
Aby zwolnić miejsce dla sekcji systemowych systemu Windows 10 (nie na końcu, ale na początku dysku) i nie tracić ważnych danych, w rzeczywistości jakiegokolwiek oprogramowania ładowania do pracy ze strukturą sekcji dysku. W moim przykładzie będzie to bezpłatne narzędzie Minitool Partition Partition, dostępny w formie obrazu ISO na oficjalnej stronie internetowej https: // www.ParitionWizard.Com/paron-wizard-bootable-cd.HTML (aktualizacja: ładowanie ISO zostało usunięte z oficjalnej witryny, ale znajduje się w archiwum internetowym, jeśli wyświetlisz określoną stronę na poprzednie lata).
Możesz napisać to ISO na dysku lub napędu flashowa (napęd flash ładujący można wykonać za pomocą programu Rufus, wybrać odpowiednio MBR lub GPT dla systemu BIOS i UEFI, system plików - fat32. W przypadku komputerów z EFI ładowanie, a najprawdopodobniej Twoja sprawa może po prostu skopiować całą zawartość ISO obrazu na dysku flash z systemem plików FAT32).
Następnie ładujemy z utworzonego napędu (bezpieczne obciążenie należy odłączyć, patrz. Jak wyłączyć bezpieczny rozruch) i wykonać następujące działania:
- W programie kliknij Wprowadź i poczekaj na załadowanie.
- Wybierz pierwszą sekcję na dysku, a następnie kliknij „Przenieś/rozmiar”, aby zmienić rozmiar sekcji.
- W następnym oknie za pomocą myszy lub wskazanie liczb, uwolnij miejsce „po lewej” od sekcji, powinno być wystarczające około 700 MB.
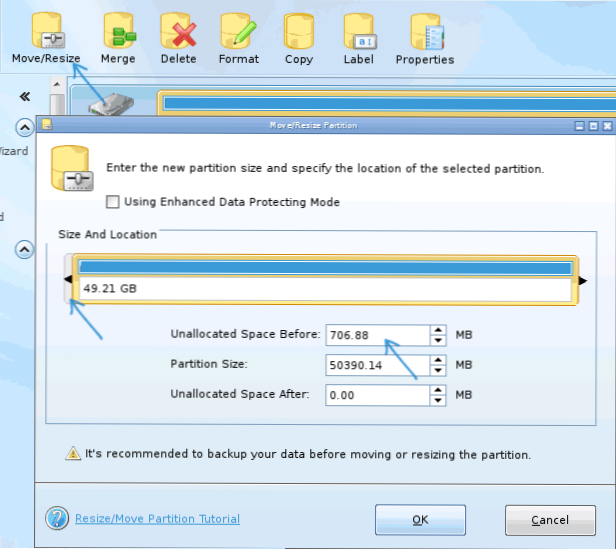
- Kliknij OK, a następnie w głównym oknie programu - Zastosuj.
Po zastosowaniu zmian ponownie uruchom komputer z rozkładu Windows 10 - tym razem błąd, którego nie można było utworzyć nową lub istniejącą sekcję, a instalacja zakończy się powodzeniem (podczas instalacji wybierz sekcję, nie niezamieszkana przestrzeń na dysku).
Mam nadzieję, że instrukcja była w stanie pomóc, a jeśli nagle coś się nie udało lub są pytania - zapytaj w komentarzach, spróbuję odpowiedzieć.
- « Jak dodać i usunąć elementy menu Wyślij do systemu Windows 10, 8 i 7
- Instalacja systemu Windows 10 na dysku flash USB w programie Flashboot »

